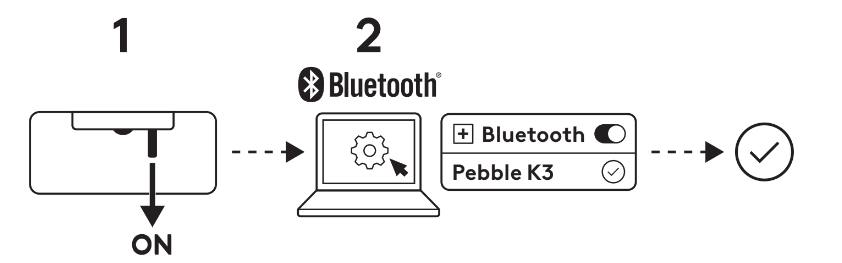Pebble Keys 2 K380s |
Kết nối bàn phím của bạn |
|
Logi Options+
Tổng quan về Pebble Keys 2 K380s
1 - Đèn LED trạng thái kết nối
2 - Nút Easy-switch / Kết nối
3 - 10 phím có thể tùy chỉnh: Phím nóng & Phím phương tiện
4 - Các phím chia đôi (phím bổ trợ dựa trên loại thiết bị được kết nối với bàn phím)
5 - Ngăn chứa pin
6 – Nút bật/tắt
7 - Đèn trạng thái pin
Kết nối bàn phím với thiết bị của bạn
Bạn có thể ghép cặp bàn phím với thiết bị của mình bằng kết nối Bluetooth Low Energy.
Để ghép nối qua Bluetooth:
- Tháo mấu kéo ra khỏi bàn phím. Nó sẽ tự động bật nguồn. Kênh 1 sẽ sẵn sàng để ghép cặp.
- Mở các tùy chọn Bluetooth trên thiết bị của bạn. (Nhấp vào đây để biết thêm chi tiết về cách thực hiện điều này trên máy tính). Thêm một thiết bị ngoại vi mới bằng cách chọn bàn phím từ danh sách các thiết bị (đảm bảo rằng bạn chọn cùng số model được khắc trên bàn phím) và bàn phím của bạn sẽ sẵn sàng để sử dụng.
- Nếu bạn gặp phải vấn đề với Bluetooth, nhấp vào đây để khắc phục sự cố với Bluetooth.
Bàn phím của bạn có thể được ghép cặp với tối đa ba thiết bị khác nhau và bạn có thể sử dụng nút Easy-Switch để chuyển đổi giữa chúng.
Nếu bạn muốn ghép cặp thêm thiết bị bổ sung vào bàn phím:
- Chọn kênh bạn muốn bằng nút Easy-Switch — nhấn và giữ nút tương tự trong 3 giây. Điều này sẽ đặt bàn phím vào chế độ phát hiện và hiển thị cho máy tính của bạn. Đèn LED sẽ bắt đầu nhấp nháy nhanh.
- Mở cài đặt Bluetooth trên máy tính để hoàn thành ghép nối. Bạn có thể tìm thêm thông tin tại đây.
- Sau khi đã ghép cặp, một lần nhấn nhanh vào nút Easy-Switch sẽ cho phép bạn chuyển đổi giữa các thiết bị.
Phương thức kết nối tùy chọn của đầu thu Logi Bolt
Pebble Keys 2 M380s tương thích với đầu thu Logi Bolt, do đó bạn cũng có thể kết nối Keys 2 M380s thông qua đầu thu Logi Bolt (nhưng đầu thu cần được mua riêng):
- Tải về và cài đặt ứng dụng Logi Options+ tại đâyhoặc bạn cũng có thể sử dụng Logi Web Connect.
- Cắm đầu thu Logi Bolt vào cổng USB-A trên máy tính.
- Làm theo hướng dẫn từ phần mềm để ghép cặp thiết bị với dongle
- Sử dụng ứng dụng Logi Options+ để khám phá tất cả các khả năng mà con chuột này đem lại. Để tải về và tìm hiểu thêm, hãy truy cập tại đây.
Ghép nối lại một thiết bị
Nếu thiết bị bị ngắt kết nối khỏi bàn phím, bạn có thể dễ dàng ghép nối lại thiết bị với bàn phím. Dưới đây là cách thực hiện:
Trên bàn phím
-
Nhấn và sau đó giữ nút Easy-Switch cho đến khi đèn trạng thái bắt đầu nhấp nháy nhanh.
Bây giờ bàn phím sẽ ở chế độ ghép nối trong 3 phút tiếp theo.
Trên thiết bị
- Đi tới cài đặt Bluetooth trên thiết bị của bạn và chọn Pebble K380s/Pebble K3 khi nó xuất hiện trong danh sách các thiết bị Bluetooth có sẵn.
- Làm theo hướng dẫn trên màn hình để hoàn thành quá trình ghép cặp.
- Sau khi ghép cặp, đèn LED trạng thái trên bàn phím dừng nhấp nháy và sáng ổn định trong 10 giây.
CÀI ĐẶT LOGI OPTIONS+
Tải về Logi Options+ để sử dụng tất cả các khả năng mà con chuột này mang lại. Ngoài việc tối ưu hóa Pebble Keys 2 K380s cho hệ điều hành của bạn, Logi Options+ còn cho phép bạn tùy chỉnh bàn phím để phù hợp với nhu cầu và phong cách cá nhân - tạo lối tắt, gán lại chức năng phím, hiển thị cảnh báo pin và nhiều hơn nữa. Để tải về và tìm hiểu thêm, hãy truy cập tại đây.
Nhấp vào đây để biết danh sách các phiên bản hệ điều hành được hỗ trợ cho Logi Options+.
Tải về và chạy ứng dụng Logi Options+. Nhấp vào đây để tải về phần mềm.
Một cửa sổ cài đặt sẽ bật lên trên màn hình của bạn — nhấp vào Install Options+ (Cài đặt Options+).
- Sau khi Logi Options+ được cài đặt, một cửa sổ sẽ mở ra và bạn sẽ có thể thấy hình ảnh bàn phím của mình. Hãy nhấp vào nó.
- Bạn sẽ được đưa tới một quy trình hướng dẫn làm quen nhanh, nó sẽ chỉ cho bạn cách tùy chỉnh bàn phím. Chúng tôi thực sự khuyên bạn không nên bỏ qua quy trình này.
TÍNH NĂNG
Khám phá các tính năng nâng cao mà bàn phím mới đem lại:
- 10 phím có thể tùy chỉnh: Phím nóng & Phím phương tiện
- Tùy chỉnh 10 phím
- Cài đặt cụ thể theo ứng dụng
- Phím tắt
- Các phím chức năng thay cho phím tắt
- Bàn phím thích ứng với HĐH
- Chuyển giữa hai máy tính
10 phím có thể tùy chỉnh: Phím nóng & Phím phương tiện
*Yêu cầu cài đặt Logi Options+
Tùy chỉnh 10 phím
- Trong Logi Options+, chọn Pebble Keys 2 K380s và đi tới menu cài đặt bàn phím.
- Nhấp vào “KEYS” (PHÍM), sau đó trên “shortcut keys” (các phím tắt), chọn phím tắt bạn muốn tùy chỉnh (ví dụ: tìm kiếm)
- Cuộn qua đề xuất, hành động thông minh và các hành động khác rồi chọn mục ưa thích của bạn.
Cài đặt cụ thể theo ứng dụng
Sau khi cài đặt ứng dụng Logi Options+, bạn có thể thiết lập sẵn các cài đặt dành riêng cho ứng dụng để điều chỉnh hoạt động phím phù hợp với ứng dụng đã chọn.
10 phím tắt có thể được tùy chỉnh để thực hiện các chức năng khác nhau cho các ứng dụng khác nhau.
Bạn có thể gán bất kỳ chức năng nào cho các ứng dụng như Chrome, Spotify, Wechat, WhatsApp, Zoom, v.v.
- Trong Logi Options+, chọn Pebble Keys 2 K380s và đi tới menu cài đặt bàn phím.
- Nhấp vào “KEYS” (PHÍM), sau đó nhấp vào “ADD APPLICATION” (THÊM ỨNG DỤNG) và thêm các ứng dụng ưa thích của bạn (ví dụ: Chrome, Spotify, Wechat, WhatsApp, Zoom, v.v.)
- Chọn ứng dụng (ví dụ: Spotify), chọn các phím tắt (ví dụ: trước) bạn muốn được tùy chỉnh cụ thể và gán phím tắt ưa thích.
Phím tắt
Để thực hiện phím tắt, nhấn giữ phím fn (chức năng) đồng thời nhấn phím liên quan tới thao tác.
|
Keys (Phím) |
Windows 10 Windows 11 |
macOS Big Sur macOS Monterey macOS Ventura |
iPadOS 14+ iOS 14+ |
Android |
ChromeOS |
| Fn + Mũi tên sang trái | Màn hình chính (trong soạn thảo văn bản) | Màn hình chính (Cuộn tới đầu tài liệu) | Không làm gì cả | Màn hình chính (trong soạn thảo văn bản) | Màn hình chính (trong soạn thảo văn bản) |
| Fn + Mũi tên sang phải | Kết thúc (trong chỉnh sửa văn bản) | Kết thúc (trong chỉnh sửa văn bản) | Không làm gì cả | Kết thúc (trong chỉnh sửa văn bản) | Kết thúc (trong chỉnh sửa văn bản) |
| Fn + Mũi tên Lên | Lên trang | Lên trang | Lên trang | Lên trang | Lên trang |
| Fn + Mũi tên xuống | Xuống trang | Xuống trang | Xuống trang | Xuống trang | Xuống trang |
Sử dụng các phím F làm phím Chức năng thay cho phím phương tiện/lối tắt
Để sử dụng các phím dãy F làm phím Chức năng thay cho phím Lối tắt
Tùy chọn 1. Sử dụng Fn Lock
Bạn có thể hoán đổi trực tiếp giữa các phím Phương tiện và Phím F bằng cách nhấn FN + Esc.
Tùy chọn 2. Sử dụng Logi Options+
Trong phần mềm Logi Options+, bạn có thể chọn có sử dụng các phím F làm phím chức năng tiêu chuẩn hay không trong phần “SETTINGS” (CÀI ĐẶT) mà không cần phải nhấn giữ phím Fn.
LƯU Ý: Theo mặc định, bàn phím có khả năng truy cập trực tiếp vào các phím Phương tiện.
Bàn phím thích ứng với HĐH
Pebble Keys 2 K380s của Logitech bao gồm các phím thích ứng với HĐH có các chức năng khác nhau, tùy thuộc vào hệ điều hành của thiết bị bạn dùng.
Khi được kết nối với bluetooth, bàn phím tự động phát hiện hệ điều hành trên thiết bị hiện đang chọn và ánh xạ lại các phím để cung cấp chức năng và phím tắt tại nơi bạn mong đợi.
Chọn thủ công
Nếu bàn phím được kết nối bởi Logi Bolt hoặc không phát hiện được chính xác hệ điều hành của thiết bị, bạn có thể chọn hệ điều hành theo cách thủ công bằng cách nhấn lâu (3 giây) một tổ hợp phím chức năng.
| Để chọn HĐH | Nhấn giữ tổ hợp phím trong 3 giây |
| MacOS | FN + O |
| iOS | FN + I |
| Windows / Android | FN + P |
| Chrome | FN + C |
Chuyển giữa hai máy tính
Bạn có thể làm việc trên nhiều máy tính với Logi Flow.
Với Logitech Flow, bạn có thể sử dụng con trỏ chuột Logitech để di chuyển từ máy tính này sang máy tính khác và bàn phím Logitech sẽ đi theo chuột và chuyển đổi máy tính cùng lúc.
Bạn thậm chí còn có thể sao chép và dán giữa các máy tính.
- Trong Logi Options+, chọn chuột Logitech (chẳng hạn Pebble Mouse 2 M350s) và đi tới menu Flow của chuột.
Bạn sẽ cần cài đặt ứng dụng Logi Options+ trên cả hai máy tính và làm theo các hướng dẫn sau.
Để tải về ứng dụng Logi Options+ và tìm hiểu thêm, hãy truy cập tại đây.
QUẢN LÝ NĂNG LƯỢNG
- Kiểm tra tình trạng pin
- Thời lượng pin và thay thế
- Lắp pin mới
Kiểm tra tình trạng pin
Bạn có thể cài đặt phần mềm Logi Options+ để nhận thông báo về trạng thái pin, bao gồm cảnh báo mức pin thấp. Để tải về ứng dụng Logi Options+ và tìm hiểu thêm, hãy truy cập tại đây.
Hoặc đèn LED ở cạnh bàn phím chuyển sang màu đỏ cho biết mức pin yếu và đã đến lúc thay pin.
Thời lượng pin và thay thế
Thông tin về Pin:
- Yêu cầu 2 pin kiềm AAA
- Tuổi thọ pin dự kiến lên tới 36 tháng
Lắp pin mới
Tháo nắp ngăn chứa pin khỏi đế. Lấy pin cũ ra và lắp 2 pin kiềm AAA mới, đảm bảo rằng nó quay về hướng chính xác, và sau đó đặt nắp ngăn chứa pin trở lại.
Khả năng tương thích
CÁC THIẾT BỊ CÓ TRANG BỊ CÔNG NGHỆ BLUETOOTH KHÔNG DÂY:
- Windows 10, 11 trở lên
- macOS 11 trở lên
- iPadOS 14 trở lên
- iOS 14 trở lên
- Android 9.0 trở lên
- ChromeOS
- Linux
Tương thích với đầu thu USB Logi Bolt (chỉ đi kèm với Pebble 2 Combo).
Thông báo quan trọng: Công cụ cập nhật Firmware hiện không còn được Logitech hỗ trợ hay duy trì. Bạn nên sử dụng Logi Options+ cho các thiết bị Logitech được hỗ trợ của mình. Chúng tôi luôn sẵn sàng để hỗ trợ bạn trong quá trình chuyển đổi này.
Thông báo quan trọng: Logitech Preference Manager hiện không còn được Logitech hỗ trợ hay duy trì. Bạn nên sử dụng Logi Options+ cho các thiết bị Logitech được hỗ trợ của mình. Chúng tôi luôn sẵn sàng để hỗ trợ bạn trong quá trình chuyển đổi này.
Thông báo quan trọng: Logitech Control Center hiện không còn được Logitech hỗ trợ hay duy trì. Bạn nên sử dụng Logi Options+ cho các thiết bị Logitech được hỗ trợ của mình. Chúng tôi luôn sẵn sàng để hỗ trợ bạn trong quá trình chuyển đổi này.
Thông báo quan trọng: Tiện ích Logitech Connection hiện không còn được Logitech hỗ trợ hay duy trì. Bạn nên sử dụng Logi Options+ cho các thiết bị Logitech được hỗ trợ của mình. Chúng tôi luôn sẵn sàng để hỗ trợ bạn trong quá trình chuyển đổi này.
Thông báo quan trọng: Phần mềm Unifying hiện không còn được Logitech hỗ trợ hay duy trì. Bạn nên sử dụng Logi Options+ cho các thiết bị Logitech được hỗ trợ của mình. Chúng tôi luôn sẵn sàng để hỗ trợ bạn trong quá trình chuyển đổi này.
Thông báo quan trọng: Phần mềm SetPoint không còn được Logitech hỗ trợ hoặc duy trì. Bạn nên sử dụng Logi Options+ cho các thiết bị Logitech được hỗ trợ của mình. Chúng tôi luôn sẵn sàng để hỗ trợ bạn trong quá trình chuyển đổi này.
Câu hỏi thường gặp
Không có sản phẩm nào cho phần này