Pebble Mouse 2 M350s |
Kết nối lại chuột |
|
Logi Options+
Tổng quan về Chuột Pebble Mouse 2 M350s

1 - Bánh xe cuộn / Nhấp chuột giữa có thể tùy chỉnh
2 - Khoang chứa pin (và đầu thu)
3 - Nút bật/tắt
4 - Đèn LED trạng thái kết nối
5 - Nút Easy-switch / Kết nối
6 - Cảm biến có độ chính xác cao
Kết nối chuột với thiết bị của bạn
Bạn có thể ghép nối chuột với thiết bị của mình bằng kết nối Bluetooth Low Energy.
Để ghép nối qua Bluetooth: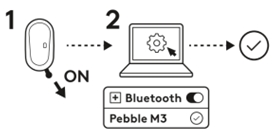
- Lôi mấu kéo ra khỏi chuột. Nó sẽ tự động bật nguồn. Kênh 1 sẽ sẵn sàng để ghép cặp.
- Mở các tùy chọn Bluetooth trên thiết bị của bạn. (Nhấp vào đây để biết thêm chi tiết về cách thực hiện điều này trên máy tính). Thêm một thiết bị ngoại vi mới bằng cách chọn chuột từ danh sách các thiết bị (đảm bảo rằng bạn chọn cùng số model được khắc trên chuột) và chuột của bạn sẽ sẵn sàng để sử dụng.
- Nếu bạn gặp phải vấn đề với Bluetooth, nhấp vào đây để khắc phục sự cố với Bluetooth.
Chuột của bạn có thể được ghép cặp với tối đa ba thiết bị và bạn có thể sử dụng nút Easy-Switch để chuyển đổi giữa chúng.
Nếu bạn muốn ghép cặp thêm thiết bị bổ sung vào chuột:
- Chọn kênh bạn muốn bằng nút Easy-Switch — nhấn và giữ nút tương tự trong 3 giây. Điều này sẽ đặt chuột vào chế độ phát hiện và hiển thị cho máy tính của bạn. Đèn LED sẽ bắt đầu nhấp nháy nhanh.
- Mở cài đặt Bluetooth trên máy tính để hoàn thành ghép nối. Bạn có thể tìm thêm thông tin tại đây.
- Sau khi đã ghép cặp, một lần nhấn nhanh vào nút Easy-Switch sẽ cho phép bạn chuyển đổi giữa các thiết bị.
Phương thức kết nối tùy chọn của đầu thu Logi Bolt
Chuột Pebble Mouse 2 M350s tương thích với đầu thu Logi Bolt, do đó bạn cũng có thể kết nối Chuột Pebble Mouse 2 M350s thông qua đầu thu Logi Bolt (nhưng đầu thu cần phải được mua riêng):
- Tải về và cài đặt ứng dụng Logi Options+ tại đâyhoặc bạn cũng có thể sử dụng Logi Web Connect.
- Cắm đầu thu Logi Bolt vào cổng USB-A trên máy tính.
- Làm theo hướng dẫn từ phần mềm để ghép cặp thiết bị với dongle
- Sử dụng ứng dụng Logi Options+ để khám phá tất cả các khả năng mà con chuột này đem lại. Để tải về và tìm hiểu thêm, hãy truy cập tại đây.
Ghép nối lại một thiết bị
Nếu thiết bị bị ngắt kết nối khỏi chuột, bạn có thể dễ dàng ghép nối lại thiết bị với chuột. Dưới đây là cách thực hiện:
Trên chuột
- Nhấn và sau đó giữ nút Easy-Switch cho đến khi đèn trạng thái bắt đầu nhấp nháy nhanh.
Con chuột hiện ở chế độ ghép cặp trong ba phút tiếp theo.
Trên thiết bị
- Đi tới cài đặt Bluetooth trên thiết bị của bạn và chọn Pebble M350s/Pebble M3 khi nó xuất hiện trong danh sách các thiết bị Bluetooth có sẵn.
- Làm theo hướng dẫn trên màn hình để hoàn thành quá trình ghép cặp.
- Sau khi ghép cặp, đèn LED trạng thái trên chuột dừng nhấp nháy và sáng ổn định trong 10 giây.
CÀI ĐẶT LOGI OPTIONS+
Tải về Logi Options+ để sử dụng tất cả các khả năng mà con chuột này mang lại. Ngoài việc tối ưu hóa Chuột Pebble Mouse 2 M350s cho hệ điều hành của bạn, Logi Options+ còn cho phép bạn tùy chỉnh con chuột để phù hợp với nhu cầu và phong cách cá nhân - tạo lối tắt, gán lại chức năng phím, hiển thị cảnh báo pin và nhiều hơn nữa. Nhấp vào đây để biết danh sách các hệ điều hành được hỗ trợ cho Logi Options+.
-
Tải về và chạy ứng dụng Logi Options+.
-
Một cửa sổ cài đặt sẽ bật lên trên màn hình của bạn — nhấp vào Install Options+ (Cài đặt Options+).
-
Sau khi Logi Options+ được cài đặt, một cửa sổ sẽ mở ra và bạn sẽ có thể thấy hình ảnh chuột của mình. Hãy nhấp vào nó.
-
Bạn sẽ được đưa tới một quy trình hướng dẫn làm quen nhanh, nó sẽ chỉ cho bạn cách tùy chỉnh chuột. Chúng tôi thực sự khuyên bạn không nên bỏ qua quy trình này.

TÍNH NĂNG
Khám phá các tính năng nâng cao mà con chuột mới đem lại.
- Tùy chỉnh nút giữa
- Cài đặt cụ thể theo ứng dụng
- Gán thao tác cho nút giữa
- Tùy chỉnh bánh xe cuộn
- Tùy chỉnh tốc độ con trỏ
- Chuyển giữa hai máy tính
Tùy chỉnh nút giữa
- Trong Logi Options+, chọn Pebble Mouse 2 M350s và đi tới menu Settings (Cài đặt) của chuột.

- Nhấp vào BUTTONS (NÚT), sau đó nhấp vào Middle button (Nút giữa).

- Chọn hoặc thêm ứng dụng bạn muốn áp dụng cài đặt và gán hành động cho nút

Cài đặt cụ thể theo ứng dụng
Sau khi cài đặt ứng dụng Logi Options+, bạn có thể thiết lập sẵn các cài đặt dành riêng cho ứng dụng để điều chỉnh hành vi của nút giữa phù hợp với các ứng dụng đã chọn.
Các nút chuột giữa của bạn có thể được tùy chỉnh để thực hiện các chức năng khác nhau cho các ứng dụng khác nhau.
Bạn có thể gán bất kỳ chức năng nào cho các ứng dụng như Chrome, Spotify, Wechat, WhatsApp, Zoom v.v.
- Chọn ứng dụng (ví dụ: Spotify), chọn hành động bạn muốn được gán cụ thể cho ứng dụng đó khi bạn nhấp vào nút giữa.

Gán thao tác cho nút giữa
Nếu bạn muốn có nhiều chức năng nâng cao hơn, bạn có thể gán nút giữa của chuột thành Nút Cử chỉ (Gesture Button). Việc này sẽ biến đổi nút đã chọn thành một nút vô cùng đa năng, cho phép bạn sử dụng các cử chỉ để điều hướng màn hình, quản lý ứng dụng, quét ngang, thu phóng và nhiều hơn nữa.
- Trên tab Mouse (Chuột), chọn nút và nhấp vào Gesture Button (Nút Cử chỉ).
- Theo mặc định, nút cử chỉ sẽ cho phép bạn điều hướng giữa các cửa sổ và màn hình.
- Để thực hiện cử chỉ, bạn sẽ cần giữ nút này trong khi di chuyển chuột.

Tùy chỉnh bánh xe cuộn
- Trong Logi Options+, chọn Pebble Mouse 2 M350s và đi tới menu cài đặt chuột.
- Nhấp vào POINT AND SCROLL (TRỎ VÀ CUỘN), sau đó nhấp vào Scroll wheel (Bánh xe cuộn).

- Chọn tốc độ cuộn, hướng tự nhiên hay đảo ngược.

- Bạn cũng có thể kích hoạt tính năng cuộn mượt mà (chỉ Windows).
Tùy chỉnh tốc độ con trỏ
- Trong Logi Options+, chọn Pebble Mouse 2 M350s và đi tới menu Settings (Cài đặt) của chuột.

- Nhấp vào POINT AND SCROLL (TRỎ VÀ CUỘN), sau đó nhấp vào Pointer Speed (Tốc độ con trỏ).
Chuyển giữa hai máy tính
Bạn có thể làm việc trên nhiều máy tính chỉ với một con chuột.
Với Logitech Flow, bạn có thể sử dụng con trỏ chuột để di chuyển từ máy tính này sang máy tính khác. Bạn còn có thể sao chép và dán giữa các máy tính, và nếu bạn có Bàn phím Logitech tương thích, bàn phím sẽ di chuyển theo con chuột và chuyển đổi máy tính cùng lúc.
- Trong Logi Options+, chọn Pebble Mouse 2 M350s và đi tới menu Flow của chuột.
Bạn sẽ cần cài đặt ứng dụng Logi Options+ trên cả hai máy tính và làm theo các hướng dẫn sau.
Để tải về ứng dụng Logi Options+ và tìm hiểu thêm, hãy truy cập tại đây.
QUẢN LÝ NĂNG LƯỢNG
- Kiểm tra tình trạng pin
- Thời lượng pin và thay thế
- Lắp pin mới
Kiểm tra tình trạng pin
Cài đặt ứng dụng Logi Options+ để nhận thông báo về trạng thái pin, bao gồm cảnh báo mức pin thấp.
Để tải về ứng dụng Logi Options+ và tìm hiểu thêm, hãy truy cập tại đây.
Thời lượng pin và thay thế
Thông tin về Pin:
- Yêu cầu về 1 Pin Alkaline AA
- Tuổi thọ pin dự kiến lên tới 24 tháng
Lắp pin mới
Nhấc vỏ trên cùng của chuột ra. Lấy pin cũ ra và lắp pin mới, đảm bảo rằng nó quay mặt về hướng chính xác, và sau đó đặt nắp lại trên cùng.

KHẢ NĂNG TƯƠNG THÍCH
CÁC THIẾT BỊ CÓ TRANG BỊ CÔNG NGHỆ BLUETOOTH KHÔNG DÂY:
- Windows 10, 11 trở lên
- macOS 11 trở lên
- iPadOS 14 trở lên
- iOS 14 trở lên
- Android 9.0 trở lên
- ChromeOS
- Linux
Tương thích với đầu thu Logi Bolt (chỉ bao gồm trong Bộ đôi Pebble 2 Đa Hệ điều hành).
Câu hỏi thường gặp
Không có sản phẩm nào cho phần này



