Ghép nối với thiết bị của bạn qua Bluetooth
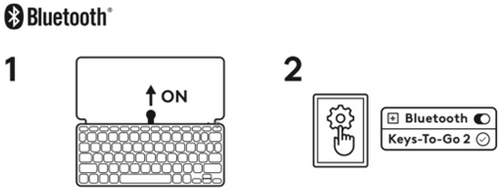
- Kéo mấu ra khỏi khay pin nằm ở giữa xương sống bàn phím. Bàn phím của bạn sẽ tự động bật.
- Trên thiết bị của bạn, mở cài đặt Bluetooth và chọn Keys-To-Go 2 từ danh sách.
- Tải về ứng dụng Logi Options+ để nâng cao trải nghiệm bàn phím mới của bạn.
Tổng quan về sản phẩm

- Phím Easy-Switch
- Ngăn chứa pin
- Công tắc BẬT/TẮT
- Đèn LED báo tình trạng pin
Bàn phím thích ứng với hệ điều hành
Bàn phím Keys-To-Go 2 của Logitech bao gồm các phím thích ứng với HĐH có các chức năng khác nhau, tùy thuộc vào hệ điều hành của thiết bị bạn dùng.
Bàn phím tự động phát hiện hệ điều hành trên thiết bị hiện đang chọn và ánh xạ lại các phím để cung cấp chức năng và phím tắt tại nơi bạn mong đợi. Tính năng phát hiện hệ điều hành tự động hoạt động trên iPadOS / iOS / macOS / Windows / ChromeOS.
Nếu bạn là người dùng Android:
- Nhấn các phím Fn+ G trong ba giây để kích hoạt bố cục và hỗ trợ Android cho bàn phím.
Trong trường hợp bạn cần chuyển đổi bố cục bàn phím theo cách thủ công sang một hệ điều hành cụ thể:
- Nhấn Fn + O trong ba giây để kích hoạt bố cục iPadOS / iOS / macOS
- Nhấn Fn + G trong ba giây để kích hoạt bố cục Android
- Nhấn Fn + P trong ba giây để kích hoạt bố cục Windows
- Nhấn Fn + C trong ba giây để kích hoạt bố cục ChromeOS
Bàn phím đa hệ điều hành
Keys-To-Go 2 được thiết kế để hoạt động với nhiều hệ điều hành: iPadOS, iOS, Android, Windows, macOS và Chrome OS.
Nhãn bàn phím tách rời

Bên trên: Android, Windows và Chrome OS
Bên dưới: iPadOS, iOS và macOS
Phím chức năng
Các chức năng phím sau được gán theo mặc định. Nhấn Fn + Esc để chuyển từ chức năng phím mặc định sang phím chức năng F1 - F12.
Để tùy chỉnh các phím, hãy tải về và cài đặt ứng dụng Logi Options+.
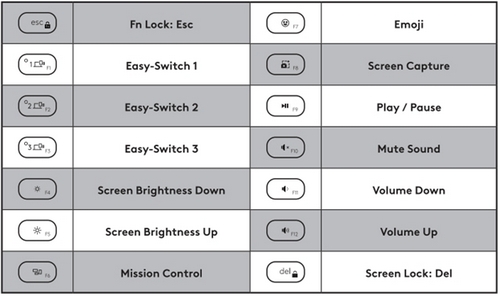
Quản lý năng lượng
Mức pin
Khi đèn LED báo trạng thái pin chuyển sang màu đỏ, thời lượng pin còn lại đang ở mức tới hạn (5% trở xuống) và đã đến lúc thay pin.
Thay thế pin
- Sử dụng tua vít T5 để tháo cả hai ốc vít trên khay pin.
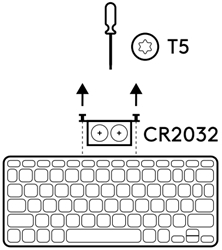
- Đặt đầu tua vít vào lỗ trên khay pin.
- Kéo khay chứa pin ra và thay thế pin cũ bằng 2 pin xu CR2032 mới.
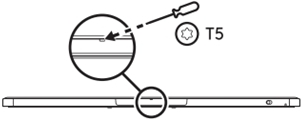
Ghép cặp với thiết bị thứ hai bằng Easy-Switch
Bàn phím của bạn có thể được ghép nối với tối đa ba thiết bị khác nhau bằng cách sử dụng nút Easy-Switch để thay đổi kênh.
- Chọn kênh bạn muốn bằng nút Easy-Switch — nhấn và giữ nút trong 3 giây. Điều này sẽ đặt bàn phím vào chế độ phát hiện và hiển thị cho máy tính của bạn. Đèn LED sẽ bắt đầu nhấp nháy nhanh.
- Mở cài đặt Bluetooth trên máy tính để hoàn thành ghép nối. Bạn có thể tìm thêm thông tin tại đây.
- Sau khi đã ghép cặp, nhấn nhanh vào nút Easy-Switch sẽ cho phép bạn chuyển đổi kênh.
Cài đặt ứng dụng Logi Control trên iPadOS & Android
Tải về ứng dụng Logitech Control để bàn phím luôn được cập nhật các cải tiến và nâng cấp mới nhất.
Để tải về và tìm hiểu thêm, hãy truy cập:
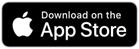
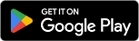
Cài đặt ứng dụng Logi Options+ trên Windows & Mac
Tải về ứng dụng Logi Options+ để khám phá tất cả các chức năng của Keys-To-Go 2 và tùy chỉnh các phím tắt phù hợp với nhu cầu cụ thể của bạn.
Ứng dụng Logi Options+ tương thích với Windows và Mac.
Để tùy chỉnh Keys-To-Go 2 với ứng dụng Logitech Options+:
- Tải về và cài đặt ứng dụng Logitech Options+.
- Một cửa sổ trình cài đặt sẽ xuất hiện trên màn hình của bạn. Nhấp vào Install Options+ (Cài đặt Options+).
- Sau khi ứng dụng Logitech Options+ được cài đặt, một cửa sổ sẽ mở ra và bạn sẽ có thể thấy hình ảnh Keys-To-Go 2. Nhấp vào hình ảnh.

- Bạn sẽ được đưa vào quy trình giới thiệu, trong đó chỉ cho bạn các tính năng khác nhau của Keys-To-Go 2 và cách tùy chỉnh bàn phím của mình.
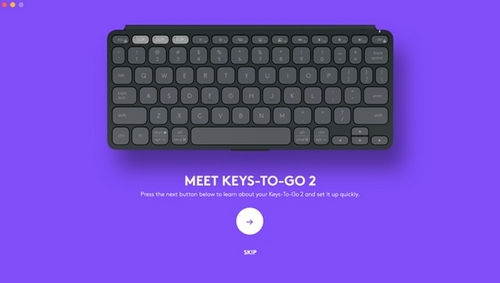
- Sau khi hướng dẫn hoàn tất, bạn có thể bắt đầu quá trình tùy chỉnh. Để làm như vậy, hãy nhấp vào phím hoặc nút bạn muốn tùy chỉnh.
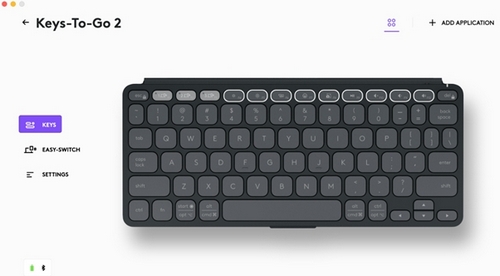
- Trong Actions (Thao tác) ở bên phải, nhấp vào chức năng bạn muốn thiết lập cho phím.
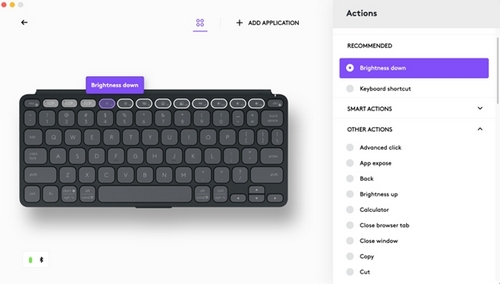
Thông báo quan trọng: Công cụ cập nhật Firmware hiện không còn được Logitech hỗ trợ hay duy trì. Bạn nên sử dụng Logi Options+ cho các thiết bị Logitech được hỗ trợ của mình. Chúng tôi luôn sẵn sàng để hỗ trợ bạn trong quá trình chuyển đổi này.
Thông báo quan trọng: Logitech Preference Manager hiện không còn được Logitech hỗ trợ hay duy trì. Bạn nên sử dụng Logi Options+ cho các thiết bị Logitech được hỗ trợ của mình. Chúng tôi luôn sẵn sàng để hỗ trợ bạn trong quá trình chuyển đổi này.
Thông báo quan trọng: Logitech Control Center hiện không còn được Logitech hỗ trợ hay duy trì. Bạn nên sử dụng Logi Options+ cho các thiết bị Logitech được hỗ trợ của mình. Chúng tôi luôn sẵn sàng để hỗ trợ bạn trong quá trình chuyển đổi này.
Thông báo quan trọng: Tiện ích Logitech Connection hiện không còn được Logitech hỗ trợ hay duy trì. Bạn nên sử dụng Logi Options+ cho các thiết bị Logitech được hỗ trợ của mình. Chúng tôi luôn sẵn sàng để hỗ trợ bạn trong quá trình chuyển đổi này.
Thông báo quan trọng: Phần mềm Unifying hiện không còn được Logitech hỗ trợ hay duy trì. Bạn nên sử dụng Logi Options+ cho các thiết bị Logitech được hỗ trợ của mình. Chúng tôi luôn sẵn sàng để hỗ trợ bạn trong quá trình chuyển đổi này.
Thông báo quan trọng: Phần mềm SetPoint không còn được Logitech hỗ trợ hoặc duy trì. Bạn nên sử dụng Logi Options+ cho các thiết bị Logitech được hỗ trợ của mình. Chúng tôi luôn sẵn sàng để hỗ trợ bạn trong quá trình chuyển đổi này.
Câu hỏi thường gặp
Không có sản phẩm nào cho phần này
