In this article:
- Adobe Creative Cloud coupon offer
- Installing plugins
- Photoshop
- Adobe Premiere Pro
- Adobe Lightroom
- Adobe Lightroom Classic
- Adobe Illustrator
- Adobe After Effects
- Adobe Audition
Adobe Creative Cloud coupon offer
Can I buy multiple MX creative Consoles and cumulate multiple offers for the Adobe Creative Cloud all-apps?
Unfortunately, you cannot cumulate multiple offers and get the three months reduction for your Adobe creative cloud subscription if you use one single account. Each offer is valid once for each single account.
Installing plugins
Before installing any plugin, it is advised to install the application to which the plugin pertains. If this order is not followed, it will be necessary to reinstall the plugin.
Photoshop
How do I connect my MX Creative Console to the Photoshop plugin?
After you’ve installed the plugin from Marketplace, open Photoshop again and the plugin will automatically connect to the app. To verify, click on Photoshop’s Plugin Menu, select the “Logitech” item, and select Photoshop Plugin. The small panel that opens will show Connected and the version number.
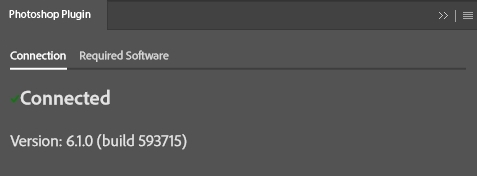
Adobe Premiere Pro
How do I connect my MX Creative Console to the Premiere Pro plugin?
You’ll first need to activate the MX Creative Console as a control surface (device) in Premiere Pro. This has only to be done once.
To activate:
-
Open the Control Surface menu:
-
- Mac: PREMIERE PRO > SETTINGS > CONTROL SURFACE
- Windows: EDIT > PREFERENCES > CONTROL SURFACE
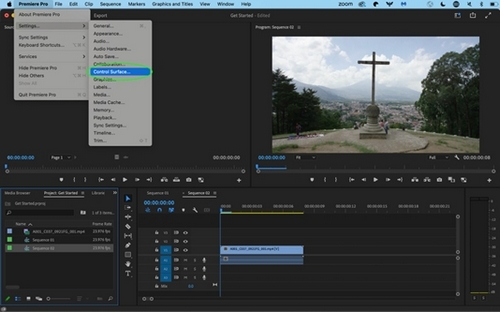
-
-
Click on ADD, select “LogiPlugin”, then click OK.
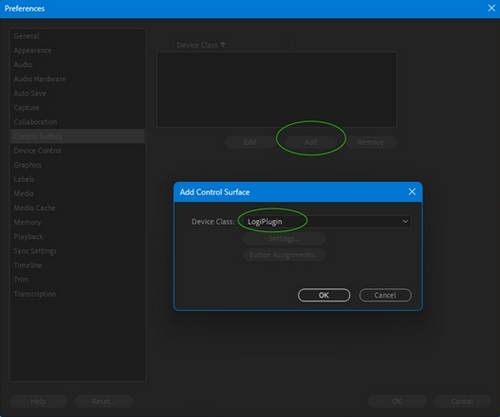
Adobe Lightroom
How do I connect my MX Creative Console to the Adobe Lightroom plugin?
NOTE: This plugin works only with Adobe Lightroom installed via Creative Cloud.
To connect the Adobe Lightroom plugin with the target application you need to first allow external connections from the Lightroom application settings.
- Go to Lightroom: Edit > Preferences > Interface. Click on the check box next to Enable external controllers to enable the controllers.
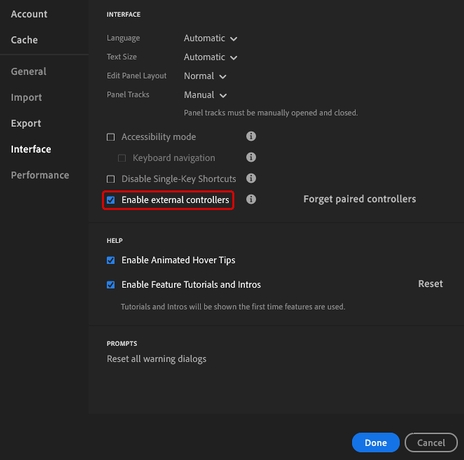
- Restart the Lightroom application. Click Pair in the pairing request pop-up window. This will allow LogiPlugin to control Lightroom.
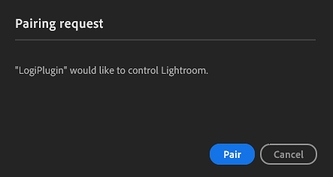
Adobe Lightroom Classic
How do I connect my MX Creative Console to the Lightroom Classic plugin?
After you’ve installed the plugin from Marketplace, open Lightroom Classic again and the plugin will automatically connect to the app.
To verify the plugin has been correctly installed, open Lightroom Classic and select File > Plugin Manager. You should see the plugin listed as active.
What are modes in Lightroom Classic and how do I use them?
Certain applications have different modes within the application itself, where the set of useful mappings will be different. Think of them as multiple profiles for the same application.
In Lightroom Classic we already have the ability for different mappings for these modes:
-
When Lightroom Classic is in Library :
- Default Library mode
-
When Lightroom Classics in Develop :
- Default Develop mode
- Crop Overlay
- Spot removal
- Red Eye correction
- Masking
You can select the mode using the mode selector on the top of the Lightroom Classic action list. Note that each mode could have a different set of actions as some are not possible, depending on the mode you select.
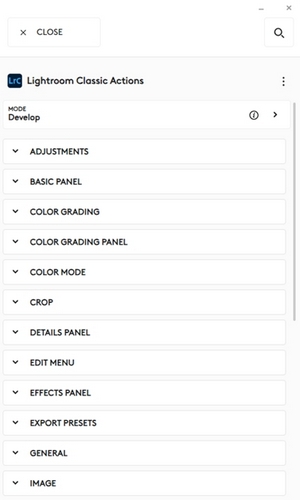
For each mode you can then select and configure the mapping or your device(s) accordingly.
Where can I find my develop presets folder?
Working principle:
Lightroom Classic’s Develop Presets are retrieved by Logi Options+ in three cases:
- Lightroom Classic is launched (Logi Options+ process needs to be running, but Logi Options+ UI does not need to be visible)
- Logi Options+ is launched and Lightroom Classic is already running
- “Update Develop Presets” is activated in Lightroom Classic (while Logi Options+ is running)
Develop Presets are visible in the Logi Options+ UI under Lightroom Classic plugin. Scroll down the actions list to locate the “Develop Presets” group. Within the “Develop Preset” group each Lightroom's Develop Preset set has formed a new sub-group containing all the corresponding develop presets.
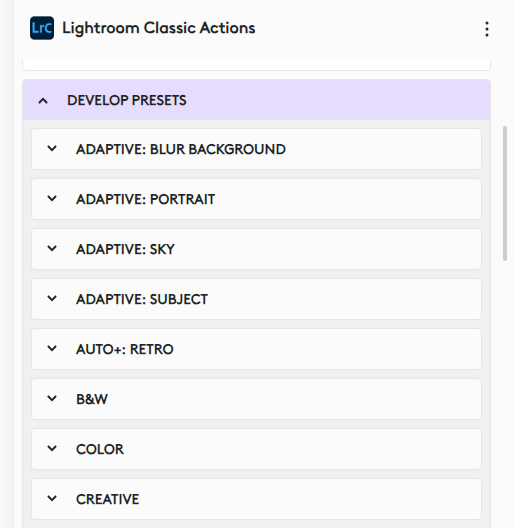
You can assign each of the develop presets from any of the sub groups individually to your device.
Note: Within Lightroom Classic, develop presets are available only under the Develop Module but with Logitech MX Creative Console you can use develop presets also in the Library Module.
Recommended amount of Presets on Logi Options+
Lightroom Classic can have thousands of develop presets. Approximately 1000 can be retrieved by Logi Options+ and shown on UI, to be assigned to MX Creative Consoles as actions.
If the develop preset amount exceeds one thousand, we recommend to hide those develop presets that are not needed. Hidden develop presets reduce the total amount of available presets, therefore previously unretrievable presets will be visible on Logi Options+ UI.
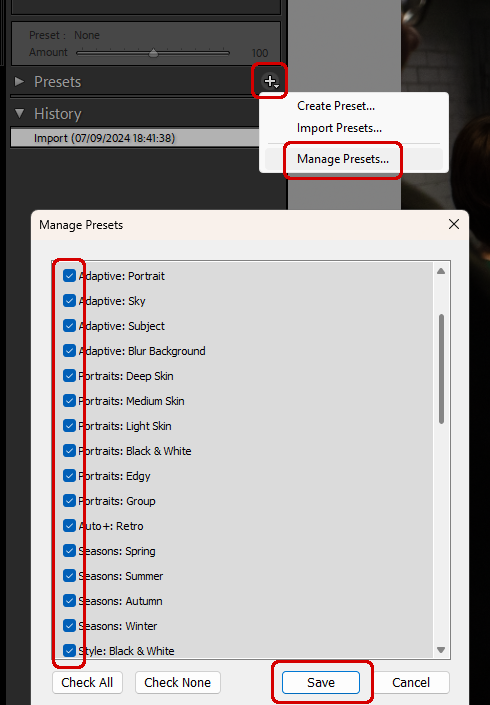
To hide develop presets in Lightroom Classic:
- Activate develop module
- Click on the (+) symbol at the Develop Preset panel
- Select “Manage Presets...”
- Unselect all the develop preset groups that are not required
- Press “Save”
Why are my newly created Develop Presets not visible in Logi Options+?
Develop Preset list is not retrieved by Logi Options+ automatically.
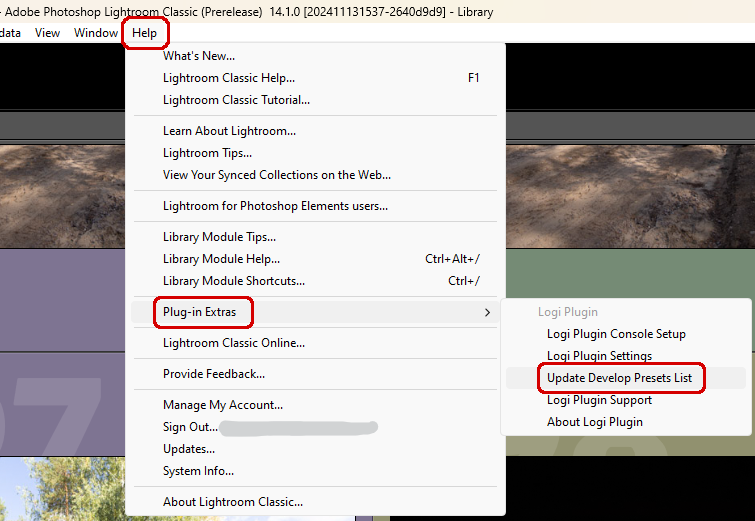
After you have created new develop presets and want to assign them to your device as actions, a manual update is needed.
- Open “Help” menu from within Lightroom Classic
- Select “Plug-in Extras”
- Select “Update Develop Presets List"
- Open Logi Options+ and assign new develop presets to your device
Adobe Illustrator
How do I connect my MX Creative Console to the Illustrator plugin?
After you’ve installed the plugin from Marketplace, open Illustrator again and the plugin will automatically connect to the app.
Adobe After Effects
How do I connect my MX Creative Console to the After Effects plugin?
After you’ve installed the plugin from Marketplace, open After Effects again and the plugin will automatically connect to the app.
Adobe Audition
How do I connect my MX Creative Console to the Audition plugin?
After you’ve installed the plugin from Marketplace, open Audition to activate it as a Control Surface in the Audition preferences:
Go to Audition: Preferences > Control Surface > Add Logi Plugin
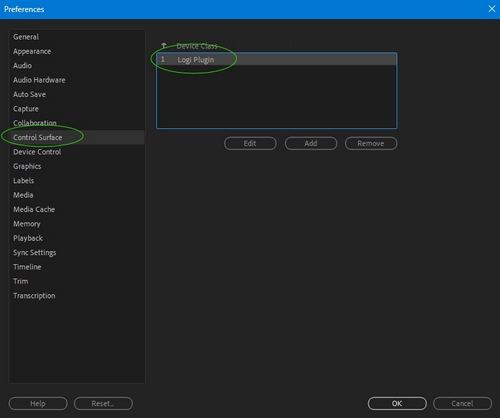
Thông báo quan trọng: Công cụ cập nhật Firmware hiện không còn được Logitech hỗ trợ hay duy trì. Bạn nên sử dụng Logi Options+ cho các thiết bị Logitech được hỗ trợ của mình. Chúng tôi luôn sẵn sàng để hỗ trợ bạn trong quá trình chuyển đổi này.
Thông báo quan trọng: Logitech Preference Manager hiện không còn được Logitech hỗ trợ hay duy trì. Bạn nên sử dụng Logi Options+ cho các thiết bị Logitech được hỗ trợ của mình. Chúng tôi luôn sẵn sàng để hỗ trợ bạn trong quá trình chuyển đổi này.
Thông báo quan trọng: Logitech Control Center hiện không còn được Logitech hỗ trợ hay duy trì. Bạn nên sử dụng Logi Options+ cho các thiết bị Logitech được hỗ trợ của mình. Chúng tôi luôn sẵn sàng để hỗ trợ bạn trong quá trình chuyển đổi này.
Thông báo quan trọng: Tiện ích Logitech Connection hiện không còn được Logitech hỗ trợ hay duy trì. Bạn nên sử dụng Logi Options+ cho các thiết bị Logitech được hỗ trợ của mình. Chúng tôi luôn sẵn sàng để hỗ trợ bạn trong quá trình chuyển đổi này.
Thông báo quan trọng: Phần mềm Unifying hiện không còn được Logitech hỗ trợ hay duy trì. Bạn nên sử dụng Logi Options+ cho các thiết bị Logitech được hỗ trợ của mình. Chúng tôi luôn sẵn sàng để hỗ trợ bạn trong quá trình chuyển đổi này.
Thông báo quan trọng: Phần mềm SetPoint không còn được Logitech hỗ trợ hoặc duy trì. Bạn nên sử dụng Logi Options+ cho các thiết bị Logitech được hỗ trợ của mình. Chúng tôi luôn sẵn sàng để hỗ trợ bạn trong quá trình chuyển đổi này.
Câu hỏi thường gặp
Không có sản phẩm nào cho phần này
