Tự động Phát hiện Trò chơi
- Mở LGS:
- Trong cửa sổ Trang chủ hãy đảm bảo nút bật/tắt màu xanh được đặt thành Automatic Game Detection (Tự động phát hiện trò chơi), và sau đó nhấp vào biểu tượng con trỏ-bánh răng nhấp nháy.
Cửa sổ Pointer Settings (Cài đặt Con trỏ) xuất hiện:
Chuột chơi game của bạn hỗ trợ các tùy chỉnh con trỏ sau trong chế độ Tự động Phát hiện Trò chơi: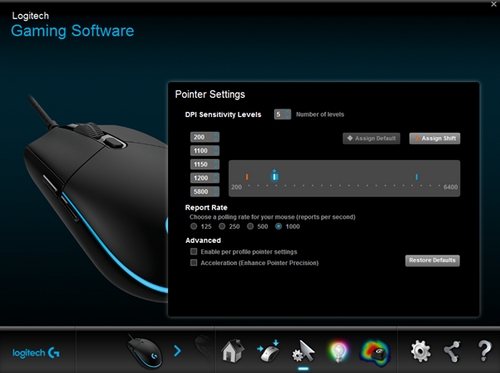
- Cấp độ nhạy DPI — Định cấu hình lên tới 5 cấp độ, từ 200-6000 ở các mức tăng 50 DPI.
- Tốc độ báo cáo — Cập nhật từ 125/giây (thời gian phản hồi 8ms) tới 1000/giây (thời gian phản hồi 1ms).
- Cài đặt con trỏ theo cấu hình — Bật hành vi con trỏ khác nhau cho mỗi cấu hình trò chơi.
- Tăng tốc — Tăng độ chính xác của con trỏ – con trỏ chuột tăng tốc độ khi bạn di chuyển nó. Đối với một số trò chơi, tính năng này có thể bị tắt để cải thiện độ chính xác.
- Trong Cấp độ nhạy DPI, thả biểu tượng dấu kiểm dọc theo đồ thị. Đối với mỗi cấp độ DPI bạn thiết lập, bạn sẽ thấy một biểu tượng dấu kiểm. Bạn có thể thiết lập lên tới 5 cấp độ.
LƯU Ý: Nếu muốn, bạn có thể chỉnh sửa danh sách các giá trị DPI sang trái đồ thị từ 200-6000. Đối với mỗi cấp độ DPI mình thiết lập, bạn sẽ thấy một biểu tượng dấu kiểm được làm tròn lên tới bội số 50 gần nhất. Ví dụ: Nếu bạn gõ "682", phần mềm sẽ làm tròn lên 700 DPI.-
Gán mặc định — (Bắt buộc) Một cấp độ DPI luôn phải là mặc định. Để thay đổi giá trị mặc định, hãy nhấp vào cấp độ DPI không có hình kim cương màu xanh ở bên trên, và sau đó nhấp vào Assign Default (Gán mặc định). Đây là cấp độ DPI mà chuột sẽ trả về khi bạn:
- Nhấn vào nút DPI mặc định
- Chuyển đổi giữa các cấu hình
- Bật nguồn máy tính
- Đánh thức máy tính từ chế độ ngủ
-
Assign Shift (Gán chuyển đổi) — (Tùy chọn) Bạn có thể nhanh chóng kích hoạt một cấp độ DPI khi nhấn vào nút Chuyển DPI. Ví dụ: bạn có thể thiết lập Assign Shift (Gán chuyển đổi) sang một giá trị DPI thấp, điều đó sẽ tạm thời cho bạn độ chính xác rất cao. Khi bạn nhả nút, chuột sẽ quay lại cấp độ DPI hiện tại. Để thiết lập Shift DPI (Chuyển đổi DPI), hãy chọn một mức DPI không được đánh dấu bằng màu cam, và sau đó nhấp vào Assign Shift.
LỜI KHUYÊN: Các nút bạn gán là Tăng DPI, Giảm DPI, Chuyển đổi DPI và Quay vòng DPI sẽ cho phép bạn nhanh chóng thay đổi giữa các mức DPI.
-
Gán mặc định — (Bắt buộc) Một cấp độ DPI luôn phải là mặc định. Để thay đổi giá trị mặc định, hãy nhấp vào cấp độ DPI không có hình kim cương màu xanh ở bên trên, và sau đó nhấp vào Assign Default (Gán mặc định). Đây là cấp độ DPI mà chuột sẽ trả về khi bạn:
- Thay đổi Tốc độ báo cáo, nếu bạn muốn có tốc độ khác với tốc độ mặc định là 1000 báo cáo/giây (thời gian phản hồi 1ms). Tốc độ Báo cáo kiểm soát mức độ thường xuyên mà chuột cập nhật vị trí của nó cho máy tính.
LƯU Ý: Phạm vi khả dụng là từ 125/giây (thời gian phản hồi 8ms) tới 1000/giây (thời gian phản hồi 1ms). Bạn có thể:- Giảm việc sử dụng bộ xử lý bằng cách giảm tốc độ báo cáo.
- Tăng phản hồi chuột bằng cách tăng tốc độ báo cáo.
- Đưa ra lựa chọn ưa thích của bạn trong phần Advanced (Nâng cao). Các tùy chọn là:
-
Bật cài đặt con trỏ theo cấu hình — Chọn tùy chọn này để cho phép từng cấu hình có hành vi con trỏ khác nhau (xem Cài đặt các DPI khác nhau cho các cấu hình chuột chơi game bằng Phần mềm Chơi game của Logitech (Logitech Gaming Software) để được trợ giúp).
LỜI KHUYÊN: Chúng tôi khuyên bạn bỏ chọn mục này để sử dụng thiết lập ban đầu. -
Tăng tốc (Cải thiện độ chính xác Con trỏ) — Chọn tùy chọn này để sử dụng chức năng "Enhance Pointer Precision" (Cải thiện độ chính xác Con trỏ) của Windows.
LỜI KHUYÊN: Để có độ chính xác chơi game, chúng tôi khuyên không nên chọn mục này, nhưng bạn có thể bật nó nếu muốn cảm nhận được mức tăng tốc mặc định của Windows.
-
Bật cài đặt con trỏ theo cấu hình — Chọn tùy chọn này để cho phép từng cấu hình có hành vi con trỏ khác nhau (xem Cài đặt các DPI khác nhau cho các cấu hình chuột chơi game bằng Phần mềm Chơi game của Logitech (Logitech Gaming Software) để được trợ giúp).
Chế độ Bộ nhớ trong
Chuột chơi game G102 hỗ trợ các tùy chỉnh con trỏ này trong chế độ Bộ nhớ trong:
- Cấp độ nhạy DPI — Định cấu hình lên tới 5 cấp độ, từ 200-6000 ở các mức tăng 50 DPI.
- Tốc độ báo cáo — Cập nhật từ 125/giây (thời gian phản hồi 8ms) lên 1000/giây (thời gian phản hồi 1ms). Ở chế độ Bộ nhớ trong, tất cả các tùy chỉnh bạn thực hiện sẽ được ghi trực tiếp lên chuột.
- Khởi động LGS.
- Trong cửa sổ Trang chủ, hãy đảm bảo nút bật/tắt màu xanh được đặt thành On-Board Memory (Bộ nhớ trong), sau đó nhấp vào biểu tượng con trỏ-bánh răng nhấp nháy.
Cửa sổ Cài đặt Con trỏ xuất hiện:
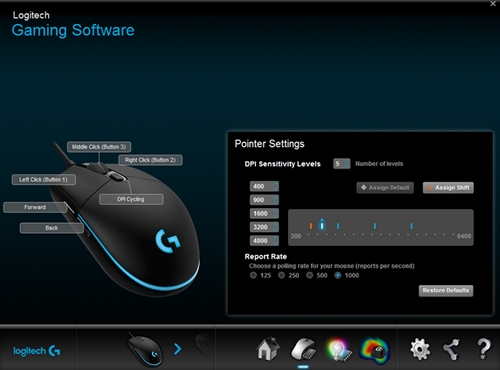
- Trong Cấp độ nhạy DPI, thả biểu tượng dấu kiểm dọc theo đồ thị. Đối với mỗi cấp độ DPI bạn thiết lập, bạn sẽ thấy một biểu tượng dấu kiểm. Bạn có thể thiết lập lên tới 5 cấp độ.
-
Gán mặc định — (Bắt buộc) Một cấp độ DPI luôn phải là mặc định. Để thay đổi giá trị mặc định, nhấp vào một cấp độ DPI không có hình kim cương màu xanh ở bên trên, sau đó nhấp vào Assign Default (Gán mặc định). Đây là cấp độ DPI mà chuột sẽ trả về khi bạn:
- Nhấn vào nút DPI mặc định
- Chuyển đổi giữa các cấu hình
- Bật nguồn máy tính
- Đánh thức máy tính từ chế độ ngủ
-
Assign Shift (Gán chuyển đổi) — (Tùy chọn) Bạn có thể nhanh chóng kích hoạt một cấp độ DPI khi nhấn vào nút Chuyển đổi DPI (DPI Shift). Ví dụ: bạn có thể thiết lập Assign Shift (Gán chuyển đổi) sang một giá trị DPI thấp, điều đó sẽ tạm thời cho bạn độ chính xác rất cao. Khi bạn nhả nút, chuột sẽ quay lại cấp độ DPI hiện tại. Để thiết lập Chuyển đổi DPI, hãy chọn một cấp độ DPI không được đánh dấu bằng màu cam, sau đó nhấp vào Assign Shift (Gán chuyển đổi).
LỜI KHUYÊN: Các nút bạn gán là Tăng DPI, Giảm DPI, Chuyển đổi DPI và Quay vòng DPI sẽ cho phép bạn nhanh chóng thay đổi giữa các mức DPI.
-
Gán mặc định — (Bắt buộc) Một cấp độ DPI luôn phải là mặc định. Để thay đổi giá trị mặc định, nhấp vào một cấp độ DPI không có hình kim cương màu xanh ở bên trên, sau đó nhấp vào Assign Default (Gán mặc định). Đây là cấp độ DPI mà chuột sẽ trả về khi bạn:
- Thay đổi Tốc độ báo cáo, nếu bạn muốn có tốc độ khác với tốc độ mặc định là 1000 báo cáo/giây (thời gian phản hồi 1ms). Tốc độ Báo cáo kiểm soát mức độ thường xuyên mà chuột cập nhật vị trí của nó cho máy tính. Bạn có thể:
- Giảm việc sử dụng bộ xử lý bằng cách giảm tốc độ báo cáo.
- Tăng tốc độ phản hồi con chuột bằng cách nâng tốc độ báo cáo.
LỜI KHUYÊN: Đối với hầu hết máy tính, tốc độ báo cáo là 500 được khuyến nghị.
- Để tùy chỉnh chức năng cho các nút chuột, nhấp chuột phải vào nút bạn muốn cá nhân hóa và sau đó chọn:
- Gán Lệnh mới
- Chỉnh sửa Lệnh
- Sử dụng chung
- Hủy gán
Thông báo quan trọng: Công cụ cập nhật Firmware hiện không còn được Logitech hỗ trợ hay duy trì. Bạn nên sử dụng Logi Options+ cho các thiết bị Logitech được hỗ trợ của mình. Chúng tôi luôn sẵn sàng để hỗ trợ bạn trong quá trình chuyển đổi này.
Thông báo quan trọng: Logitech Preference Manager hiện không còn được Logitech hỗ trợ hay duy trì. Bạn nên sử dụng Logi Options+ cho các thiết bị Logitech được hỗ trợ của mình. Chúng tôi luôn sẵn sàng để hỗ trợ bạn trong quá trình chuyển đổi này.
Thông báo quan trọng: Logitech Control Center hiện không còn được Logitech hỗ trợ hay duy trì. Bạn nên sử dụng Logi Options+ cho các thiết bị Logitech được hỗ trợ của mình. Chúng tôi luôn sẵn sàng để hỗ trợ bạn trong quá trình chuyển đổi này.
Thông báo quan trọng: Tiện ích Logitech Connection hiện không còn được Logitech hỗ trợ hay duy trì. Bạn nên sử dụng Logi Options+ cho các thiết bị Logitech được hỗ trợ của mình. Chúng tôi luôn sẵn sàng để hỗ trợ bạn trong quá trình chuyển đổi này.
Thông báo quan trọng: Phần mềm Unifying hiện không còn được Logitech hỗ trợ hay duy trì. Bạn nên sử dụng Logi Options+ cho các thiết bị Logitech được hỗ trợ của mình. Chúng tôi luôn sẵn sàng để hỗ trợ bạn trong quá trình chuyển đổi này.
Thông báo quan trọng: Phần mềm SetPoint không còn được Logitech hỗ trợ hoặc duy trì. Bạn nên sử dụng Logi Options+ cho các thiết bị Logitech được hỗ trợ của mình. Chúng tôi luôn sẵn sàng để hỗ trợ bạn trong quá trình chuyển đổi này.
Câu hỏi thường gặp
Không có sản phẩm nào cho phần này
