Sélectionnez la version de Yahoo! Messenger installée sur votre ordinateur:
-
Vérifiez que la caméra Web Logitech fonctionne
-
Lancement du logiciel de la caméra Web Logitech (LWS):
-
LWS 1.x: Démarrer > Programmes > Logitech > Logitech Webcam Software > Logitech Webcam Software
-
LWS 2.x: Démarrer > Programmes > Logitech > Logitech Webcam Software
-
-
Cliquez sur l'option Quick Capture.
LWS 1.x LWS 2.x 

-
Vérifiez que vous pouvez vous voir dans la fenêtre LWS.
LWS 1.x LWS 2.x 

-
Fermez la fenêtre LWS.
-
-
Vérifiez que votre caméra Web Logitech est sélectionnée dans les paramètres de Yahoo! Messenger
REMARQUE: Les captures d'écran suivantes montrent la caméra QuickCam Pro 9000 comme exemple. Yahoo! Messenger utilisera votre Caméra Web Logitech.
-
Lancez Yahoo! Messenger (Démarrer > Programmes > Yahoo! Messenger > Yahoo! Messenger)..
-
Dans le menu Messenger, sélectionnez Préférences.
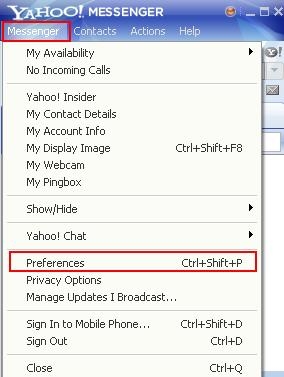
-
Dans Catégorie, sélectionnez "Vidéo & Voice".
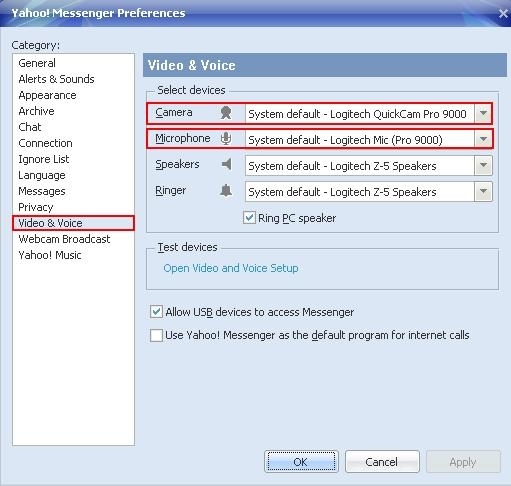
-
Sélectionnez votre caméra Logitech dans la liste déroulante des caméras.
-
Sélectionnez le microphone Logitech dans le menu déroulant Microphone, si votre caméra en est équipée
-
Testez vos paramètres vidéo et voix en cliquant sur "Ouvrir la configuration vidéo et audio" sous Tester les périphériques.
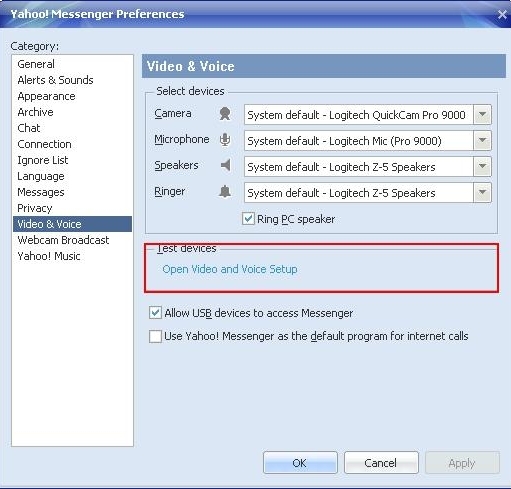
-
Testez les paramètres du microphone en suivant les indications à l'écran.
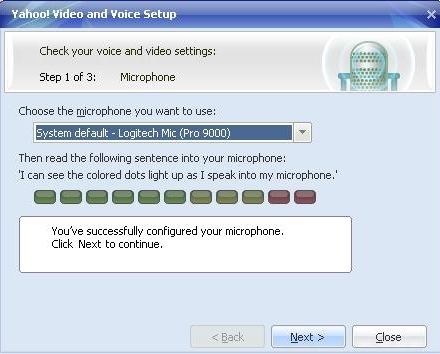
-
Testez les paramètres des haut-parleurs en suivant les indications à l'écran.
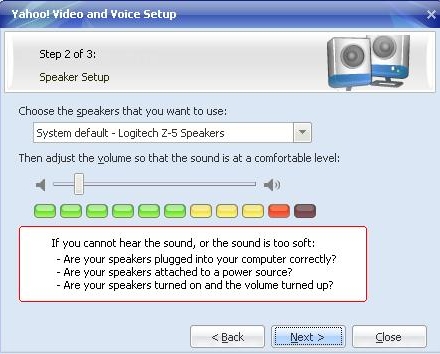
-
Testez les paramètres de la caméra en suivant les indications à l'écran.
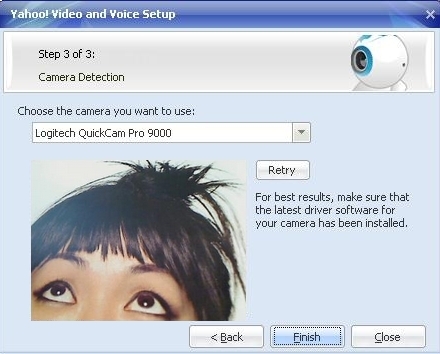
-
Si vous pouvez voir une image, cliquez sur Terminer. Vous avez terminé de tester les paramètres de la caméra.
-
-
Vérifiez que la caméra Web Logitech fonctionne
-
Lancement du logiciel de la caméra Web Logitech (LWS):
-
LWS 1.x: Démarrer > Programmes > Logitech > Logitech Webcam Software > Logitech Webcam Software
-
LWS 2.x: Démarrer > Programmes > Logitech > Logitech Webcam Software
-
-
Cliquez sur l'option Quick Capture.
LWS 1.x LWS 2.x 

-
Vérifiez que vous pouvez vous voir dans la fenêtre LWS.
LWS 1.x LWS 2.x 

-
Fermez la fenêtre LWS.
-
-
Vérifiez que votre caméra Web Logitech est sélectionnée dans les paramètres Yahoo! Messenger
REMARQUE: Les captures d'écran suivantes montrent la caméra QuickCam Communicate STX comme exemple. Yahoo! Messenger utilisera votre caméra Web Logitech.
-
Lancez Yahoo! Messenger (Démarrer > Programmes > Yahoo! Messenger > Yahoo! Messenger)..
-
Dans le menu Messenger, sélectionnez Ma Webcam.
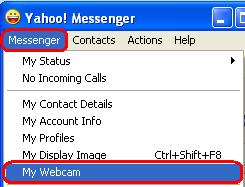
-
Cliquez sur OK dans le message d'avertissement.
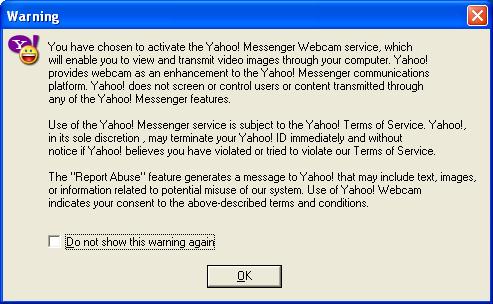
-
Dans le menu Messenger, sélectionnez Préférences.
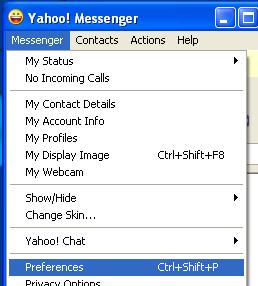
-
Dans Catégorie, sélectionnez Webcam et cliquez sur le bouton Source Caméra. Vérifiez que votre caméra Web Logitech est sélectionnée dans le menu déroulant.
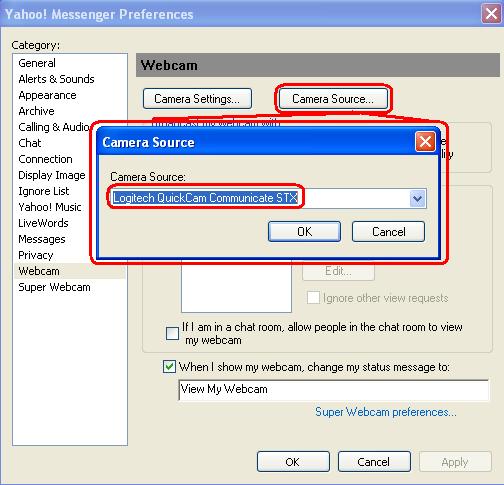
-
Sous Catégorie, sélectionnez Appel et Audio. Si votre caméra Web Logitech est équipée d'un microphone, vérifiez qu'il est bien sélectionné dans le menu déroulant Microphone.
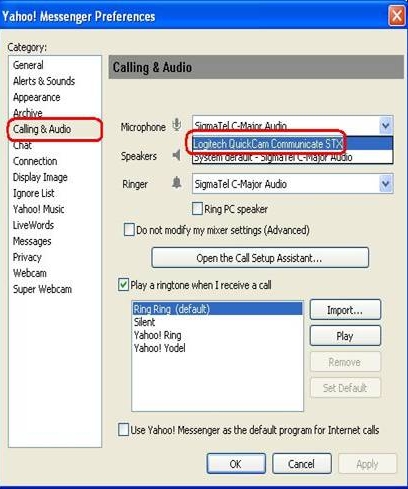
-
Informations supplémentaires
Si vous ne pouvez toujours pas voir ou entendre votre interlocuteur, plusieurs causes sont possibles, notamment:
-
Paramètres des pare-feux Windows ou tiers.
-
Votre fournisseur d’accès Internet (AT&T, Comcast, etc.) pourrait bloquer certains services.
-
Composants système Windows manquants.
Pour obtenir de l'aide, consultez la page Logiciels et services vidéo Logitech qui vous donne accès à un didacticiel vidéo. Vous pouvez également consulter la page d'aide de Yahoo! Messenger.
Thông báo quan trọng: Công cụ cập nhật Firmware hiện không còn được Logitech hỗ trợ hay duy trì. Bạn nên sử dụng Logi Options+ cho các thiết bị Logitech được hỗ trợ của mình. Chúng tôi luôn sẵn sàng để hỗ trợ bạn trong quá trình chuyển đổi này.
Thông báo quan trọng: Logitech Preference Manager hiện không còn được Logitech hỗ trợ hay duy trì. Bạn nên sử dụng Logi Options+ cho các thiết bị Logitech được hỗ trợ của mình. Chúng tôi luôn sẵn sàng để hỗ trợ bạn trong quá trình chuyển đổi này.
Thông báo quan trọng: Logitech Control Center hiện không còn được Logitech hỗ trợ hay duy trì. Bạn nên sử dụng Logi Options+ cho các thiết bị Logitech được hỗ trợ của mình. Chúng tôi luôn sẵn sàng để hỗ trợ bạn trong quá trình chuyển đổi này.
Thông báo quan trọng: Tiện ích Logitech Connection hiện không còn được Logitech hỗ trợ hay duy trì. Bạn nên sử dụng Logi Options+ cho các thiết bị Logitech được hỗ trợ của mình. Chúng tôi luôn sẵn sàng để hỗ trợ bạn trong quá trình chuyển đổi này.
Thông báo quan trọng: Phần mềm Unifying hiện không còn được Logitech hỗ trợ hay duy trì. Bạn nên sử dụng Logi Options+ cho các thiết bị Logitech được hỗ trợ của mình. Chúng tôi luôn sẵn sàng để hỗ trợ bạn trong quá trình chuyển đổi này.
Thông báo quan trọng: Phần mềm SetPoint không còn được Logitech hỗ trợ hoặc duy trì. Bạn nên sử dụng Logi Options+ cho các thiết bị Logitech được hỗ trợ của mình. Chúng tôi luôn sẵn sàng để hỗ trợ bạn trong quá trình chuyển đổi này.
Câu hỏi thường gặp
Không có sản phẩm nào cho phần này
