快速设置
前往交互设置指南获取快速交互设置说明。
如果您想了解更深入的信息,请阅读下方的详细设置。
详细设置
-
确保鼠标已开启。
开关位于鼠标底部。
鼠标底部的 1 号 LED 指示灯应快速闪烁。
注意:如果指示灯未快速闪烁,请长按鼠标底部的 Easy-Switch 按钮三秒。 - 使用蓝牙直接连接:
-
安装 Logitech Options+ 软件。
下载 Logitech Options+ 自定义设置鼠标,并充分利用鼠标的高级快捷键等全部功能。下载和了解全部功能,请访问 https://www.logitech.com/software/logi-options-plus.html
了解产品
产品概览

- MagSpeed 滚轮
- 滚轮的模式切换按钮 - 在段落滚动和疾速滚轮之间切换
- 电池状态 LED 指示灯
- 硅胶侧握槽
- USB-C 充电端口
- 电源开关
- Darkfield 8000 DPI 传感器
- Easy-Switch 和连接按钮
- 后退/前进按钮
使用 EASY-SWITCH 与第二台电脑配对
鼠标可以与最多三台不同的电脑配对,使用 Easy-Switch 按钮可轻松切换频道。

- 短按 Easy-Switch 按钮即可切换频道(切换至另一台电脑)。选择您所需的通道并进行下一步。
- 按住 Easy-Switch 按钮三秒。这会将鼠标置于可发现模式,以便您的电脑发现它。LED 将快速闪烁。
- 蓝牙:打开电脑的蓝牙设置完成配对。在此了解更多详情。
支持 SmartShift 的 MagSpeed 自适应滚轮

自适应速度的滚轮会在两种滚动模式之间自动切换。滚动速度更快时,滚轮将自动从分段滚动切换为自由滚动。
- 分段(棘轮)模式 — 精确浏览条目和列表的理想选择。
- 疾速(自由滚动)模式 — 几乎无摩擦力的滚动,让您可以快速浏览长篇文档和网页。

手动切换模式
您也可以通过按下模式切换按钮手动切换滚轮模式。

默认设置下,模式切换功能被分配给鼠标顶部的按钮。
如果您希望停留在单一滚动模式并始终手动操作切换,请在 Logitech Options+ 软件中禁用 SmartShift 功能。您还可以调整 SmartShift 的灵敏度,这将改变自动切换至自由滚动所需的滚动速度。
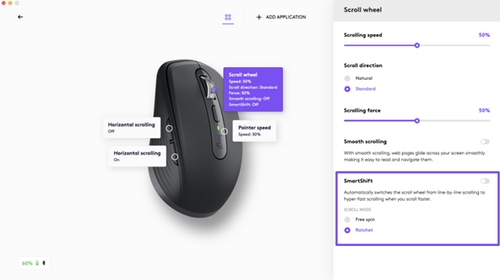
水平滚动

您可以使用 MX Anywhere 3S 进行水平滚动!
此操作通过两个组合按钮完成:按住侧按钮之一,并同时滚动滚轮。
注意:Logitech Options+ 软件中默认启用水平滚动功能。您可以在 Logitech Options 的指向和滚动选项卡中自定义此功能。
有关水平滚动的更多信息,请点击此处。
后退/前进按钮
后退和前进按钮可提升浏览体验,简化任务操作。

要后退和前进:
- 按下后退或前进按钮来再网页或文档页面之间导航(取决于鼠标指针所在位置)。
注意:使用 Logitech Options+ 软件可以为按钮分配其他有用的功能,包括撤消/重做、操作系统导航、音量上升/下降等。
Darkfield 8000 DPI 传感器
安装 Logitech Options+ 软件以启用 Darkfield 8000 DPI 传感器的新功能。
默认情况下,MX Anywhere 3S 使用 1000 DPI 配置
在 Logitech Options+ 软件中,您可以将传感器范围扩展至最高 8000 DPI。
启用此选项能让您操作更快、更精准,让您能够调节指针速度以匹配高分辨率显示器。
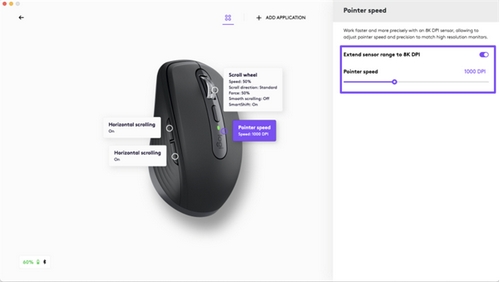
应用程序特定设置
可以分配鼠标按钮以针对不同的应用程序实现不同的功能。例如,您可以分配侧按钮在 Spotify 中控制音量、在 Microsoft Excel 中负责复制/粘贴,或在 Adobe Photoshop 作为撤消/重做的快捷键。
安装 Logitech Options+ 后,您可以安装预定义的应用程序特定设置,以自适应调节鼠标按钮行为,优化在特定应用程序中的操作。
以下是我们为您创建的应用程序特定设置:

| 应用 |
默认动作 |
||
| 中央按钮 | 后退 | 前进 | |
| Zoom | 中央按钮 | 麦克风静音/取消静音 | 开始/停止视频 |
| Teams | 中键 | 麦克风静音/取消静音 | 开始/停止视频 |
| Google Meet | 中键 | 麦克风静音/取消静音 | 麦克风静音/取消静音 |
| 浏览器 | 中键 | 后退 | 前进 |
| Excel | 平移 (按住并移动鼠标) |
撤销 | 重做 |
| Word | 平移 (按住并移动鼠标) |
撤销 | 重做 |
| PowerPoint | 平移 (按住并移动鼠标) |
撤销 | 重做 |
| Photoshop | 平移 (按住并移动鼠标) |
撤销 | 重做 |
| Premier Pro | 平移 (按住并移动鼠标) |
撤销 | 重做 |
| Final Cut Pro | 平移 (按住并移动鼠标) |
撤销 | 重做 |
通过这些设置,滚轮模式切换按钮在所有应用程序中都保持相同的功能。
每一个此类设置都可以针对任何应用程序手动自定义设置。
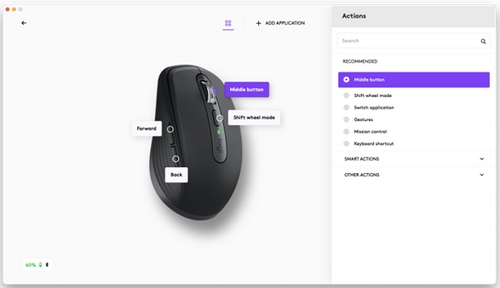
调节滚轮手感
在段落模式下滚动时,您可以在 Logitech Options+ 的指向和滚动选项卡中调节滚轮手感。
- 较小力度会使段落感变得微妙且平顺。
- 较高的力度会带来更清晰精准的段落感。
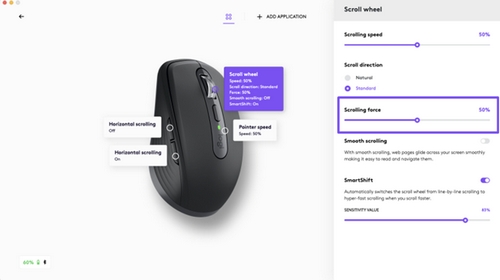
为顶部按钮分配手势
如果需要更多高级功能,可以将鼠标的顶部按钮分配为手势按钮。这会将您的顶部按钮转换为功能强大的多功能按钮,让您可以使用手势进行桌面导航、应用程序管理、平移和缩放等操作。
在按钮选项卡中,选择滚轮下方的顶部按钮,然后选择手势按钮。
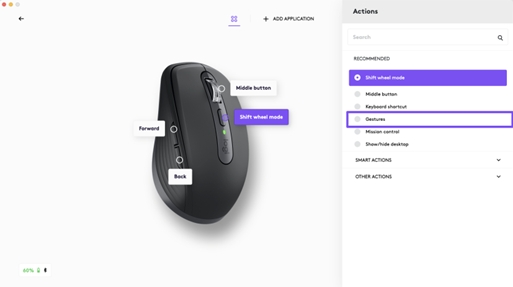
默认情况下,您可以使用手势按钮在窗口和桌面之间导航。
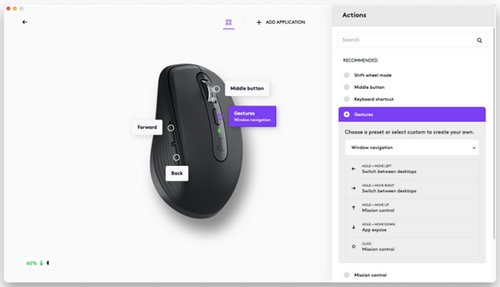
为执行手势,您需要在移动鼠标时按住按钮。
在两台电脑之间 Flow
您可以使用一只 MX Anywhere 3S 在多台电脑上操作。
借助 Logitech Flow 功能,您可以将鼠标光标从一台电脑移动至另一台电脑。你甚至可以在电脑之间进行复制粘贴,如果你有兼容的 Logitech 键盘,比如 MX Keys,键盘会跟随鼠标同时切换电脑。
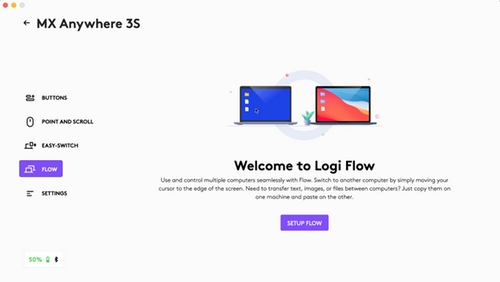
您需要在两台电脑上安装 Logitech Options 软件,然后按此说明操作。
设备设置备份
设置备份
您可以注册并登录 Logi Options+,将设备设置备份到云端。
此功能仅在您登录 Logi Options+ 后可用。如果您尚未登录,请前往 MX Anywhere 3S 的设置部分,然后点击设备备份下的登录。
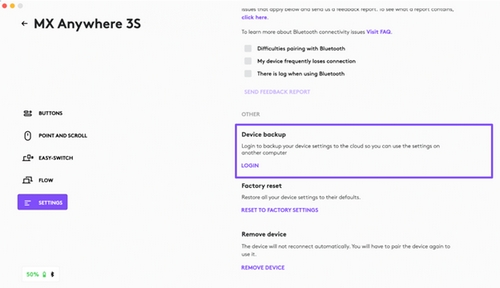
请注意:
- 可自动或手动备份设置
- 备份基于每台电脑的每个 Logitech 设备。这意味着您可以为鼠标在家用电脑中设置一份备份,再为同一只鼠标在办公电脑中设置一份备份。
- 您只能看到每台电脑的每个 Logitech 设备的最新备份,但 Logi Options+ 会为每台电脑的每个设备保留五个最近的备份。
- 您只能查看和恢复当前操作系统的备份 - Mac 到 Mac,或是 Windows 到 Windows。
- 仅可备份设备设置,不会备份应用程序特定设置。
恢复备份
您可以点击设备设置页面中的“从备份恢复设置”按钮来查看设备的备份。
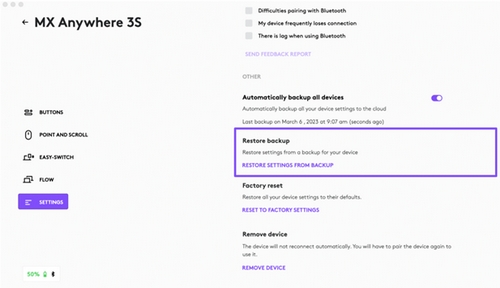
请注意,您可以查看 Logitech 设备在每台使用过 Logitech 设备的电脑(包括当前使用的电脑)上的最新备份。
为 MX Anywhere 3S 充电

- 将所供充电线的一端连接到鼠标上的 USB-C 端口,将另一端连接到一个 USB 供电源。
最少只需充电 3 分钟即可支撑一整天的使用。根据具体的使用方式,充满一次电可使用 70 天*。
*电池续航依用户和操作条件而异。
检查电池状态
鼠标顶部的 LED 指示灯可指示电池状态。

安装 Logitech Options+ 软件可接收电池状态通知,包括低电量警告。
| LED 颜色 | 指示 |
| 绿色 | 100% 至 10% 电量 |
| 红色 | 10% 电量或以下 |
| 闪烁绿色 | 正在充电 |
重要提示:罗技不再对固件更新工具提供支持或维护。强烈推荐您将 Logi Options+ 用于受支持的罗技设备。在此过渡期间,我们将为您提供帮助。
重要提示:罗技不再对 Logitech Preference Manager 提供支持或维护。强烈推荐您将 Logi Options+ 用于受支持的罗技设备。在此过渡期间,我们将为您提供帮助。
重要提示:罗技不再对 Logitech Control Center 提供支持或维护。强烈推荐您将 Logi Options+ 用于受支持的罗技设备。在此过渡期间,我们将为您提供帮助。
重要提示:罗技不再对 Logitech Connection Utility 提供支持或维护。强烈推荐您将 Logi Options+ 用于受支持的罗技设备。在此过渡期间,我们将为您提供帮助。
重要提示:罗技不再对 Unifying 软件提供支持或维护。强烈推荐您将 Logi Options+ 用于受支持的罗技设备。在此过渡期间,我们将为您提供帮助。
重要提示:罗技不再支持或维护 SetPoint 软件。强烈推荐您将 Logi Options+ 用于受支持的罗技设备。在此过渡期间,我们将为您提供帮助。
常问问题
此部分没有可用的产品
