注意:您需要安装 Options+ 应用程序才能创建 Smart Actions。如果您尚未安装 Options+,可以在此处下载最新版本。
您还需要至少一台使用 Options+ 进行了设置的设备才能使用 Smart Actions。了解相关帮助信息,请参阅如何将设备连接到电脑?
启动 Options+ 时,您会在窗口右上方看到 Smart Actions:
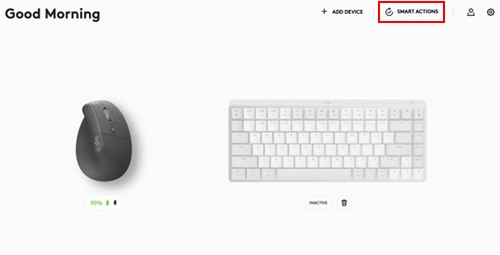
点击 Smart Actions - 您会看到我们已经创建了一些模板供您使用。您还能看到创建或导入 Smart Actions 的选项
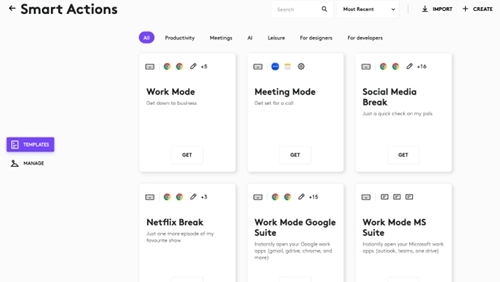
示例:
在会议模式模板中点击获取。您将看到分配触发器和操作的功能。
- 触发器 - 是触发操作的方式
- 操作 - 要执行的任务序列
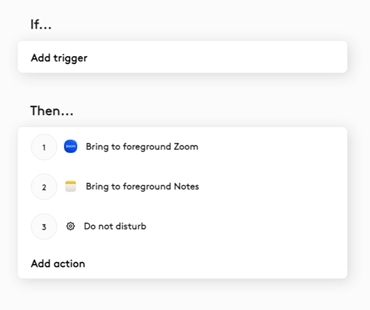
目前有两种类型的触发器:
设备 - 让您可以使用 Logitech 鼠标按键或键盘按键启动 Smart Actions。
快捷键 - 让您可以使用按键组合启动 Smart Actions。必须包含一个修饰键(Ctrl、Shift、Cmd 或 Opt)以及一个其他键。
在本示例中,展示的是 Logitech LIFT 鼠标。选择要使用的按键:
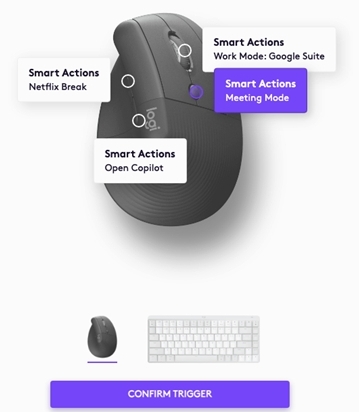
确认触发器后,您便可以选择更新操作序列。让我们添加一个新操作来打开 Slack。通常在会议期间会通过 Slack 共享项目:
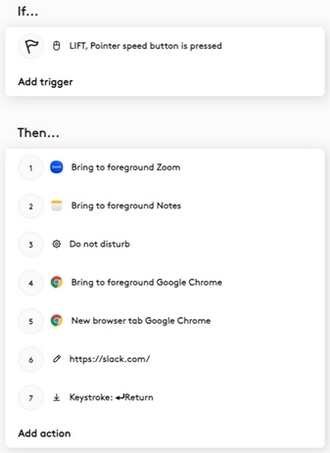
可以看到,我们添加了一些打开 Google Chrome 的步骤,添加了新的浏览器选项卡,然后添加 Slack。
点击确认,一切就绪!
使用快捷键触发器
您可以录制按键输入,创建快捷键触发器。选择“触发器”下的“快捷键”,输入组合键。在此示例中,Shift 和 M 将触发 会议模式 Smart Actions:
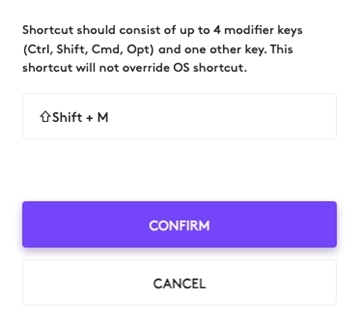
重要提示:罗技不再对固件更新工具提供支持或维护。强烈推荐您将 Logi Options+ 用于受支持的罗技设备。在此过渡期间,我们将为您提供帮助。
重要提示:罗技不再对 Logitech Preference Manager 提供支持或维护。强烈推荐您将 Logi Options+ 用于受支持的罗技设备。在此过渡期间,我们将为您提供帮助。
重要提示:罗技不再对 Logitech Control Center 提供支持或维护。强烈推荐您将 Logi Options+ 用于受支持的罗技设备。在此过渡期间,我们将为您提供帮助。
重要提示:罗技不再对 Logitech Connection Utility 提供支持或维护。强烈推荐您将 Logi Options+ 用于受支持的罗技设备。在此过渡期间,我们将为您提供帮助。
重要提示:罗技不再对 Unifying 软件提供支持或维护。强烈推荐您将 Logi Options+ 用于受支持的罗技设备。在此过渡期间,我们将为您提供帮助。
重要提示:罗技不再支持或维护 SetPoint 软件。强烈推荐您将 Logi Options+ 用于受支持的罗技设备。在此过渡期间,我们将为您提供帮助。
常问问题
此部分没有可用的产品
