Flow 介绍
借助 Logitech Flow 可以顺畅地使用和控制多台电脑。
只需将光标移至屏幕边缘即可切换至另一台电脑。还可以轻松在电脑之间传送文本、图像或文件 - 只需在一台电脑上复制然后粘贴至另一台即可。
甚至可以在 Windows 和 macOS 之间使用 Flow 功能。
设置 Flow
设置 Logitech Flow 的过程非常方便快捷。设置 Logitech Flow:
- 下载并安装 Logi Option+ - 在电脑上下载并安装 Logi Options+。
- 将鼠标与电脑配对 - Logitech Flow 使用 Logitech Easy-Switch™ 技术在电脑之间切换。您需要通过 USB 接收器或蓝牙将鼠标与电脑配对至不同的频道(1、2 和 3)。您可以在此处找到将鼠标与电脑配对的说明。您可以在 Logitech Flow 配置中使用 2 或 3 台电脑。
- 将电脑连接到同一网络 - 请确保所有电脑连接至同一无线或有线网络。在办公室环境中,网络端口可能被封锁,如果 Logitech Flow 无法建立连接,您可能需要咨询网络管理员。
- 设置 Logitech Flow - 设置 Logitech Flow 时,电脑会查找网络上已与同一鼠标配对的其他电脑。请等待连接过程进行,随后便可以开始使用 Logitech Flow。如果无法找到网络中的其他电脑,您可能需要在其他电脑上启用 Logitech Flow - 请确保您有活动的互联网连接,以便建立初始连接。
如在设置过程中遇到问题,请参阅下面的疑难解答部分。
使用 Flow
Logitech Flow 设置完成后,您只需将鼠标光标移至屏幕边缘即可在各电脑之间自动切换。要根据个人使用需求更改 Flow 的行为,请在应用程序的 Flow 选项卡中对其进行自定义。

启用/禁用 Flow
您可以根据需要启用或禁用 Flow 功能。您的电脑配置和首选项不会丢失。如果您要暂时禁用 Logitech Flow,这个功能就非常合适。
管理电脑
您可以通过将电脑设置拖放到所需位置来重新安排电脑设置,以匹配桌面布局。

Logitech Flow 支持 2 或 3 台电脑,具体取决于鼠标支持的 Easy-Switch 设备的数量。您可以点击添加电脑按钮来添加其他电脑。在点击“添加电脑”按钮之前,请确保每台电脑均遵循了设置过程。
在各电脑上点击“更多选项”按钮可以禁用或删除它。

- 禁用 — 暂时禁用一台电脑,直到其重新启用。如果您暂时不想自动切换到这台电脑,这是理想的选择。
- 移除 — 将一台电脑从 Logitech Flow 中永久移除。您将无法自动切换至这台电脑。您的鼠标仍将与电脑配对,以便您仍然可以使用鼠标的 Easy-Switch™ 按钮切换至该电脑。
在电脑之间切换
- 移动至边缘 - 移至屏幕边缘即可在不同电脑之间切换。
- 按住 Ctrl 键并移动至边缘 - 通过按住键盘上的 Ctrl 键并将鼠标光标移动至屏幕边缘,可在不同电脑之间进行切换。
复制和粘贴
启用复制和粘贴后,您可以从一台电脑上复制文本、图片和文件,再粘贴到另一台电脑上。只需从一台电脑复制您需要的内容,再用 Logitech Flow 切换到另一台电脑并粘贴内容即可。内容和文件传输取决于您的网络速度。传输尺寸较大的图片或文件可能需要几分钟的时间。
注意:如果未安装支持的应用程序,某些可以在一个系统上打开的文件类型可能在另一个系统上不受支持。
注意:Logitech Flow 不支持将文件从一台电脑拖放到另一台电脑。
搭配兼容的 Logitech 键盘,您可以获得更佳的 Logitech Flow 体验。如果您有支持 Logitech Flow 的键盘,可以将其与鼠标链接,以便在切换至其他电脑时可以跟随鼠标一同切换。如果您的键盘与 Logitech Flow 电脑配对,它将出现在下拉列表中。
注意:请确保您的键盘已配对并且已列出为设备。如果未列出,请尝试在电脑之间切换,并重新启动应用程序。
支持 Logitech Flow 的键盘:在此处查看支持 Logitech Flow 的键盘列表。
我收到一条消息,内容是 Logitech Flow 无法找到或建立与其他电脑的连接,该怎么办?
Logitech Flow 依靠您的网络进行其首次配置和正常使用。请按照以下步骤进行操作,以开始使用 Logitech Flow:
- 请确保您的鼠标显示在所有电脑的 Logi Options+ 中。以下是 Logi Options+ 中的鼠标示例。
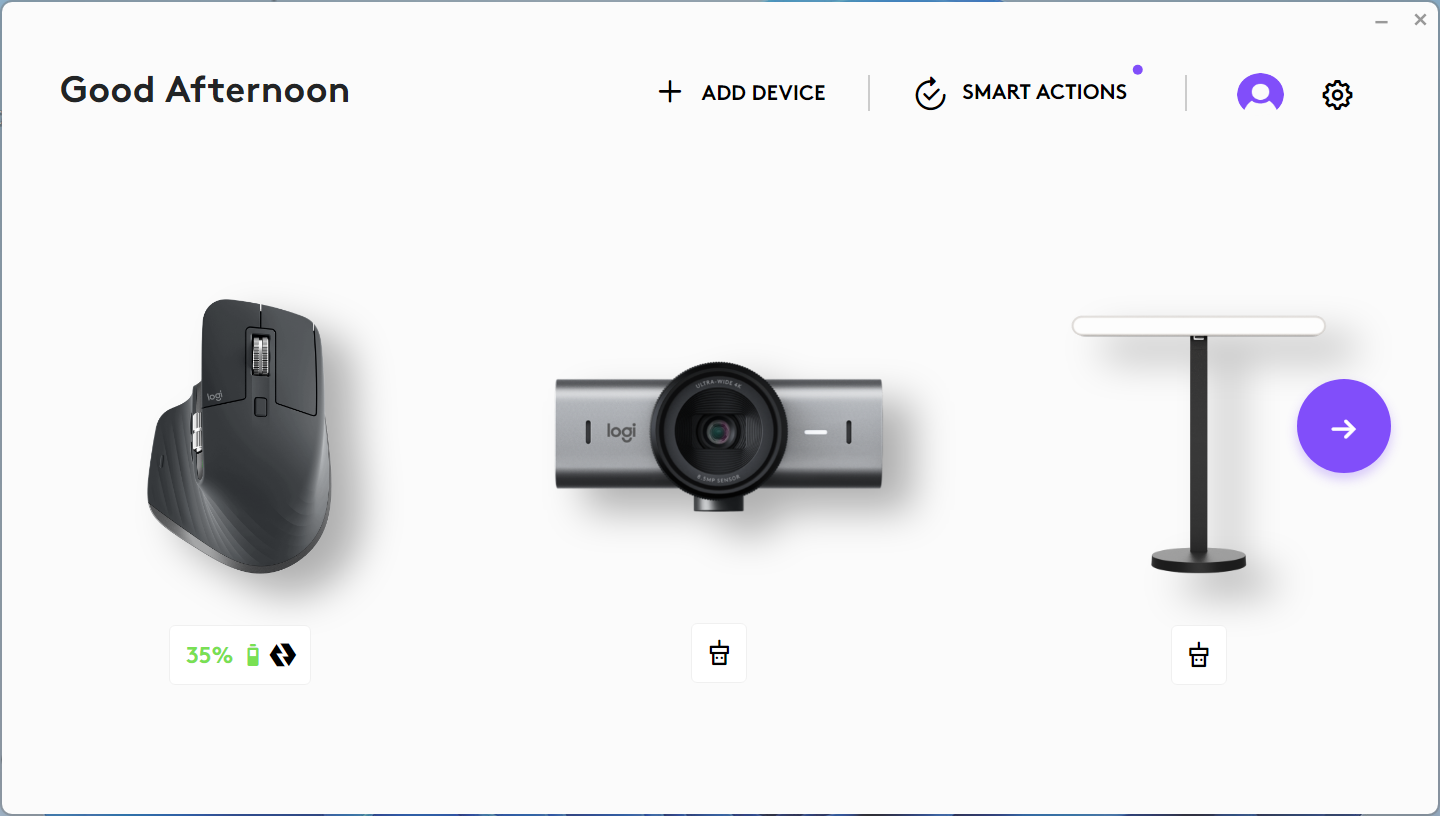
- 请确保您的电脑均已连接至同一网络。如果您的电脑未连接到同一网络,那么 Flow 功能将无法使用。
- 请确保 Logi Options+ 通信信道未被任何防火墙或防病毒应用程序封锁。
- 确保打开了正确的端口号。Flow 功能要求打开 TCP 和 UDP 端口号以进行通信,并且允许 URL 通过防火墙。如果您在公司网络中使用 Flow 功能,请联系您的 IT 部门并提供“端口号”链接以允许其通过。
- 请确保您的互联网连接正常工作。如果尝试通过手机热点使用 Flow 功能,请与您的手机提供商联系,以确保提供的是正确的端口号。
- 请确保在所有电脑上启用了 Flow 功能。您只需在每台电脑上打开 Logi Options+、鼠标设置并设置 Flow。
注意:Logitech Flow 通过网络连接多台(最多三台)电脑,并允许它们共享一个鼠标和键盘。为实现此功能,Flow 使用固定的 UDP 端口 (59870) 来监听和发现位于同一子网并且可以使用 UDP 广播互相连通的其他电脑。 请参阅我们的端口号页面了解更多信息。
如何将鼠标与其他电脑配对?
要了解如何将您的鼠标与不同电脑配对,请访问 Logitech 支持页面,以查找针对您设备的具体连接信息。
我移到边缘时总会误切换至其他电脑?
在 Logi Options+ 上启用按住 Ctrl 键并移动至边缘选项。这样您可以更好地进行控制,仅在按下键盘上的 Ctrl 键且移到指定边缘时才会切换。
当我的电脑进入睡眠模式或处于登录画面时,Logitech Flow 不起作用。为什么会发生这种情况?
在进行设置、于不同电脑之间切换以及于电脑之间传输内容期间,Logitech Flow 要依赖您的网络连接自动查找其他电脑。根据您的电脑设置,电脑睡眠期间您的网络连接会被禁用,所以 Flow 可能不会保持运行状态。要使用 Flow,请确保您的电脑已唤醒、您已登录,并已建立网络连接。
我传输了某些文件,但却无法在其他电脑上将其打开?
Logitech Flow 可以使用剪贴板在不同电脑之间传输文本、图片和文件。这意味着,您可以从一台电脑复制内容,然后切换至另一台电脑并粘贴文件。如果没有可以打开该文件的应用程序,操作系统可能无法识别该文件。
我有一个键盘与两台电脑均已配对,但其并未作为选项显示在下拉列表中,应该怎么办?
如果仍有问题,请尝试将两台电脑全部重新启动,并在 Logi Options+ 中启用键盘链接。
- 请确保您使用的是支持 Logitech Flow 的键盘。
- 请确保您的键盘显示在所有电脑的 Logi Options+ 中。尝试使用 Easy-Switch 键在不同电脑之间切换并重新启动 Logi Options+ 以确保其已连接。如果仍有问题,请尝试重启启动两台电脑。
切换电脑时,为什么键盘上的 Easy-Switch 按键会闪烁?
当键盘从一个通道切换到另一个通道时,它必须先断开连接,然后再在另一个系统上重新连接。在此过程中,指示灯会闪烁,在连接完成后即停止闪烁。设备连接到 Logi Options+ 后,键盘连接将正常运行。但是,如果您在键盘激活之前就返回到另一个设备,Flow 将无法正常运行。
重要提示:罗技不再对固件更新工具提供支持或维护。强烈推荐您将 Logi Options+ 用于受支持的罗技设备。在此过渡期间,我们将为您提供帮助。
重要提示:罗技不再对 Logitech Preference Manager 提供支持或维护。强烈推荐您将 Logi Options+ 用于受支持的罗技设备。在此过渡期间,我们将为您提供帮助。
重要提示:罗技不再对 Logitech Control Center 提供支持或维护。强烈推荐您将 Logi Options+ 用于受支持的罗技设备。在此过渡期间,我们将为您提供帮助。
重要提示:罗技不再对 Logitech Connection Utility 提供支持或维护。强烈推荐您将 Logi Options+ 用于受支持的罗技设备。在此过渡期间,我们将为您提供帮助。
重要提示:罗技不再对 Unifying 软件提供支持或维护。强烈推荐您将 Logi Options+ 用于受支持的罗技设备。在此过渡期间,我们将为您提供帮助。
重要提示:罗技不再支持或维护 SetPoint 软件。强烈推荐您将 Logi Options+ 用于受支持的罗技设备。在此过渡期间,我们将为您提供帮助。
常问问题
此部分没有可用的产品
