以下故障排除步骤从简单到更高级。请执行以下步骤,并在每个步骤后检查设备是否正常工作。
macOS 13 及更高版本
确保您拥有最新版本的 macOS
Apple 会定期改进 macOS 处理蓝牙设备的方式。如果您想了解有关如何更新 macOS 的说明,请点击此处。
确保您的蓝牙参数正确
- 在“系统设置”中导航到蓝牙偏好设置面板:
前往 Apple 菜单 > 系统设置 > 蓝牙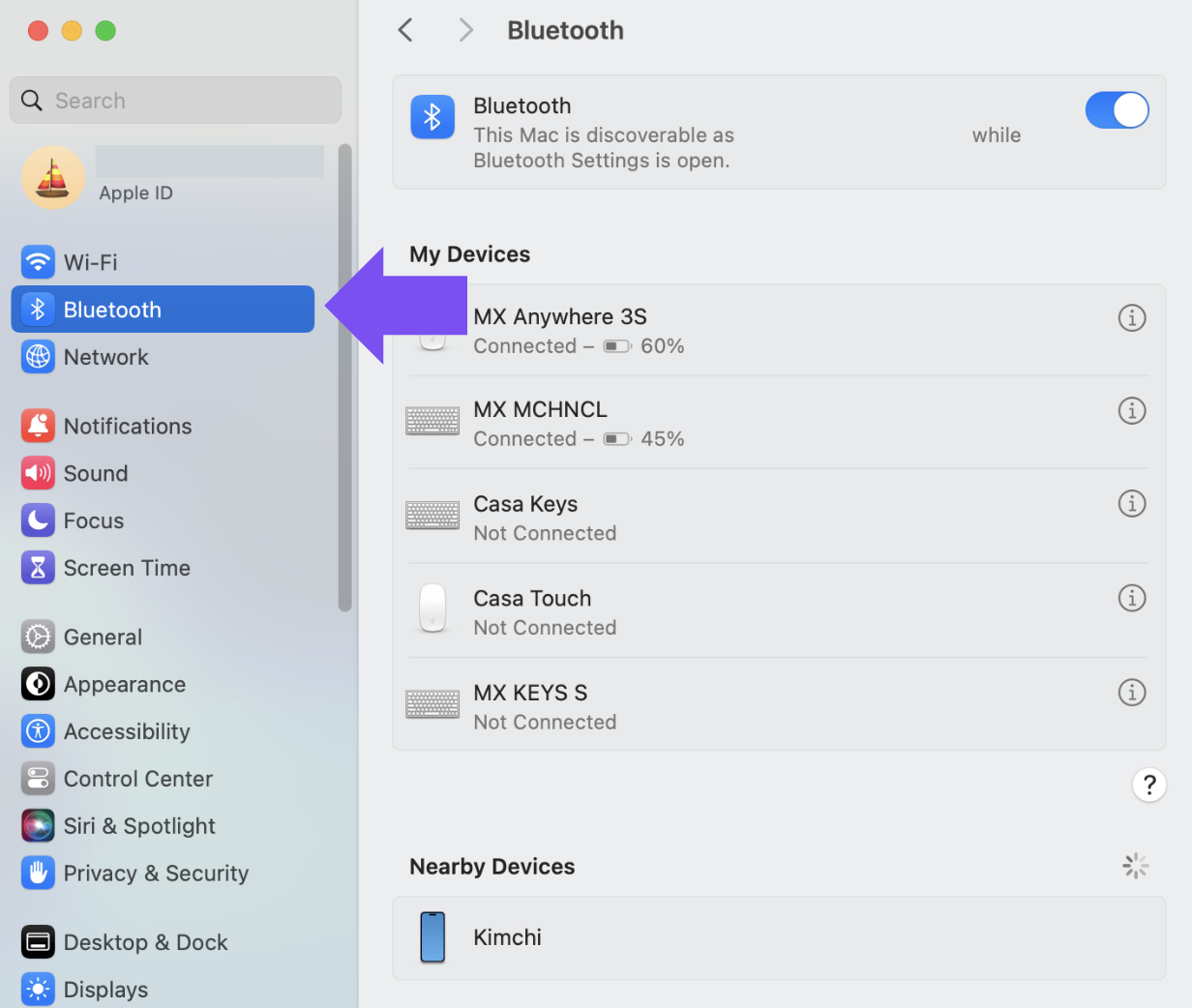
- 请确保蓝牙开启。

- 在蓝牙首选项窗口的右下角,单击高级。
注意:如果您使用的是 Apple Silicon Mac(例如 M1、M2),请跳过此步骤和下一步,因为高级选项不再可用。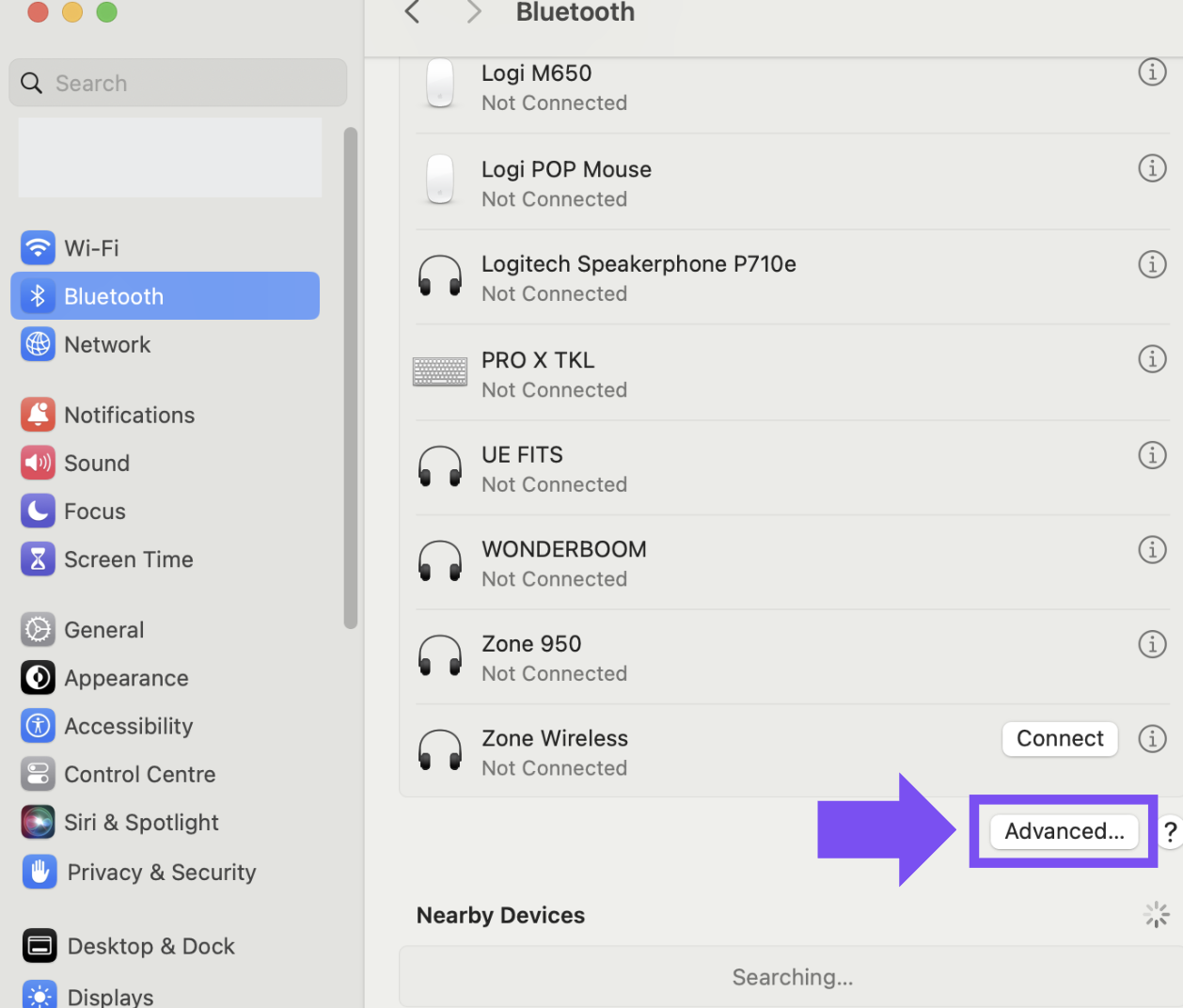
- 确保选中这两个选项:
- 未检测到键盘时打开
- 未检测到鼠标或触控板时打开
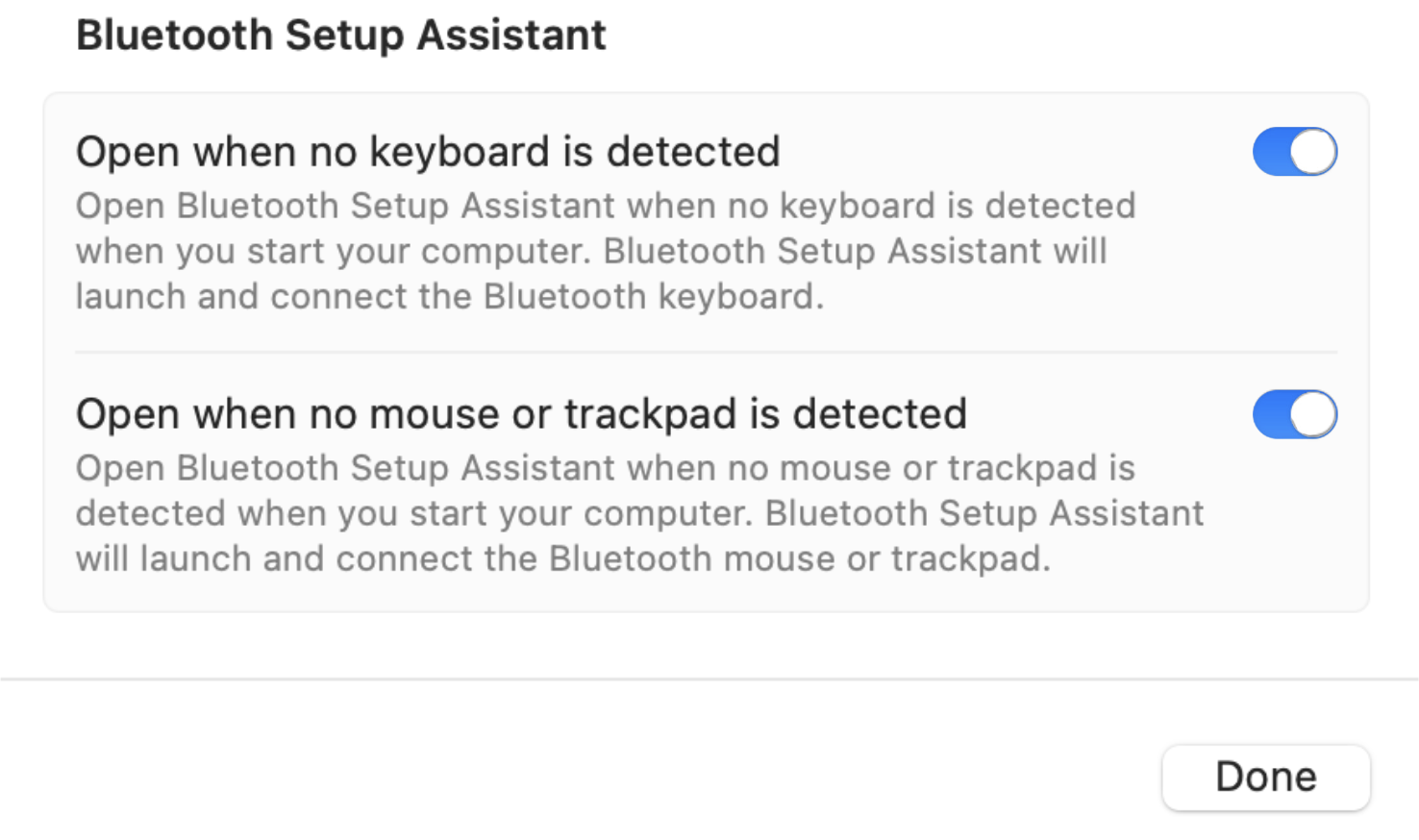
注意:这些选项可确保在未检测到蓝牙键盘、鼠标或触控板连接到 Mac 时启动蓝牙设置助理。
- 单击完成。
重新启动 Mac 的蓝牙连接
- 在“系统设置”中导航到蓝牙偏好设置面板:
前往 Apple 菜单 > 系统设置 > 蓝牙 - 将蓝牙状态切换为关闭 。
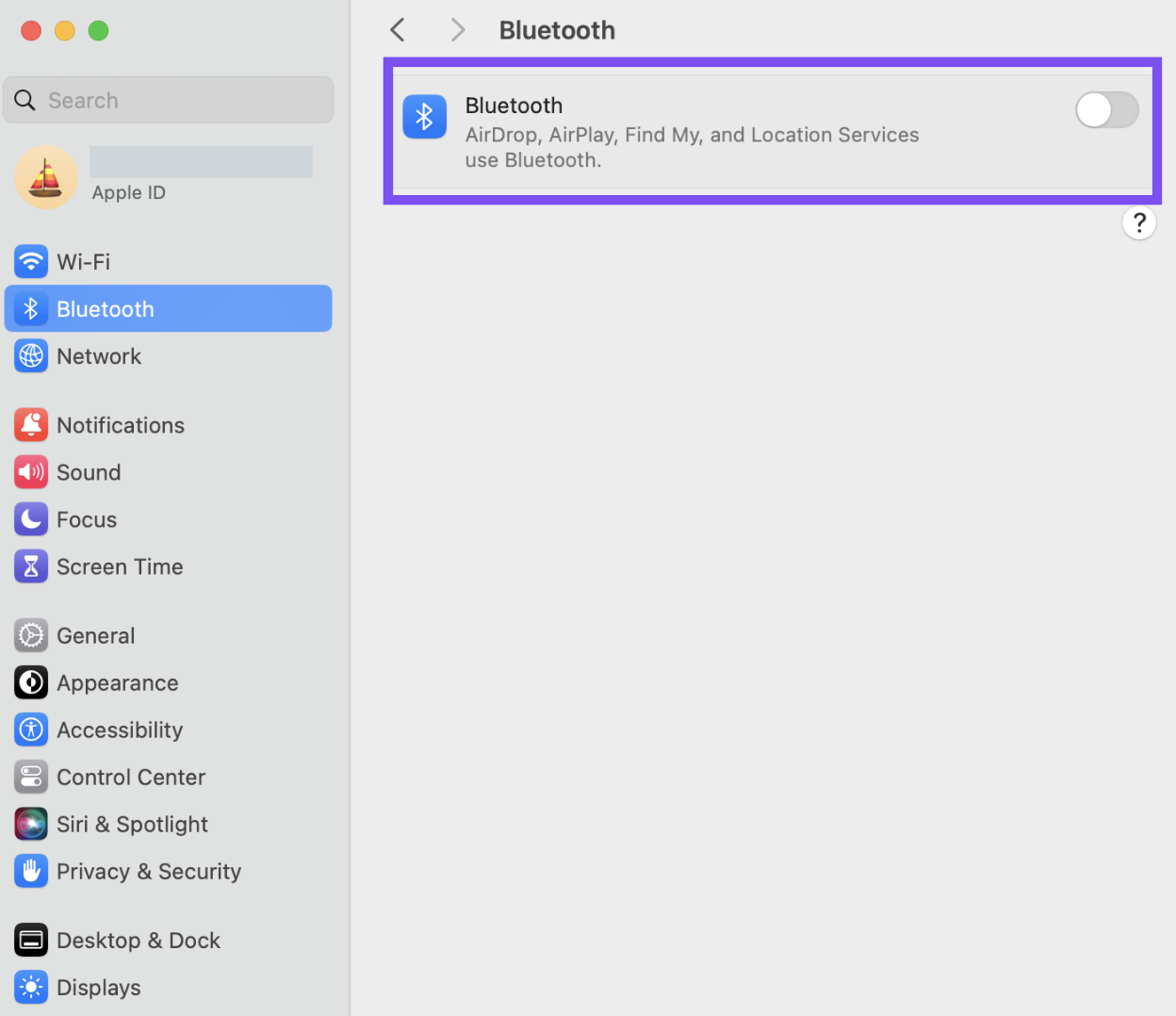
- 等待约 3 秒,随后将蓝牙状态切换回开启。
- 检查 Logitech 蓝牙设备是否正常工作。如果没有,请转到后续步骤。
从设备列表中删除 Logitech 设备,然后尝试再次配对
- 在“系统设置”中导航到蓝牙偏好设置面板:
前往 Apple 菜单 > 系统设置 > 蓝牙 - 在设备列表中找到您的设备,然后点击 ⓘ 符号。
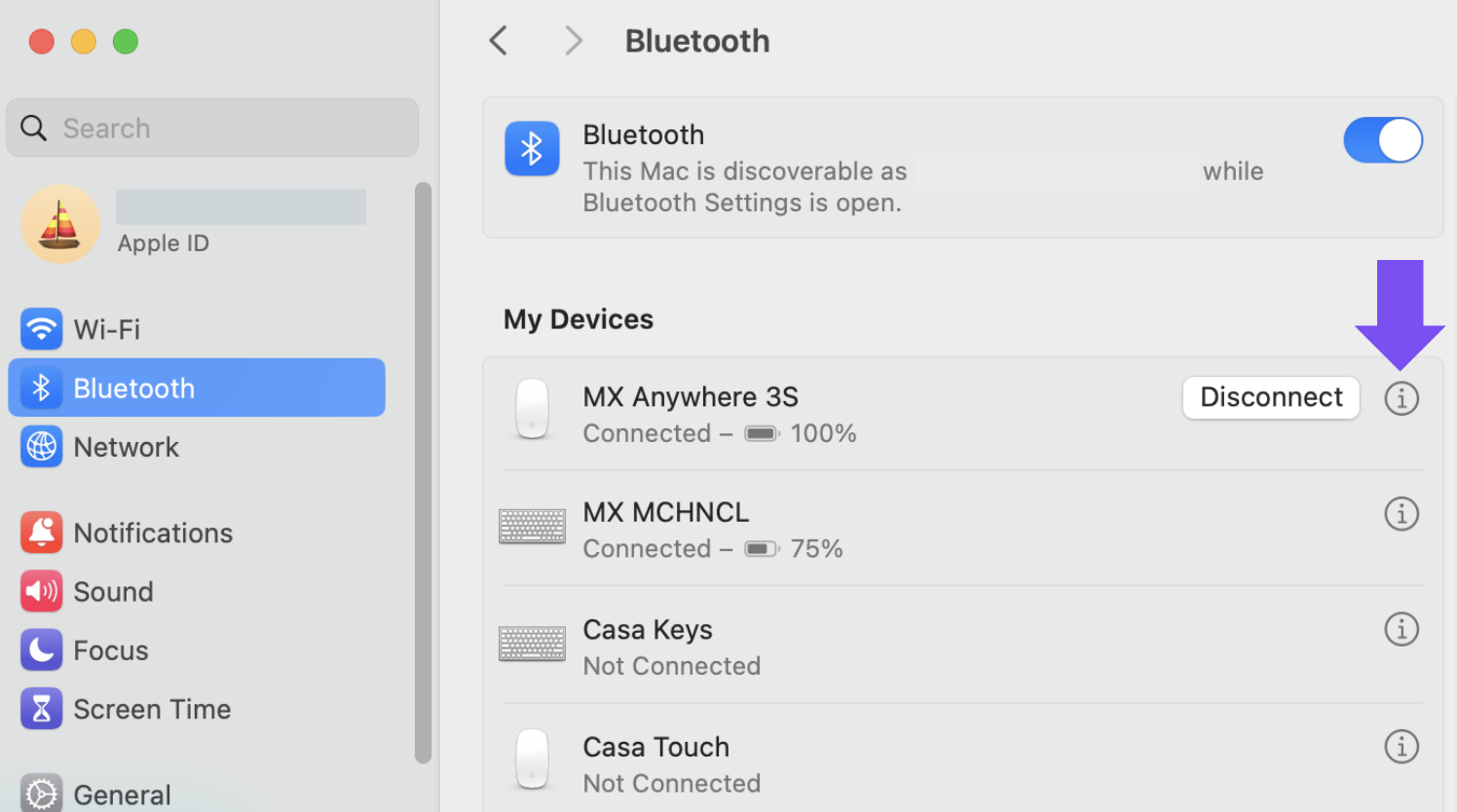
- 点击忽略此设备以移除您的 Logitech 设备。
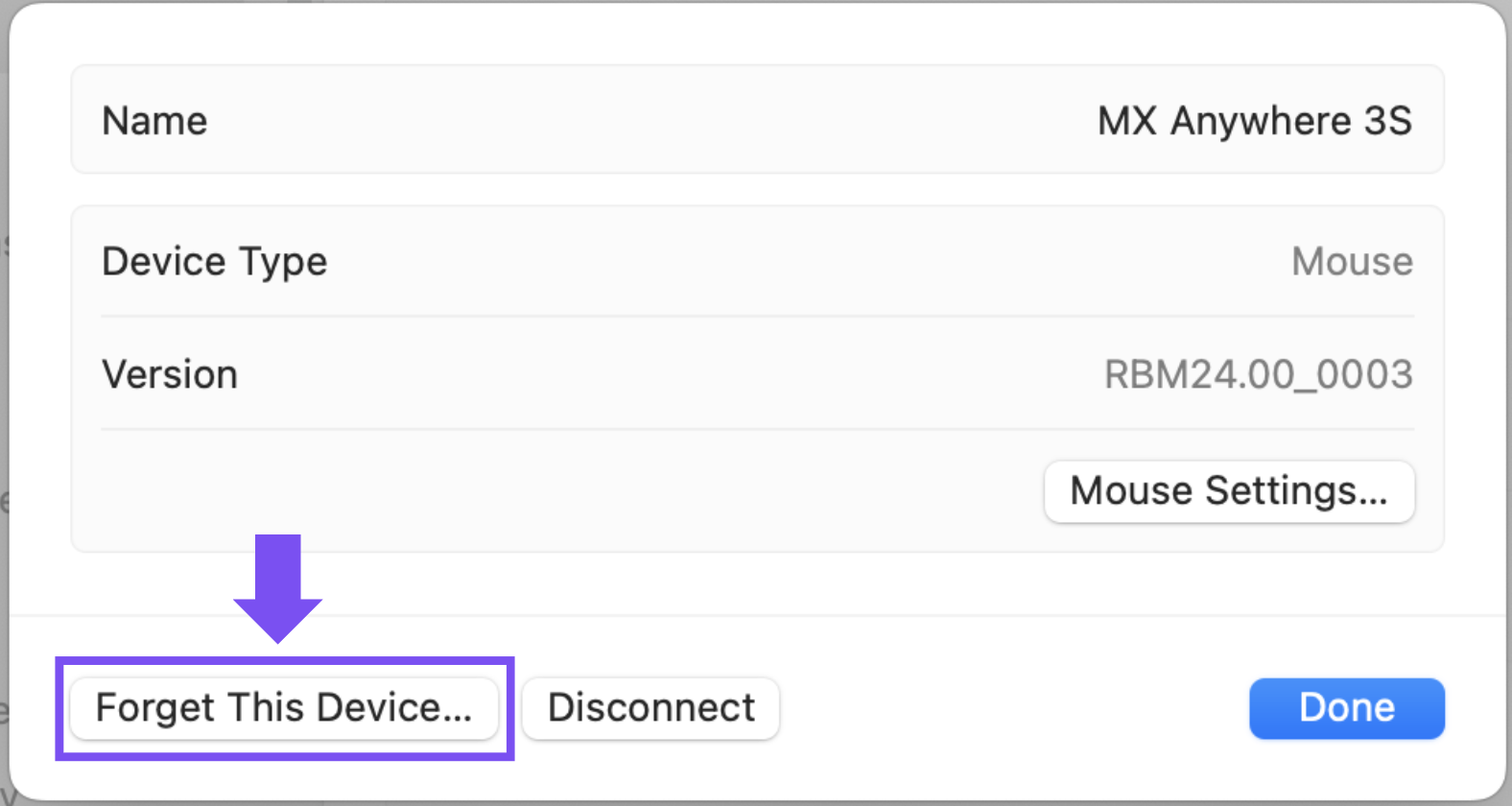
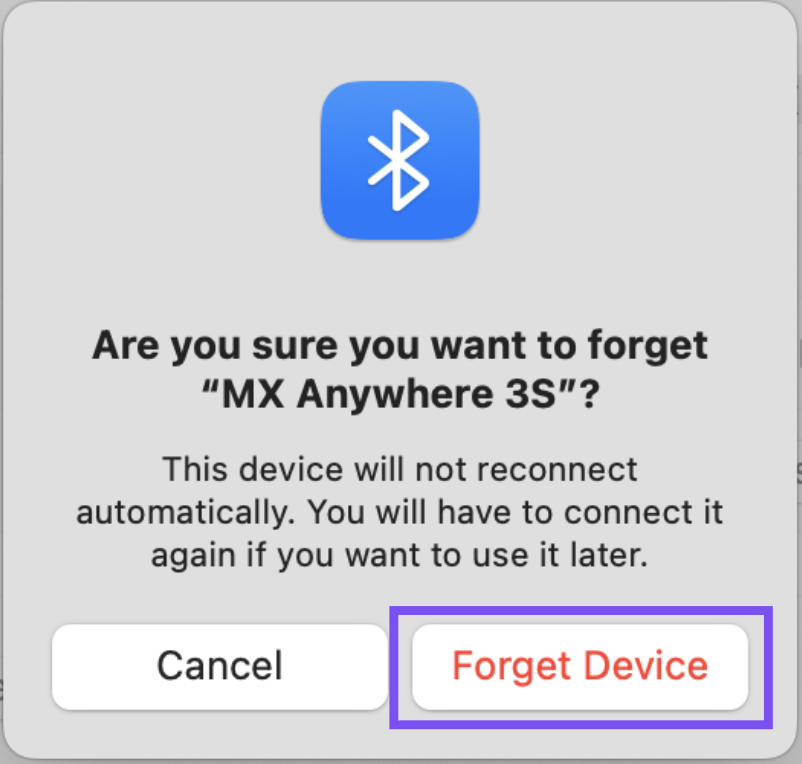
- 按照此处所述步骤重新配对设备。
禁用 hand-off 功能
在某些情况下,禁用 iCloud hand-off 功能可能会有所帮助。
- 导航至系统设置中的通用窗格。
前往 Apple 菜单 > 系统设置 > 通用。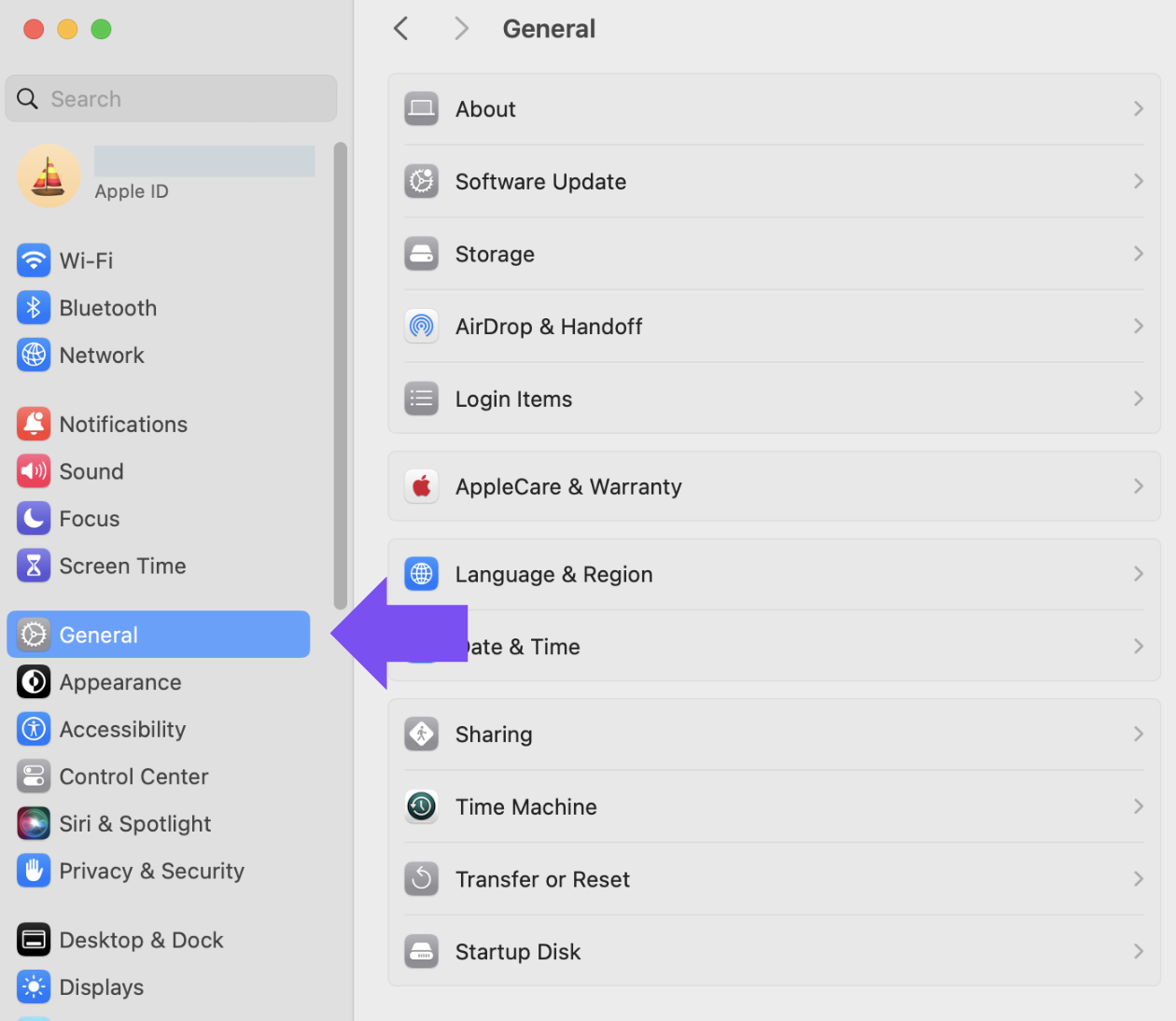
- 点击右侧窗格中的“AirDrop 和 Handoff”。
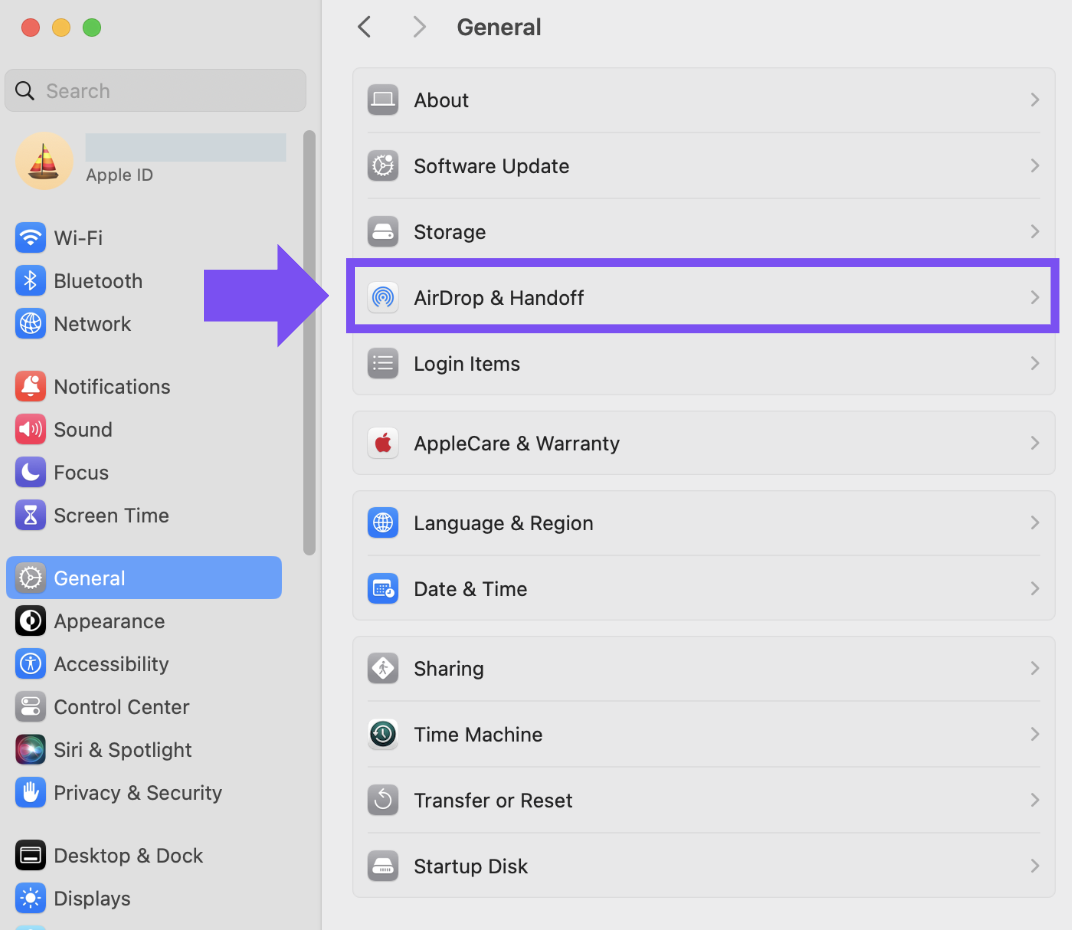
- 确保关闭允许在这台 Mac 和 iCloud 设备之间使用“接力”。

macOS 12
确保您拥有最新版本的 macOS
Apple 会定期改进 macOS 处理蓝牙设备的方式。有关如何更新 macOS 的说明,请点击此处。
确保您的蓝牙参数正确
- 在系统偏好设置中导航到蓝牙偏好设置面板:
前往 Apple 菜单 > 系统偏好设置 > 蓝牙
- 请确保蓝牙开启。

- 在蓝牙偏好设置窗口的右下角,单击高级。(如果您使用的是 Apple Silicon Mac,请跳过此步骤和下一步,因为高级选项不再可用。)

- 确保选中这两个选项:
- 如果未检测到键盘,则在启动时打开“蓝牙设置助理”
- 如果未检测到鼠标或触控板,则在启动时打开“蓝牙设置助理”

注:这些选项可确保在未检测到蓝牙键盘、鼠标或触控板连接到 Mac 时启动蓝牙设置助理。
- 点击确定。
重新启动 Mac 的蓝牙连接
- 在系统偏好设置中打开蓝牙偏好设置面板:
前往 Apple 菜单 > 系统偏好设置 > 蓝牙 - 点击关闭蓝牙

- 等待几秒钟,然后点击开启蓝牙。

- 检查 Logitech 蓝牙设备是否正常工作。如果没有,请转到后续步骤。
从设备列表中删除 Logitech 设备,然后尝试再次配对
- 在系统偏好设置中打开蓝牙偏好设置面板:
前往 Apple 菜单 > 系统偏好设置 > 蓝牙 - 在设备列表中找到您的设备,然后点击“X”删除它。


- 按照此处所述步骤重新配对设备。
禁用 hand-off 功能
在某些情况下,禁用 iCloud hand-off 功能可能会有所帮助。
- 导航至系统偏好设置中的通用偏好设置面板:
前往 Apple 菜单 > 系统偏好设置 > 通用
- 确保未选中允许在这台 Mac 和 iCloud 设备之间使用“接力”。

更多信息请参阅:
- 多次按下 Easy-Switch 键后蓝牙设备断开连接
- macOS 12 上的音频延迟
- 刷新后,macOS 12 的蓝牙首选项面板不显示我的设备
- 在 macOS 12上,光标在两小时后停止移动或延迟,或者光标在视频通话中停止移动
- 在 macOS 12 中按下表情符号键时,有时不会弹出表情符号面板
- 如果设备的多个实例与主机配对,切换通道后响应延迟
macOS 11 及更低版本
确保您拥有最新版本的 macOS
Apple 会定期改进 macOS 处理蓝牙设备的方式。
点击此处了解关于如何更新 macOS 的说明。
确保您的蓝牙参数正确
- 在系统偏好设置中导航到蓝牙偏好设置面板:
- 前往 Apple 菜单 > 系统偏好设置 > 蓝牙
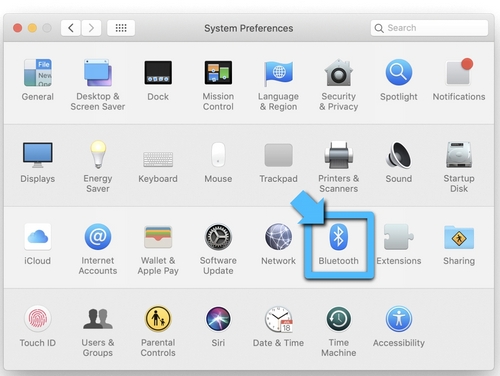
- 前往 Apple 菜单 > 系统偏好设置 > 蓝牙
- 请确保蓝牙开启。
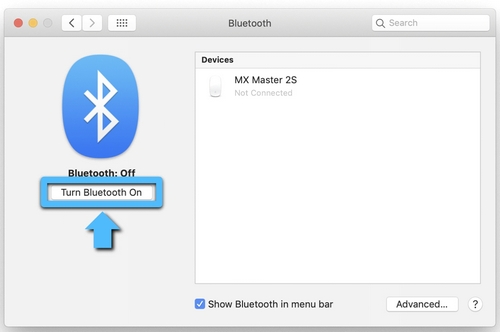
- 在蓝牙偏好设置窗口的右下角,单击高级。
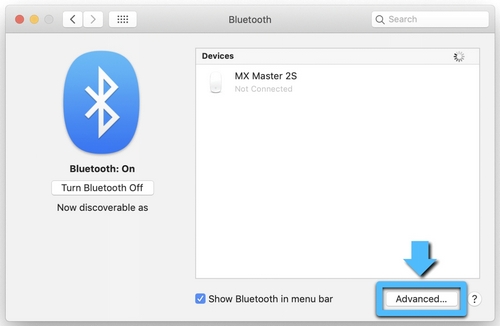
- 确保三个选项全部选中:
- 启动时如未检测到键盘则打开蓝牙设置助手
- 启动时如未检测到鼠标或轨迹板则打开蓝牙设置助手
- 允许蓝牙设备唤醒本电脑
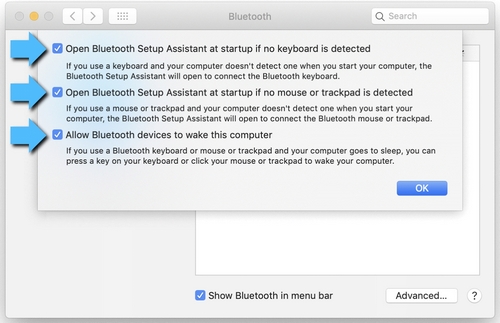
- 注意:借助这些选项,支持蓝牙的设备将能够唤醒您的 Mac,并且如果未检出蓝牙键盘、鼠标或触摸板,则在它们连接到 Mac 时将启动 OS 蓝牙设置助手。
- 点击确定。
在 Mac 上重新启动 Mac 蓝牙连接
- 在系统偏好设置中打开蓝牙偏好设置面板:
- 前往 Apple 菜单 > 系统偏好设置 > 蓝牙
- 点击关闭蓝牙
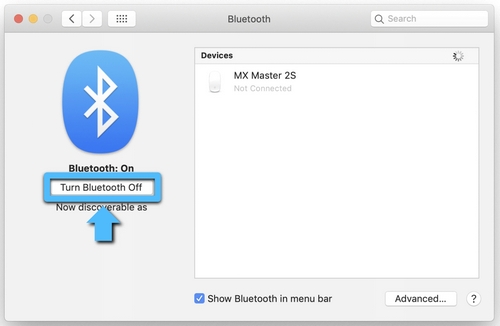
- 等待几秒钟,然后点击开启蓝牙。
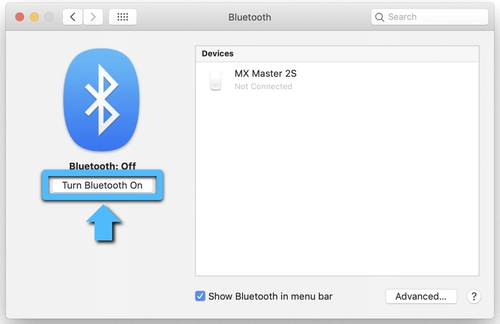
- 检查 Logitech 蓝牙设备是否正常工作。如果没有,请转到后续步骤。
从设备列表中删除 Logitech 设备,然后尝试再次配对
- 在系统偏好设置中打开蓝牙偏好设置面板:
- 前往 Apple 菜单 > 系统偏好设置 > 蓝牙
- 在设备列表中找到您的设备,然后单击“x”将其移除。
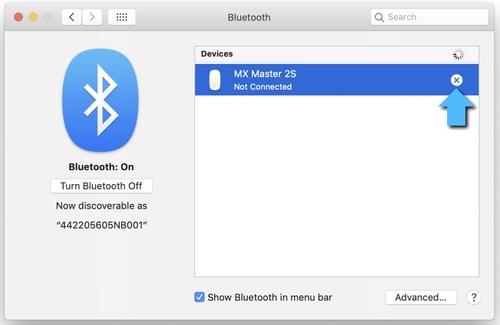
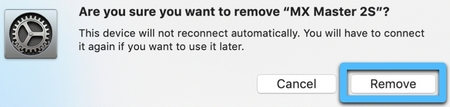
- 按照此处所述步骤重新配对设备。
禁用 hand-off 功能
在某些情况下,禁用 iCloud hand-off 功能可能会有所帮助。
- 在系统偏好设置中打开通用偏好设置面板:
- 前往 Apple 菜单 > 系统偏好设置 > 通用
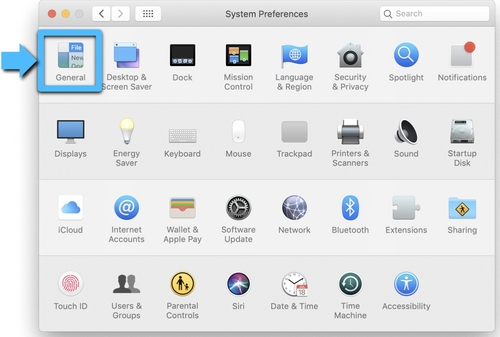
- 前往 Apple 菜单 > 系统偏好设置 > 通用
- 确保未选中 Handoff。
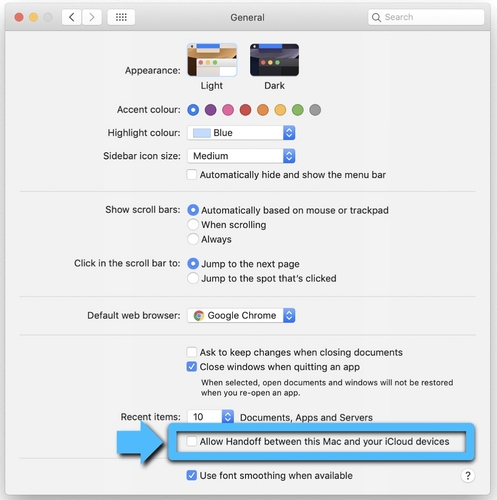
重置 Mac 的蓝牙设置
警告:这将重置您的 Mac,并导致 Mac 忘记曾使用过的所有蓝牙设备。您需要重新配置每个设备。
- 确保已启用蓝牙,并且您可以在屏幕顶部的 Mac 菜单栏中看到蓝牙图标。(您需要在蓝牙偏好中选中复选框在菜单栏中显示蓝牙)。
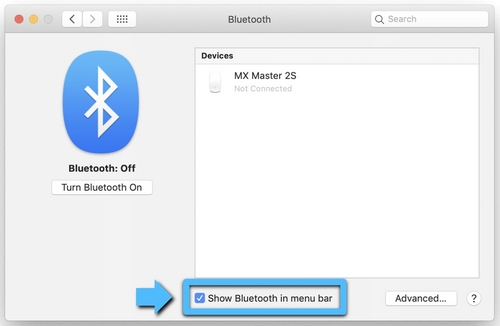
- 按住 Shift 和 Option 键,然后单击 Mac 菜单栏中的蓝牙图标。
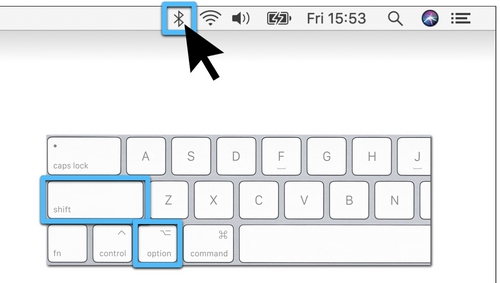
- 将出现蓝牙菜单,您可在下拉菜单中看到其他隐藏选项。选择调试,然后选择删除所有设备。此操作将清除蓝牙设备列表,然后您需要重置蓝牙系统。
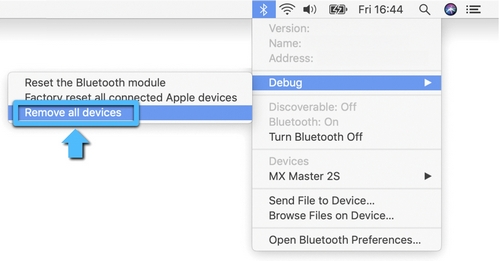
- 再次按住 Shift 和 Option 键,点击蓝牙菜单,然后选择调试 > 重置蓝牙模块。
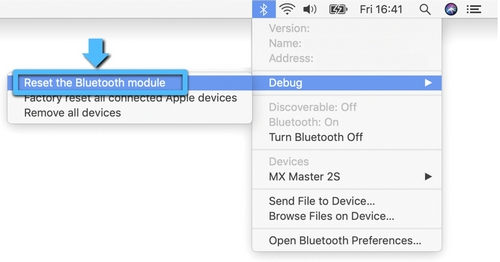
- 您现在需要按照标准蓝牙配对程序重新配对所有蓝牙设备。
重新配对 Logitech 蓝牙设备:
注意:在重新配对之前,请确保所有蓝牙设备都已开启且电量充足。
创建新的蓝牙偏好设置文件后,您需要将所有蓝牙设备与 Mac 重新配对。操作方法如下:
- 如果蓝牙助手启动,请按照屏幕上的说明操作即可。如果未出现助手,请转到步骤 3。
- 点击 Apple > 系统偏好设置,然后选择“蓝牙偏好设置”。
- 此处会列出您的蓝牙设备,每个未配对设备旁都有一个配对按钮。点击配对将每个蓝牙设备与 Mac 关联。
- 检查 Logitech 蓝牙设备是否正常工作。如果没有,请转到后续步骤。
删除 Mac 的蓝牙偏好设置列表
Mac 的蓝牙偏好设置列表可能已损坏。此偏好设置列表存储所有蓝牙设备配对及其当前状态。如果列表已损坏,您需要删除 Mac 的蓝牙偏好设置列表并重新配对设备。
注意:此操作将删除电脑上所有蓝牙设备的配对,而不仅仅是 Logitech 设备。
- 点击 Apple > 系统偏好设置,然后选择“蓝牙偏好设置”。
- 点击关闭蓝牙
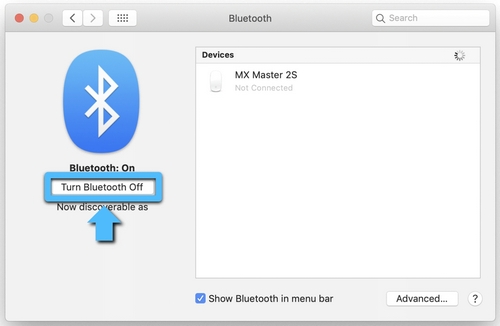
- 打开访达窗口并导航至“/YourStartupDrive/Library/Preferences”文件夹。按下键盘上的 Command-Shift-G,然后在输入框中输入 /Library/Preferences。
此文件夹通常位于 /Macintosh HD/Library/Preferences。如果您更改了启动驱动器的名称,那么上方路径名的第一部分将是 [Name];例如 [Name]/Library/Preferences。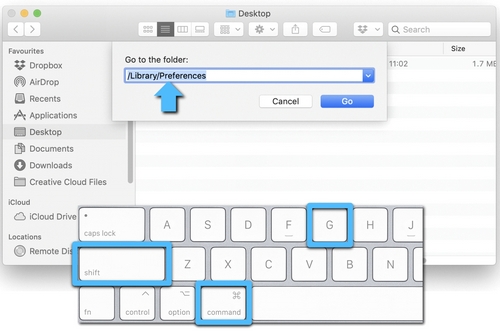
- 在访达中打开 Preferences 文件夹,查找名为 com.apple.Bluetooth.plist 的文件。这是您的蓝牙偏好设置列表。此文件可能已经损坏,并导致 Logitech 蓝牙设备出现问题。
- 选择 com.apple.Bluetooth.plist 文件并将其拖至桌面。
注意:此操作可在桌面创建备份文件,以便您想返回原始设置。您可以随时将此文件拖回 Preferences 文件夹。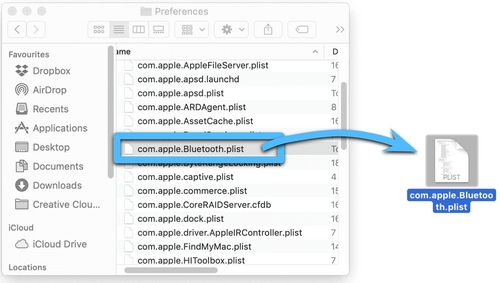
- 在打开“/YourStartupDrive/Library/Preferences”文件夹的访达窗口中,右键单击 com.apple.Bluetooth.plist 文件并在弹出菜单中选择移到废纸篓。
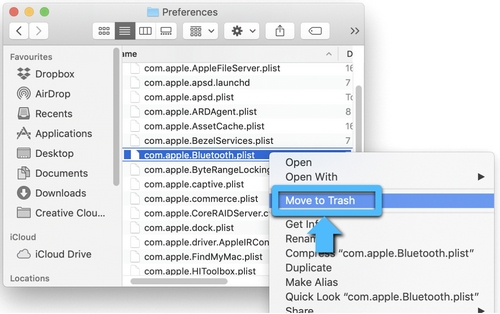
- 如果系统要求输入管理员密码以将文件移至废纸篓,请输入密码并点击确定。
- 关闭所有开启的应用程序,然后重新启动 Mac。
- 重新配对 Logitech 蓝牙设备。
重要提示:罗技不再对固件更新工具提供支持或维护。强烈推荐您将 Logi Options+ 用于受支持的罗技设备。在此过渡期间,我们将为您提供帮助。
重要提示:罗技不再对 Logitech Preference Manager 提供支持或维护。强烈推荐您将 Logi Options+ 用于受支持的罗技设备。在此过渡期间,我们将为您提供帮助。
重要提示:罗技不再对 Logitech Control Center 提供支持或维护。强烈推荐您将 Logi Options+ 用于受支持的罗技设备。在此过渡期间,我们将为您提供帮助。
重要提示:罗技不再对 Logitech Connection Utility 提供支持或维护。强烈推荐您将 Logi Options+ 用于受支持的罗技设备。在此过渡期间,我们将为您提供帮助。
重要提示:罗技不再对 Unifying 软件提供支持或维护。强烈推荐您将 Logi Options+ 用于受支持的罗技设备。在此过渡期间,我们将为您提供帮助。
重要提示:罗技不再支持或维护 SetPoint 软件。强烈推荐您将 Logi Options+ 用于受支持的罗技设备。在此过渡期间,我们将为您提供帮助。
常问问题
此部分没有可用的产品
