注意:本文仅适用于 Windows。
本教程将向您演示如何使用 Logitech Mouse and Keyboard 软件 (SetPoint) 中的下述功能:
-
启动 SetPoint(开始 > 程序 > Logitech > Mouse and Keyboard > Mouse and Keyboard Settings)。
注意:如果尚未安装 SetPoint,请从 M310 下载页面下载该程序。
-
单击顶部的 My Mouse(我的鼠标)选项卡并从 Select Mouse(选择鼠标)下拉菜单中选择 M310:
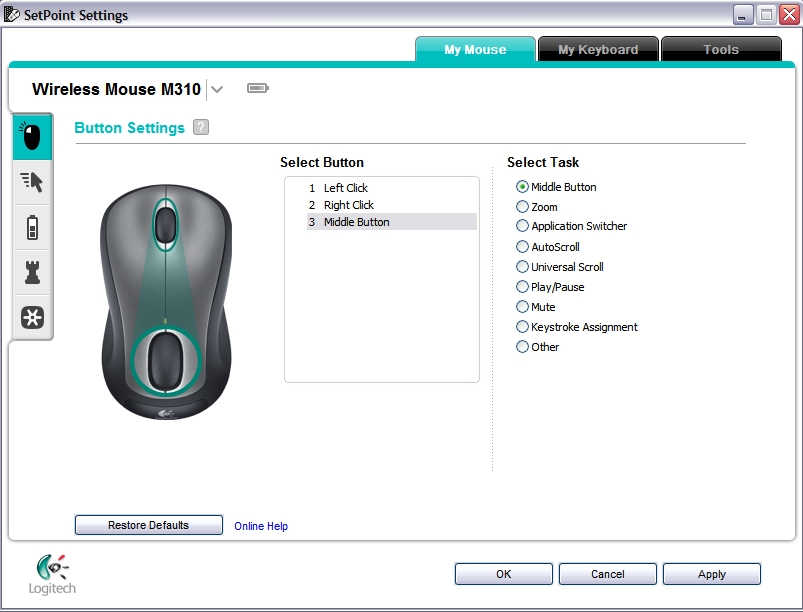
-
在 Select Button(选择按钮)字段中选择您想要自定义的鼠标按钮:
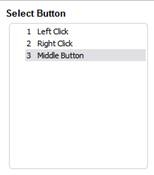
-
在 Select Task(选择任务)字段中选择您想要分配的任务:
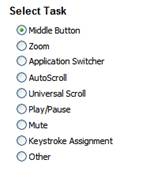
-
点击 Apply(应用)保存设置。点击“确定”退出 SetPoint。
更改指针速度、调整滚动尺寸以及进行光标自定义。
-
启动 SetPoint 并选择顶部的 My Mouse(我的鼠标)选项卡。
-
从 Select Mouse(选择鼠标)下拉菜单中选择 M310,然后在左侧选择 Pointer Settings(指针设置):
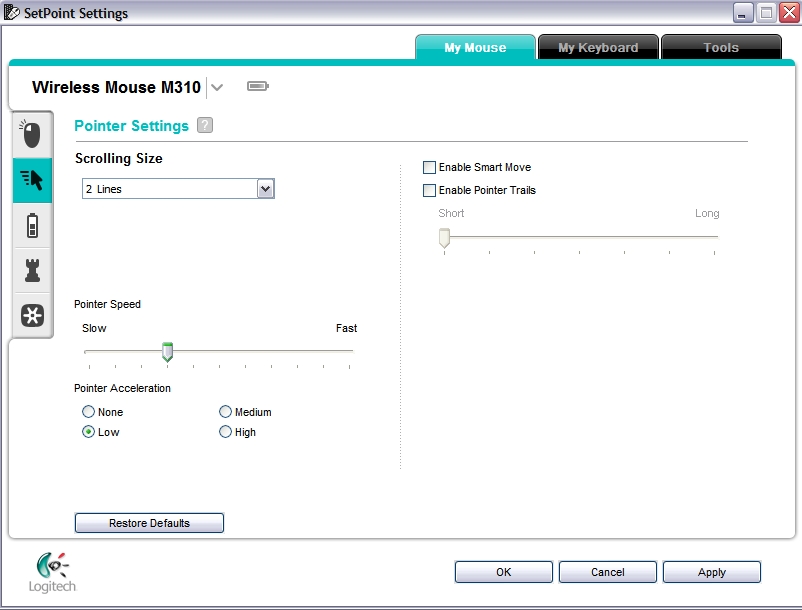
-
使用下拉菜单、滑块和复选框找到最适合您的设置。
-
点击 Apply(应用)保存设置。点击“确定”退出 SetPoint。
检查 M310 的电池状态。
- 启动 SetPoint 并选择顶部的 My Mouse(我的鼠标)选项卡。
- 选择左侧的 Battery Status(电池状态)选项卡,然后从下拉菜单中选择 M310:
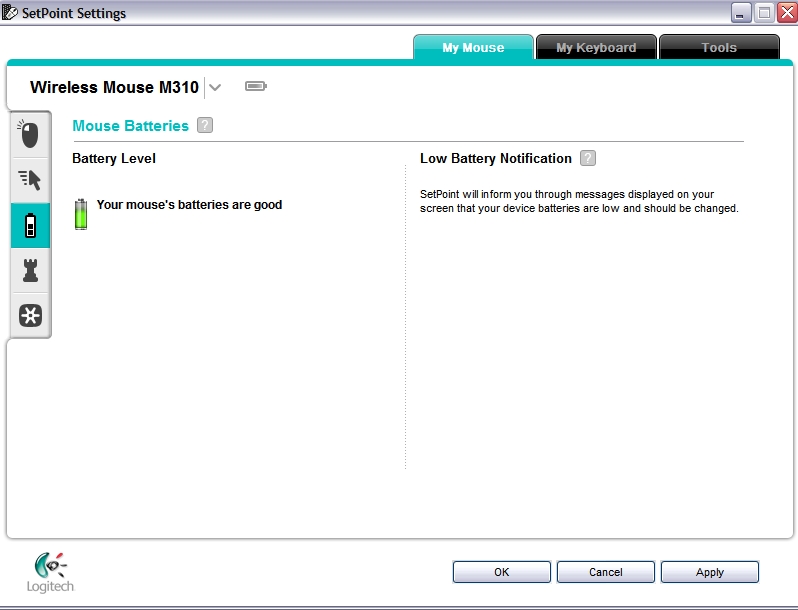
- 查看鼠标电池的状态。
除了调整标准的鼠标设置之外,还可指定游戏时的特定设置。
-
启动 SetPoint 并选择顶部的 My Mouse(我的鼠标)选项卡。
-
从 Select Mouse(选择鼠标)下拉菜单中选择 Wireless Mouse M310,然后在左侧选择 Game Settings(游戏设置)选项卡。
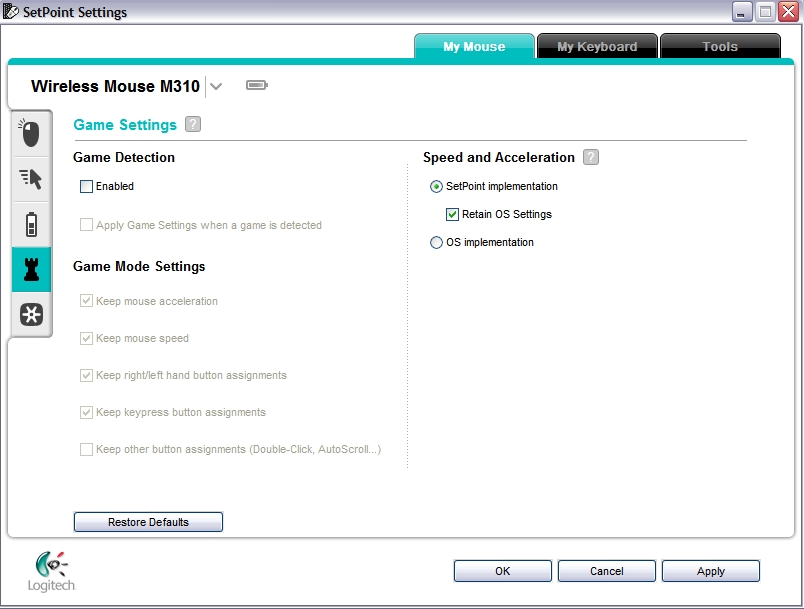
-
使用复选框找到最适合您的鼠标设置。点击问号 (?) 获取详细说明。
-
点击 Apply(应用)保存设置。点击“确定”退出 SetPoint。
您的 M310 随附有 Unifying 软件,该软件可实现多个支持的 Logitech 产品共用一个 Unifying USB 接收器。您可启动 Unifying 软件并利用此选项卡将 M310 连接到现有的 Unifying USB 接收器。
- 启动 SetPoint(开始 > 所有程序 > Logitech > Mouse and Keyboard > Mouse and Keyboard Settings)。
- 单击顶部的 My Mouse(我的鼠标)选项卡并从左侧选择 Unifying 选项卡,如下所示:
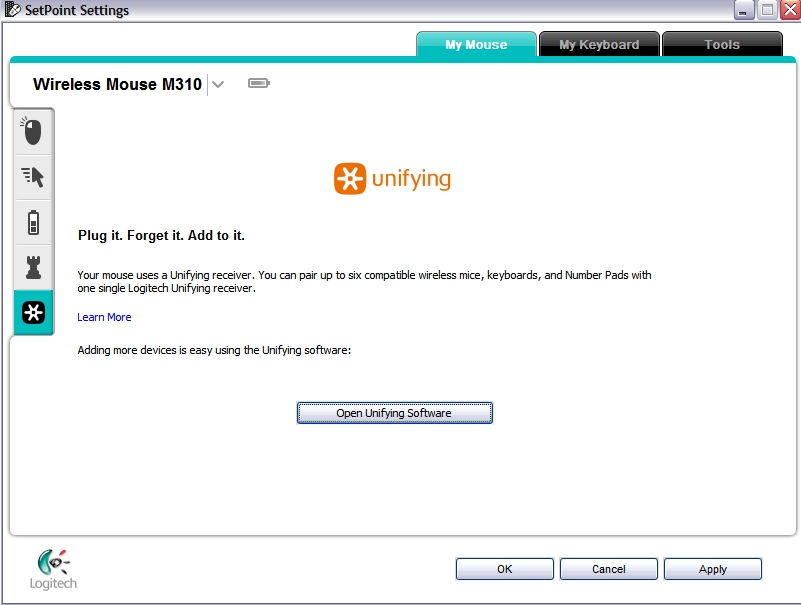
-
单击 Open Unifying Software(打开 Unifying 软件)以启动 Unifying 软件。
-
有关将设备连接到 Unifying 接收器的说明,请参阅知识库文章 360023217594
重要提示:罗技不再对固件更新工具提供支持或维护。强烈推荐您将 Logi Options+ 用于受支持的罗技设备。在此过渡期间,我们将为您提供帮助。
重要提示:罗技不再对 Logitech Preference Manager 提供支持或维护。强烈推荐您将 Logi Options+ 用于受支持的罗技设备。在此过渡期间,我们将为您提供帮助。
重要提示:罗技不再对 Logitech Control Center 提供支持或维护。强烈推荐您将 Logi Options+ 用于受支持的罗技设备。在此过渡期间,我们将为您提供帮助。
重要提示:罗技不再对 Logitech Connection Utility 提供支持或维护。强烈推荐您将 Logi Options+ 用于受支持的罗技设备。在此过渡期间,我们将为您提供帮助。
重要提示:罗技不再对 Unifying 软件提供支持或维护。强烈推荐您将 Logi Options+ 用于受支持的罗技设备。在此过渡期间,我们将为您提供帮助。
重要提示:罗技不再支持或维护 SetPoint 软件。强烈推荐您将 Logi Options+ 用于受支持的罗技设备。在此过渡期间,我们将为您提供帮助。
常问问题
此部分没有可用的产品
