选择您的计算机中安装的 Skype 版本:
Skype 6.x
确认您的 Logitech 网络摄像头可以正常工作
-
启动 Logitech Webcam Software (LWS):
-
LWS 1.x:Start(开始)> Programs(所有程序)> Logitech > Logitech Webcam Software > Logitech Webcam Software
-
LWS 2.x:Start(开始)> Programs(所有程序)> Logitech > Logitech Webcam Software
-
-
单击 Quick Capture(快速捕获)选项。
LWS 1.x LWS 2.x 

-
确保您能够在 LWS 窗口中看到自己。
LWS 1.x LWS 2.x 

-
关闭 LWS 窗口。
确认已在 Skype 设置中选择了 Logitech 网络摄像头:
注意:下列截屏以网络摄像头 C930e 为例。Skype 中会显示 Logitech 网络摄像头。
-
启动 Skype(Start(开始)> Programs(所有程序)> Skype > Skype)。
-
进入 Tools(工具)菜单,然后选择Options(选项)。
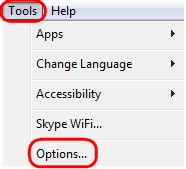
-
在 Skype 侧边栏中,单击Video Settings(视频设置)。
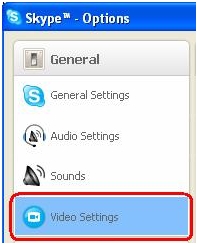
网络摄像头现在应显示有视频,如下例所示。
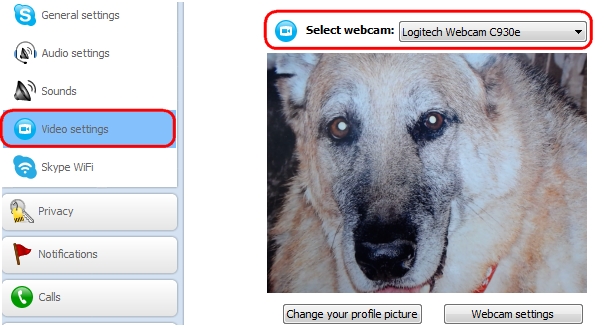
注意:如果未找到摄像头,则您将收到一条错误消息(如下所示)。请确保您的摄像头已插入到工作正常的 USB 端口中并已安装摄像头软件。
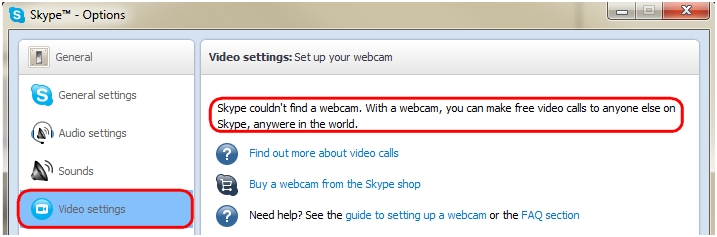
-
如果您的 Logitech 网络摄像头具备内置麦克风,请确认已在 Microphone(麦克风)下拉菜单中选择该麦克风。
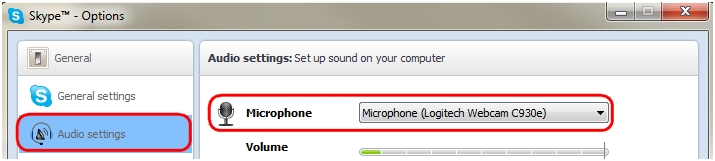
注意:如果您的 Logitech 网络摄像头不具备内置麦克风,则需要通过外置麦克风与联系人通话。
Skype 5.x
确认您的 Logitech 网络摄像头可以正常工作
-
启动 Logitech Webcam Software (LWS):
-
LWS 1.x:Start(开始)> Programs(所有程序)> Logitech > Logitech Webcam Software > Logitech Webcam Software
-
LWS 2.x:Start(开始)> Programs(所有程序)> Logitech > Logitech Webcam Software
-
-
单击 Quick Capture(快速捕获)选项。
LWS 1.x LWS 2.x 

-
确保您能够在 LWS 窗口中看到自己。
LWS 1.x LWS 2.x 

-
关闭 LWS 窗口。
确认已在 Skype 设置中选择了 Logitech 网络摄像头:
注意:下列截屏以网络摄像头 200 为例。Skype 中会显示 Logitech 网络摄像头。
-
启动 Skype(Start(开始)> Programs(所有程序)> Skype > Skype)。
-
进入 Tools(工具)菜单,然后选择Options(选项)。
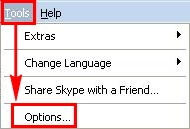
-
在 Skype 侧边栏中,单击Video Settings(视频设置)。
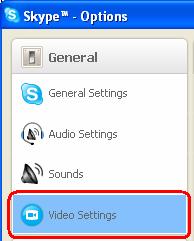
网络摄像头现在应显示有视频,如下例所示。
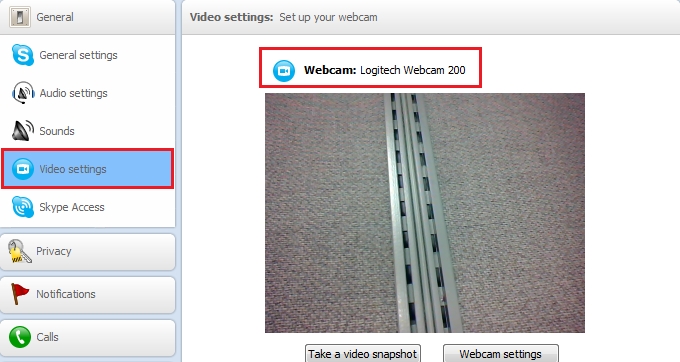
注意:如果未找到摄像头,则您将收到一条错误消息(如下所示)。请确保您的摄像头已插入到工作正常的 USB 端口中并已安装摄像头软件。
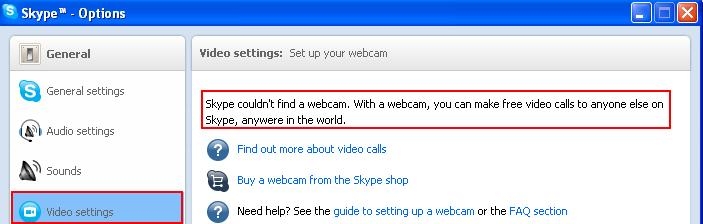
-
如果您的 Logitech 网络摄像头具备内置麦克风,请确认已在 Microphone(麦克风)下拉菜单中选择该麦克风。
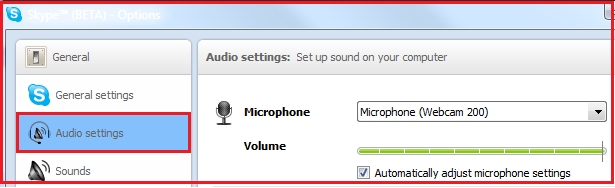
注意:如果您的 Logitech 网络摄像头不具备内置麦克风,则需要通过外置麦克风与联系人通话。
更多信息
如果您仍然无法看到对方的图像或听到对方的声音,可能的原因有多种,其中包括:
-
Windows 或第三方防火墙设置。
-
您的互联网服务提供商(AT&T、Comcast 等)阻止了这些服务。
-
缺少 Windows 系统组件。
重要提示:罗技不再对固件更新工具提供支持或维护。强烈推荐您将 Logi Options+ 用于受支持的罗技设备。在此过渡期间,我们将为您提供帮助。
重要提示:罗技不再对 Logitech Preference Manager 提供支持或维护。强烈推荐您将 Logi Options+ 用于受支持的罗技设备。在此过渡期间,我们将为您提供帮助。
重要提示:罗技不再对 Logitech Control Center 提供支持或维护。强烈推荐您将 Logi Options+ 用于受支持的罗技设备。在此过渡期间,我们将为您提供帮助。
重要提示:罗技不再对 Logitech Connection Utility 提供支持或维护。强烈推荐您将 Logi Options+ 用于受支持的罗技设备。在此过渡期间,我们将为您提供帮助。
重要提示:罗技不再对 Unifying 软件提供支持或维护。强烈推荐您将 Logi Options+ 用于受支持的罗技设备。在此过渡期间,我们将为您提供帮助。
重要提示:罗技不再支持或维护 SetPoint 软件。强烈推荐您将 Logi Options+ 用于受支持的罗技设备。在此过渡期间,我们将为您提供帮助。
常问问题
此部分没有可用的产品
