本教程介绍如何通过 Logitech SetPoint Mouse and Keyboard 软件来使用鼠标的如下功能:
您可以更改鼠标按钮功能以执行某一特定任务。操作方法如下:
-
启动 Logitech SetPoint Mouse and Keyboard 软件。
注意:如果您尚未安装 SetPoint,可以从 MX5500 下载页面下载该软件。
开始 > 所有程序 > Logitech > Mouse and Keyboard > Mouse and Keyboard Settings
-
单击 SetPoint Settings(SetPoint 设置)窗口的 My Mouse(我的鼠标)选项卡。
注意:如果您连接了多个 Logitech 鼠标,并且未显示 MX5500 无线键鼠套装中配套的 MX Revolution Bluetooth,则单击当前产品名称旁边的下拉箭头图标,然后从显示的下拉菜单中选择该鼠标。
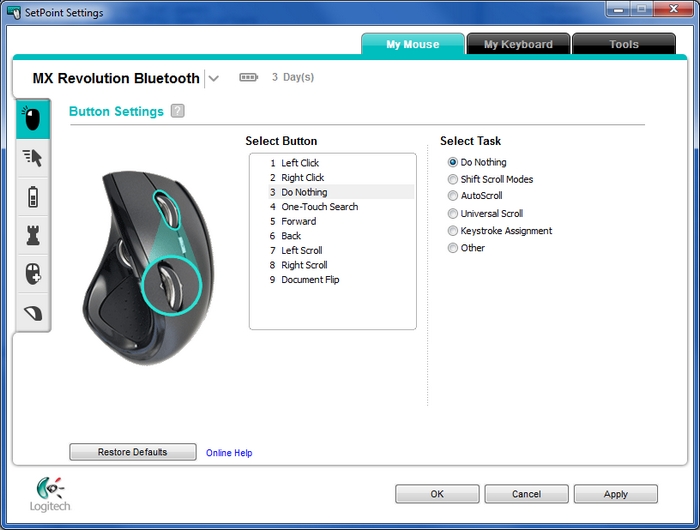
-
在 Select Button(选择按钮)字段中选择您要自定义的鼠标按钮。
注意:如果当前未显示 Button Settings(按钮设置)屏幕,则单击左侧工具栏中的鼠标图标,以显示该屏幕。
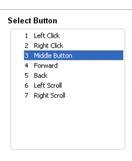
-
在 Select Task(选择任务)字段中选择您想要分配的任务。
注意:可以单击顶部 Button Settings(按钮设置)旁的“?”图标,查看这些选项的详细说明。
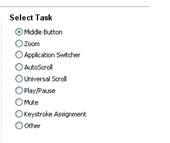
-
单击 Apply(应用)保存设置,然后单击 OK(确定)退出 SetPoint
您可以更改鼠标的指针速度、调整滚动尺寸以及自定义光标。操作方法如下:
-
启动 Logitech SetPoint Mouse and Keyboard 软件。
注意:如果您尚未安装 SetPoint,可以从 MX5500 下载页面下载该软件。
开始 > 所有程序 > Logitech > Mouse and Keyboard > Mouse and Keyboard Settings
-
单击 SetPoint Settings(SetPoint 设置)窗口的 My Mouse(我的鼠标)选项卡。
注意:如果您连接了多个 Logitech 鼠标,并且未显示 MX5500 无线键鼠套装中配套的 MX Revolution Bluetooth,则单击当前产品名称旁边的下拉箭头图标,然后从显示的下拉菜单中选择该鼠标。
-
单击左侧工具栏中的光标图标以显示 Pointer Settings(指针设置)屏幕。
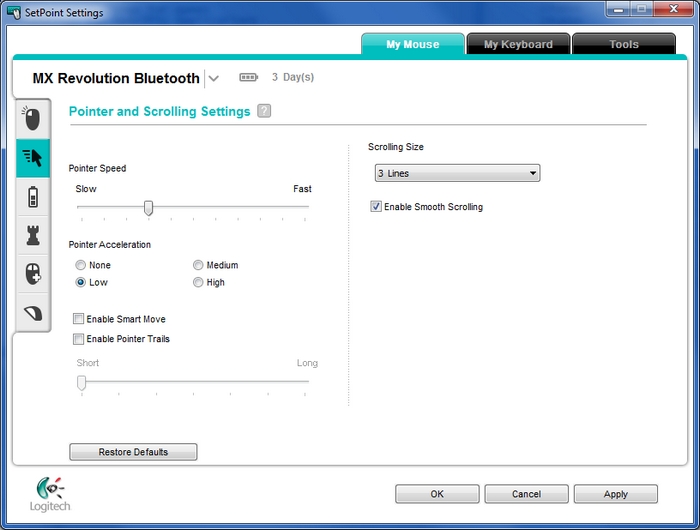
-
通过此处的下拉菜单、滑块和复选框选择所需设置
注意:可以单击顶部 Pointer Settings(指针设置)旁的“?”图标,查看这些选项的详细说明。
-
单击 Apply(应用)保存设置,然后单击 OK(确定)退出 SetPoint
您可以在 SetPoint 中检查鼠标的电池状态。操作方法如下:
-
启动 Logitech SetPoint Mouse and Keyboard 软件。
注意:如果您尚未安装 SetPoint,可以从 MX5500 下载页面下载该软件。
开始 > 所有程序 > Logitech > Mouse and Keyboard > Mouse and Keyboard Settings
-
单击 SetPoint Settings(SetPoint 设置)窗口的 My Mouse(我的鼠标)选项卡。
注意:如果您连接了多个 Logitech 鼠标,并且未显示 MX5500 无线键鼠套装中配套的 MX Revolution Bluetooth,则单击当前产品名称旁边的下拉箭头图标,然后从显示的下拉菜单中选择该鼠标。
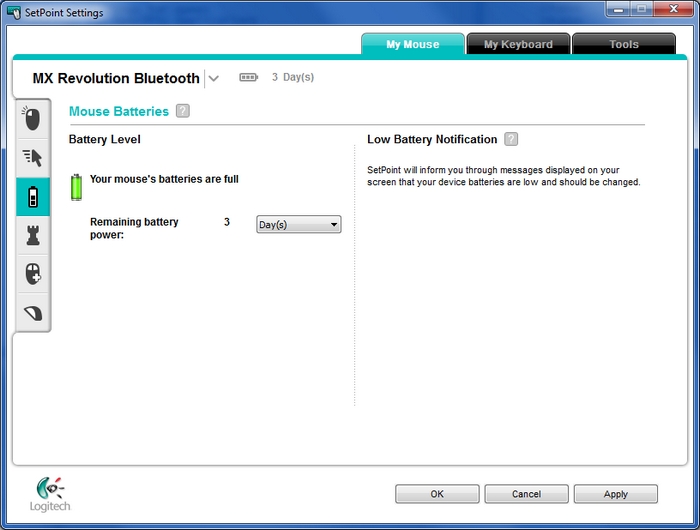
-
单击左侧工具栏中的电池图标以显示 Mouse Batteries(鼠标电池)屏幕并检查电池状态。
-
单击 OK(确定)退出 SetPoint。
您可以针对游戏指定特定鼠标设置。操作方法如下:
-
启动 Logitech SetPoint Mouse and Keyboard 软件。
注意:如果您尚未安装 SetPoint,可以从 MX5500 下载页面下载该软件。
开始 > 所有程序 > Logitech > Mouse and Keyboard > Mouse and Keyboard Settings
-
单击 SetPoint Settings(SetPoint 设置)窗口的 My Mouse(我的鼠标)选项卡。
注意:如果您连接了多个 Logitech 鼠标,并且未显示 MX5500 无线键鼠套装中配套的 MX Revolution Bluetooth,则单击当前产品名称旁边的下拉箭头图标,然后从显示的下拉菜单中选择该鼠标。
-
单击左侧工具栏中的国际象棋图标以显示 Game Settings(游戏设置)屏幕。
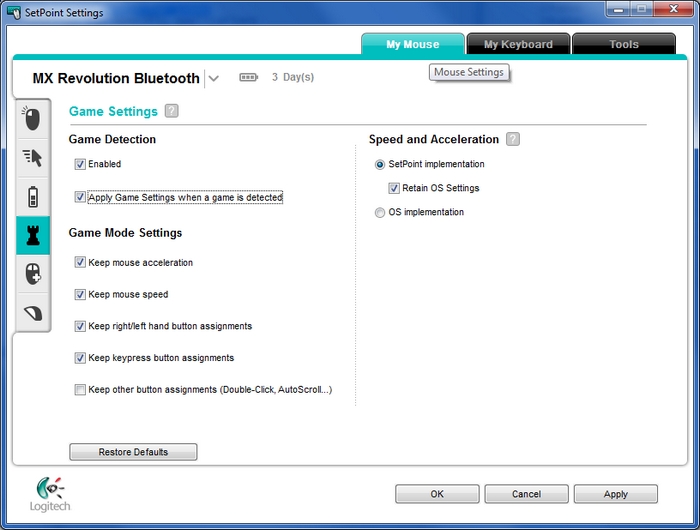
-
通过此处的下拉菜单和复选框选择所需鼠标设置
注意:可以单击顶部 Game Settings(游戏设置)旁的“?”图标,查看这些选项的详细说明。
-
单击 Apply(应用)保存设置,然后单击 OK(确定)退出 SetPoint
您可以针对特定应用程序自定义鼠标按钮设置。操作方法如下:
-
启动 Logitech SetPoint Mouse and Keyboard 软件。
注意:如果您尚未安装 SetPoint,可以从 MX5500 下载页面下载该软件。
开始 > 所有程序 > Logitech > Mouse and Keyboard > Mouse and Keyboard Settings
-
单击 SetPoint Settings(SetPoint 设置)窗口的 My Mouse(我的鼠标)选项卡。
注意:如果您连接了多个 Logitech 鼠标,并且未显示 MX5500 无线键鼠套装中配套的 MX Revolution Bluetooth,则单击当前产品名称旁边的下拉箭头图标,然后从显示的下拉菜单中选择该鼠标。
-
选择左侧工具栏中带加号的鼠标图标,以显示 Advanced Settings(高级设置)屏幕:
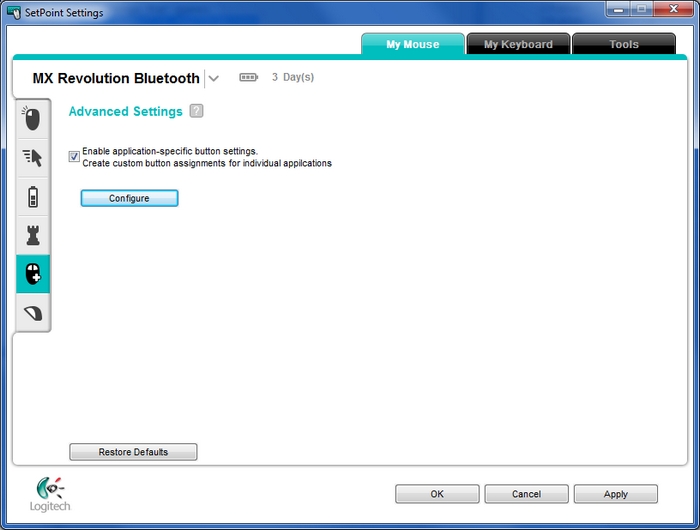
-
确保“Enable application-specific button settings”(启用应用程序特定按钮设置)选框已选中,单击 Configure(配置)按钮。此时将显示以下对话框:
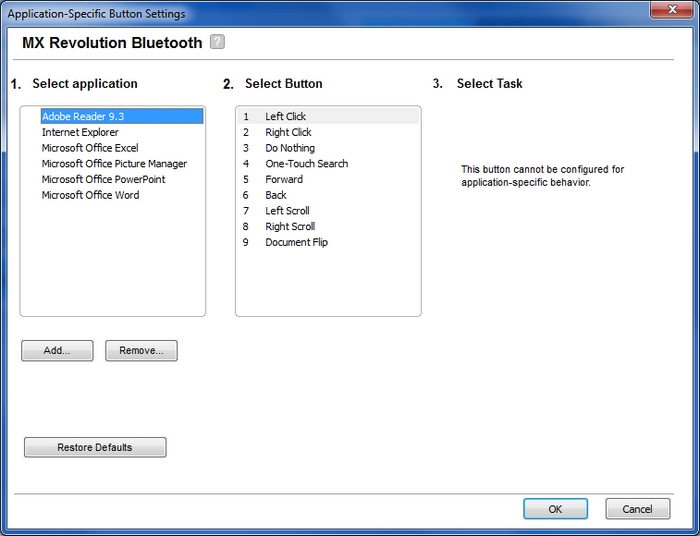
-
选择要配置的应用程序。
-
选择要针对所选应用程序进行编程的按钮。
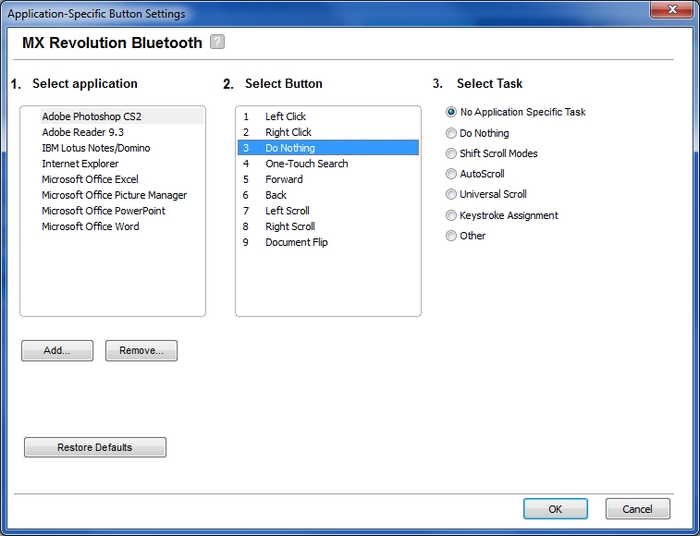
-
选择按钮在所选应用程序中要执行的任务。
注意:有些按钮可能没有选择任务这一选项
-
单击 Apply(应用)保存设置,然后单击 OK(确定)退出 SetPoint
要配置滚轮在特定程序中的行为,请进行以下操作:
-
启动 Logitech SetPoint Mouse and Keyboard 软件。
注意:如果您尚未安装 SetPoint,可以从 MX5500 下载页面下载该软件。
开始 > 所有程序 > Logitech > Mouse and Keyboard > Mouse and Keyboard Settings
-
单击 SetPoint Settings(SetPoint 设置)窗口的 My Mouse(我的鼠标)选项卡。
注意:如果您连接了多个 Logitech 鼠标,并且未显示 MX5500 无线键鼠套装中配套的 MX Revolution Bluetooth,则单击当前产品名称旁边的下拉箭头图标,然后从显示的下拉菜单中选择该鼠标。
-
选择左侧工具栏中的最后一个鼠标图标,以显示 SmartShift Settings(SmartShift 设置)屏幕。
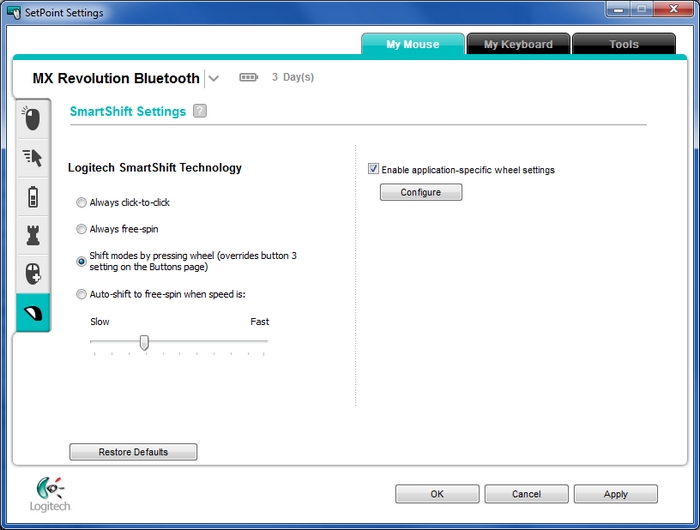
-
确保下方的基本滚轮设置符合您的需求,然后单击 Configure(配置)按钮,为特定程序指定设置。
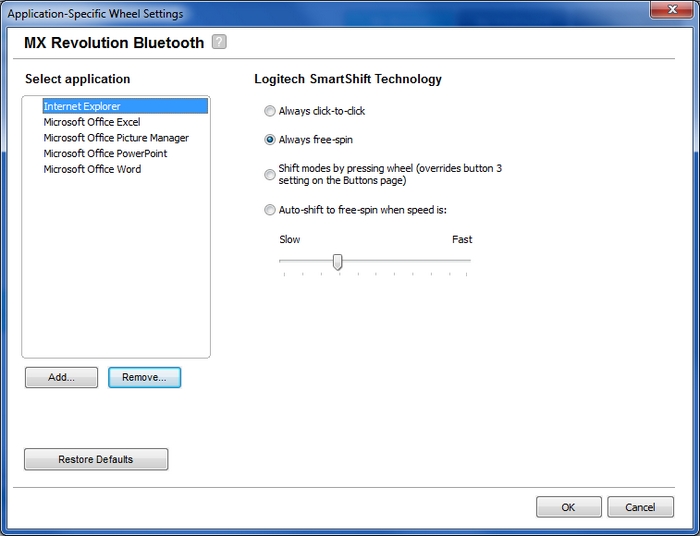
-
在 Select application(选择应用程序)列表中选择一个程序。
-
在 Logitech SmartShift Technology(Logitech SmartShift 技术)下选择一个设置。
注意:可以单击顶部的“?”图标,查看这些选项的详细说明。
-
单击 Apply(应用)保存设置,然后单击 OK(确定)退出 SetPoint
常问问题
此部分没有可用的产品
