选择您的计算机中安装的 AIM 版本:
-
确认您的 Logitech 网络摄像头可以正常工作
-
启动 Logitech Webcam Software (LWS):
-
LWS 1.x:开始 > 所有程序 > Logitech > Logitech Webcam Software > Logitech Webcam Software
-
LWS 2.x:开始 > 所有程序 > Logitech > Logitech Webcam Software
-
-
单击“快速捕获”选项。
LWS 1.x LWS 2.x 

-
确保您能够在 LWS 窗口中看到自己。
LWS 1.x LWS 2.x 

-
关闭 LWS 窗口。
-
-
确认已在 AIM 设置中选择了 Logitech 网络摄像头:
注意:以下截屏以 Logitech 网络摄像头 C930e 为例。AIM 中会显示 Logitech 网络摄像头。
-
启动 AIM(开始 > 所有程序 > AIM)。
-
在“联系人”列表中单击任一联系人。
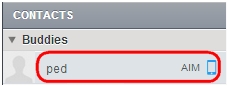
-
单击“聊天选项”菜单。

-
选择“拍摄网络摄像头图片”。
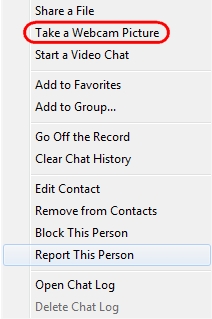
-
在 Adobe Flash Player 设置屏幕中选择网络摄像头图标。
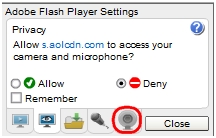
-
从下拉菜单中选择 Logitech 网络摄像头。
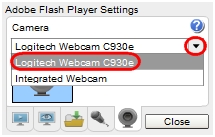
-
单击“关闭”保存并退出。
-
-
确认您的 Logitech 网络摄像头可以正常工作
-
启动 Logitech Webcam Software (LWS):
-
LWS 1.x:开始 > 所有程序 > Logitech > Logitech Webcam Software > Logitech Webcam Software
-
LWS 2.x:开始 > 所有程序 > Logitech > Logitech Webcam Software
-
-
单击“快速捕获”选项。
LWS 1.x LWS 2.x 

-
确保您能够在 LWS 窗口中看到自己。
LWS 1.x LWS 2.x 

-
关闭 LWS 窗口。
-
-
确认已在 AIM 设置中选择了 Logitech 网络摄像头:
注意:以下截屏以 QuickCam Pro 9000 为例。AIM 中会显示 Logitech 网络摄像头。
-
启动 AIM(开始 > 所有程序 > AIM)。
-
在窗口顶部的“菜单”选项中选择“设置”。
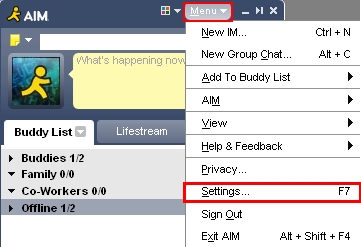
-
确认已在“摄像头”下拉菜单中选择 Logitech 网络摄像头。
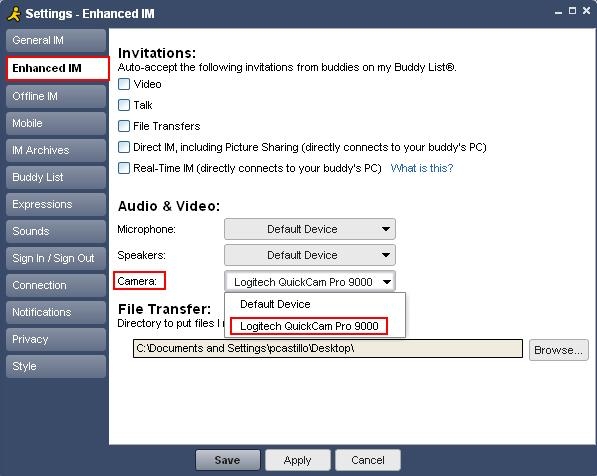
-
如果您的 Logitech 网络摄像头具备内置麦克风,请确认已在“麦克风”下拉菜单中选择该麦克风。
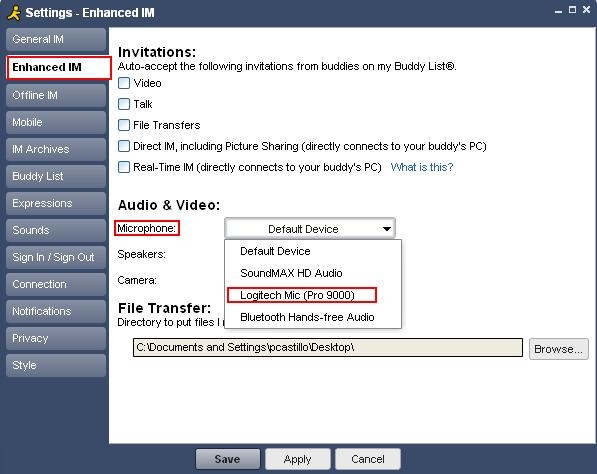
注意:如果您的 Logitech 网络摄像头不具备内置麦克风,则需要通过外置麦克风与联系人通话。
-
更多信息
如果您仍然无法看到对方的图像或听到对方的声音,可能的原因有多种,其中包括:
-
Windows 或第三方防火墙设置
-
路由器设置
-
互联网服务提供商(AT&T、Comcast 等)可能阻止了某些服务。
-
缺少 Windows 系统组件。
访问 AOL Instant Messenger 帮助页面了解关于 AIM 的更多信息。
重要提示:罗技不再对固件更新工具提供支持或维护。强烈推荐您将 Logi Options+ 用于受支持的罗技设备。在此过渡期间,我们将为您提供帮助。
重要提示:罗技不再对 Logitech Preference Manager 提供支持或维护。强烈推荐您将 Logi Options+ 用于受支持的罗技设备。在此过渡期间,我们将为您提供帮助。
重要提示:罗技不再对 Logitech Control Center 提供支持或维护。强烈推荐您将 Logi Options+ 用于受支持的罗技设备。在此过渡期间,我们将为您提供帮助。
重要提示:罗技不再对 Logitech Connection Utility 提供支持或维护。强烈推荐您将 Logi Options+ 用于受支持的罗技设备。在此过渡期间,我们将为您提供帮助。
重要提示:罗技不再对 Unifying 软件提供支持或维护。强烈推荐您将 Logi Options+ 用于受支持的罗技设备。在此过渡期间,我们将为您提供帮助。
重要提示:罗技不再支持或维护 SetPoint 软件。强烈推荐您将 Logi Options+ 用于受支持的罗技设备。在此过渡期间,我们将为您提供帮助。
常问问题
此部分没有可用的产品
