正常情况下,您应能够在 Logitech SetPoint 鼠标和键盘软件中通过“我的鼠标”/“我的键盘”选项卡对鼠标或键盘设置进行自定义。
如果 SetPoint 中没有“我的鼠标”/“我的键盘”选项卡,则仅会显示“工具”选项卡,如下所示:

如果其中未显示“我的鼠标”/“我的键盘”选项卡,需按下方说明卸载并重新安装 SetPoint。
卸载和重新安装 SetPoint:
Windows XP
-
转到添加/删除程序。
- 默认开始菜单视图:开始 > 控制面板 > 添加/删除程序
- 经典开始菜单视图:开始 > 设置 > 控制面板 > 添加/删除程序
-
从显示的程序列表中选择 Logitech SetPoint。

-
单击更改/删除按钮并按照屏幕上的指示卸载 SetPoint。
-
从 Web 下载页面下载并安装最新版本的 SetPoint。
注意:SetPoint 安装完成后可能需要重启系统。
-
系统重启后,打开 SetPoint,确定显示有 我的鼠标/我的键盘选项卡。
如果仍然未显示“我的鼠标”/“我的键盘”选项卡,请进行以下操作:
-
右键单击系统托盘中的 SetPoint 图标(在屏幕右下角),然后选择退出。

-
单击 Windows 开始按钮。
-
选择运行。
-
在运行对话框中键入 %windir%。

-
双击打开 System32 文件夹。
-
双击 drivers 文件夹。
-
将文件 wdf01000.sys 重命名为 wdf01000.bak。
-
重新安装 SetPoint。
重要事项:在重启系统前,请确保 drivers 文件夹中有 wdf01000.sys 文件。在没有此文件的情况下重启可能会使您的某些硬件(包括鼠标和键盘)无法正常使用。
-
如果 drivers 文件夹中没有 wdf01000.sys 文件,则将 wdf01000.bak 改回 wdf01000.sys。
-
重启计算机。
-
重启系统后,打开 SetPoint 确认是否显示我的鼠标/我的键盘选项卡。
Windows Vista 及 Windows 7
-
转到卸载程序。
- 默认开始菜单视图:开始 > 控制面板 > 卸载程序
- 经典开始菜单视图:开始 > 设置 > 控制面板 > 程序和功能
-
从显示的程序列表中选择 Logitech SetPoint。
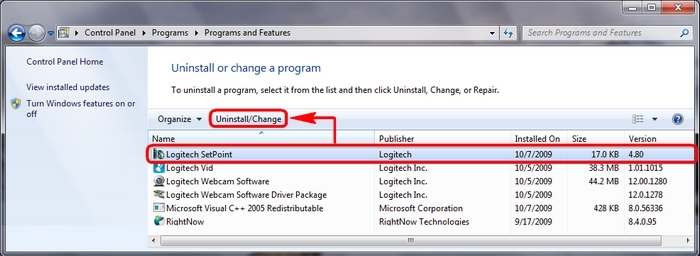
-
单击上图中突出显示的卸载按钮并按照屏幕上的指示卸载 SetPoint。
-
从 Web 下载页面下载并安装最新版本的 SetPoint。
系统重启后,打开 SetPoint,确定显示有 我的鼠标/我的键盘选项卡。
Windows 8
-
转到卸载程序。
- “开始”屏幕 > 右键单击鼠标和键盘设置 > 卸载
-
“开始”屏幕 > 右键单击空白处然后选择所有程序 > 控制面板 > 卸载程序
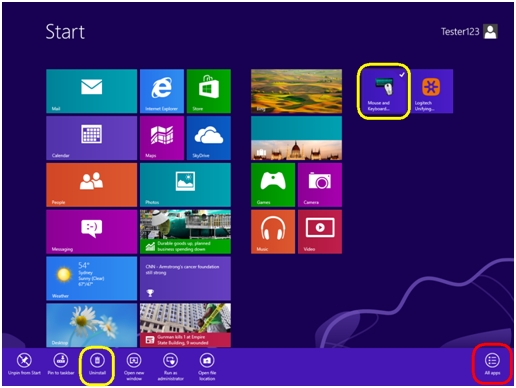
-
从列表中选择“Logitech SetPoint”。
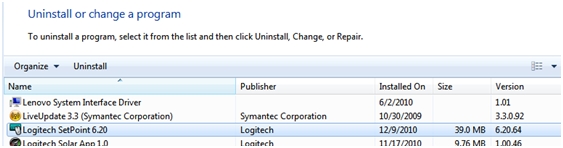
-
单击卸载。
-
遵循屏幕指示从您的系统中删除 SetPoint。
注意:可能需要重启计算机才能完成 SetPoint 的卸载。
重要提示:罗技不再对固件更新工具提供支持或维护。强烈推荐您将 Logi Options+ 用于受支持的罗技设备。在此过渡期间,我们将为您提供帮助。
重要提示:罗技不再对 Logitech Preference Manager 提供支持或维护。强烈推荐您将 Logi Options+ 用于受支持的罗技设备。在此过渡期间,我们将为您提供帮助。
重要提示:罗技不再对 Logitech Control Center 提供支持或维护。强烈推荐您将 Logi Options+ 用于受支持的罗技设备。在此过渡期间,我们将为您提供帮助。
重要提示:罗技不再对 Logitech Connection Utility 提供支持或维护。强烈推荐您将 Logi Options+ 用于受支持的罗技设备。在此过渡期间,我们将为您提供帮助。
重要提示:罗技不再对 Unifying 软件提供支持或维护。强烈推荐您将 Logi Options+ 用于受支持的罗技设备。在此过渡期间,我们将为您提供帮助。
重要提示:罗技不再支持或维护 SetPoint 软件。强烈推荐您将 Logi Options+ 用于受支持的罗技设备。在此过渡期间,我们将为您提供帮助。
常问问题
此部分没有可用的产品
