键盘不工作
如果 MK330 键盘不工作,很可能是由于连接丢失。键盘与 Unifying 接收器之间的连接丢失可能由多种原因所致,其中包括:
- 电池电量不足
- 将接收器移动到另一个 USB 端口
- 将接收器移动到另一台计算机
- 将 接收器插入 集线器或其他不受支持的设备,如 KVM 切换器(注意:USB 接收器必须直接插入到您的计算机中。)
- 在金属表面上使用无线键盘
- 其他设备的射频 (RF) 干扰,例如:
- 无线扬声器
- 计算机电源
- 显示器
- 手机
- 车库门遥控开关
重新连接键盘之前的注意事项:
-
尝试排除可能影响键盘的潜在问题源,包括上面列出的设备。
-
确保键盘中使用的是新电池(请参阅知识库文章 360023242474了解相关说明)。
-
确保键盘处于开启状态(请参阅知识库文章 360023242474了解相关说明)。
-
确保已将接收器稳固地直接插入到计算机上正常工作的 USB 端口中。
-
打开计算机。
重新连接键盘:
-
从 MK330 下载页面下载适当版本的 Logitech SetPoint 鼠标和键盘软件。
-
启动 Logitech Unifying 软件:
Windows:开始 > 所有程序 > Logitech > Unifying > Logitech Unifying Software
-
单击 Welcome(欢迎)屏幕底部的 Next(下一步)。
-
按照屏幕中的指示关闭键盘,然后再开启。
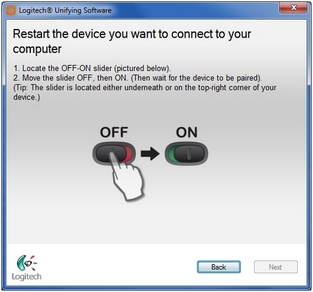
-
在检测到您的键盘后,将显示确认消息。如果您能在测试框中键入,请选择 Yes(是),然后单击 Next(下一步)。否则,请从第 4 步重新操作。
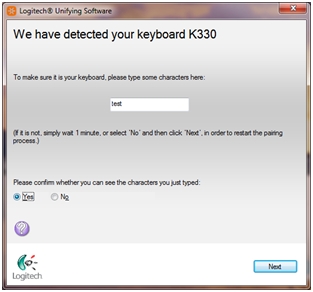
-
单击 Finish(完成)退出 Logitech Unifying 软件。键盘现在应已连接。
鼠标不工作
如果 MK330 鼠标不工作,很可能是由于连接丢失。鼠标与 Unifying 接收器之间的连接丢失可能由多种原因所致,其中包括:
- 电池电量不足
- 将接收器移动到另一个 USB 端口
- 将接收器移动到另一台计算机
- 将 接收器插入 集线器或其他不受支持的设备,如 KVM 切换器(注意:USB 接收器必须直接插入到您的计算机中。)
- 在金属表面上使用无线鼠标
- 其他设备的射频 (RF) 干扰,例如:
- 无线扬声器
- 计算机电源
- 显示器
- 手机
- 车库门遥控开关
重新连接鼠标之前的注意事项:
-
尝试排除可能影响鼠标的潜在问题源,包括上面列出的设备。
-
确保鼠标中使用的是新电池(请参阅知识库文章 360023242474了解相关说明)。
-
确保鼠标处于开启状态(请参阅知识库文章 360023242474了解相关说明)。
-
确保已将接收器稳固地直接插入到计算机上正常工作的 USB 端口中。
-
打开计算机。
重新连接鼠标:
-
从 MK330 下载页面下载适当版本的 Logitech SetPoint 鼠标和键盘软件。
-
启动 Logitech Unifying 软件:
Windows:开始 > 所有程序 > Logitech > Unifying > Logitech Unifying Software
-
单击 Welcome(欢迎)屏幕底部的 Next(下一步)。
-
按照屏幕中的指示关闭鼠标,然后再开启。
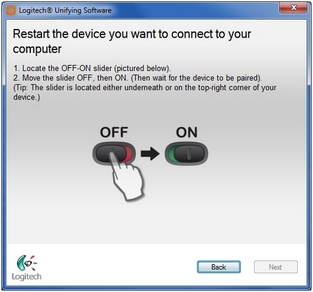
-
在检测到您的鼠标后,将显示确认消息。选择 Yes(是),然后单击 Next(下一步)。否则,请从第 4 步重新操作。
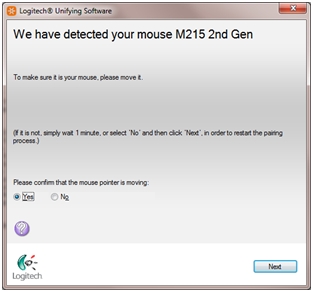
-
单击 Finish(完成)退出 Logitech Unifying 软件。现在鼠标应已连接。
注意:无线键鼠套装 MK330 中所含的鼠标为 M215。
键盘或鼠标经常停止工作
如果键盘或鼠标经常停止工作,使您不得不频繁重新连接 Unifying 接收器,请尝试以下操作:
- 使其他电气设备与 Unifying 接收器保持至少 8 英寸 (20 cm) 的距离
- 移动键盘或鼠标,使其靠近 Unifying 接收器
- 将接收器移动到计算机的其他 USB 端口
重要提示:罗技不再对固件更新工具提供支持或维护。强烈推荐您将 Logi Options+ 用于受支持的罗技设备。在此过渡期间,我们将为您提供帮助。
重要提示:罗技不再对 Logitech Preference Manager 提供支持或维护。强烈推荐您将 Logi Options+ 用于受支持的罗技设备。在此过渡期间,我们将为您提供帮助。
重要提示:罗技不再对 Logitech Control Center 提供支持或维护。强烈推荐您将 Logi Options+ 用于受支持的罗技设备。在此过渡期间,我们将为您提供帮助。
重要提示:罗技不再对 Logitech Connection Utility 提供支持或维护。强烈推荐您将 Logi Options+ 用于受支持的罗技设备。在此过渡期间,我们将为您提供帮助。
重要提示:罗技不再对 Unifying 软件提供支持或维护。强烈推荐您将 Logi Options+ 用于受支持的罗技设备。在此过渡期间,我们将为您提供帮助。
重要提示:罗技不再支持或维护 SetPoint 软件。强烈推荐您将 Logi Options+ 用于受支持的罗技设备。在此过渡期间,我们将为您提供帮助。
常问问题
此部分没有可用的产品
