您的 Unifying USB 接收器最多可同时与六个 Unifying 设备配合使用。可以通过如下标志判断 Logitech 设备是否支持 Unifying:

共有以下两种方式供您将 MX Anywhere 2 鼠标连接至 Unifying 接收器:
使用 Logitech Options 软件
您可以使用 Logitech Options 将 Unifying 接收器与鼠标进行连接。如果您尚未安装 Logitech Options 软件,可以从 MX Anywhere 2 下载页面进行下载。
使用 Logitech Unifying 软件
您还可以使用 Logitech Unifying 软件将 Unifying 接收器与鼠标进行连接。如果您尚未安装 Unifying 软件,可以从下载页面进行下载。

共有以下两种方式供您将 MX Anywhere 2 鼠标连接至 Unifying 接收器:
使用 Logitech Options 软件
您可以使用 Logitech Options 将 Unifying 接收器与鼠标进行连接。如果您尚未安装 Logitech Options 软件,可以从 MX Anywhere 2 下载页面进行下载。
- 启动 Logitech Options:
- Windows:开始 > 所有程序 > Logitech > Logitech Options
- Mac:Macintosh HD > 应用程序 > Logitech Options
- 如果这是与 Unifying 接收器配对的首台设备,则单击添加设备。
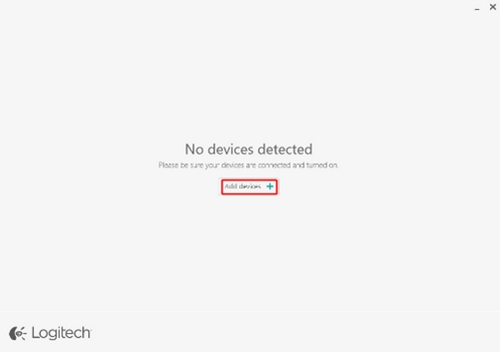
- 如果已配对一台或多台设备,则单击您的设备,然后单击窗口右下角的添加设备。


- 在添加设备窗口,单击添加 Unifying 设备。
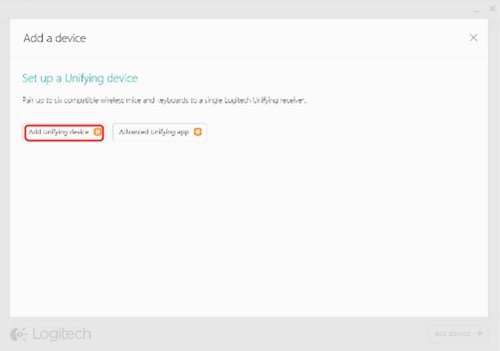
- 按照屏幕中的指示关闭鼠标,然后再开启。
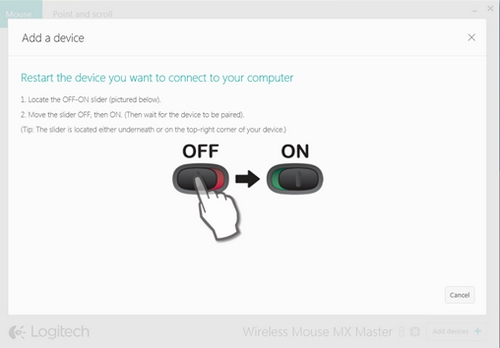
- 在完成配对窗口,单击已完成。
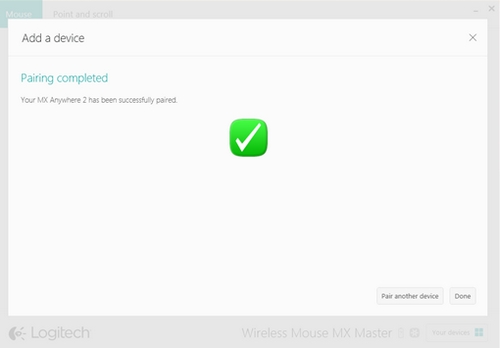
使用 Logitech Unifying 软件
您还可以使用 Logitech Unifying 软件将 Unifying 接收器与鼠标进行连接。如果您尚未安装 Unifying 软件,可以从下载页面进行下载。
- 启动 Logitech Unifying 软件:
- Windows:开始 > 所有程序 > Logitech > Unifying > Logitech Unifying Software
- Macintosh:应用程序 > 实用程序 > Logitech Unifying 软件
- 在“欢迎”屏幕底部,单击下一步。
注意:此处说明以 Windows 中的截图为例。Macintosh 外观可能略有差别,但说明仍相同。
- 看到“重启设备…”屏幕后,按照屏幕上的指示关闭设备,然后重新开启。
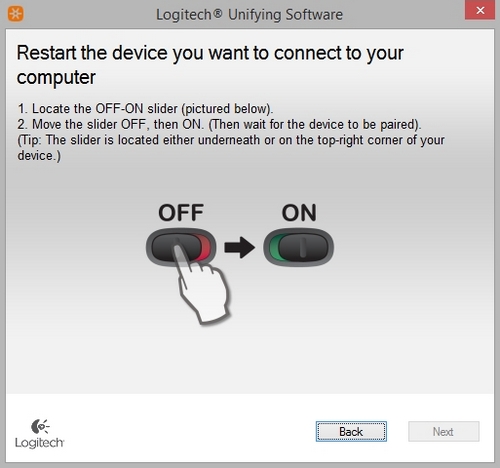
- 在检测到您的设备后,将显示确认屏幕。上下左右移动鼠标,看光标是否随之移动。
如果连接成功,则单击是,然后单击下一步。
如果您的设备不能立即响应,请稍等片刻,看其是否能够连接。如果设备依然没有响应,请选择否,然后单击下一步从步骤 1 重新启动配对过程。
- 单击完成退出 Logitech Unifying 软件(或单击配对另一个设备来配对其他设备)。设备现在应已连接。
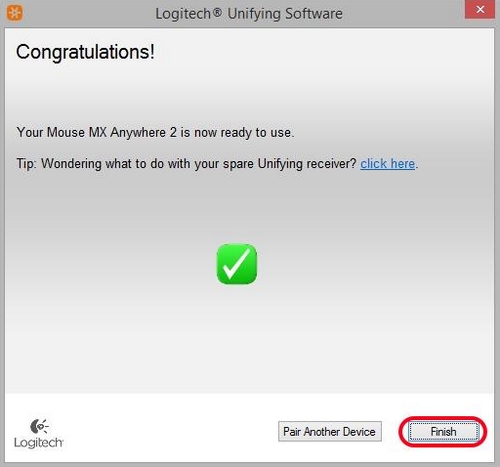
常问问题
此部分没有可用的产品
没有此产品的相关下载内容
没有此版本的相关下载内容。
显示全部下载
