NOTE: Make sure you're using the latest version of LGS before you connect your racing wheel to the computer. You can download the latest version of LGS from your racing wheel's support Download page.
- Default Button Layouts
- Customizing Buttons
- Game-Specific Profile Commands
- Command Editor
- Resetting Buttons
Default Button Layouts
The default button layouts for both the G29 and the G920 are shown below:
G29 default buttons
G920 default buttons
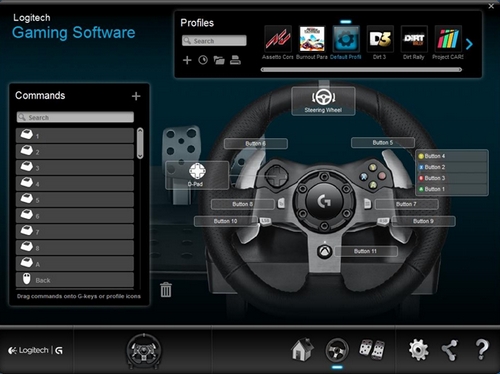
Customizing Buttons
- Make sure that the racing wheel is connected to your computer, and then launch LGS.
- On the LGS Home screen, navigate to the device selector at the bottom of the LGS window and click on the racing wheel’s device icon.
- Navigate to the Steering Wheel screen.
- Navigate to the specific profile for the buttons you wish to customize.
NOTE: For more information on navigating the list of available profiles in LGS, see View racing wheel profiles using Logitech Gaming Software. - Assign a command to a button using one of two main methods:
- Double-click on the the listed button assignment, or on the button itself to begin assigning a new command.
NOTE: Double-click on the D-Pad to assign up to 8 distinct commands. - Drag and drop an existing command from the Commands list on the left of the LGS window onto a button. When you drag a command over a button, the button will become highlighted.
NOTE: The D-Pad cannot be assigned a single command by dragging a command from the Command List.
- Double-click on the the listed button assignment, or on the button itself to begin assigning a new command.
- Alternatively, you can right-click on a button or its assignment for additional options:
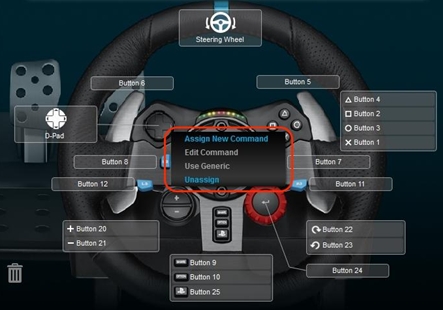
NOTE: Grey-colored text menu items are not accessible.
- Assign New Command — Click on this option to open the Command Editor window.
- Edit Command — Click on this option to open the Command Editor window.
- Use Generic — Click on this option to return the selected button assignment to its generic function.
- Unassign — Click on this option to remove all assignments from the selected button.
Game-Specific Profile Commands
LGS can be used to create new or import LGS preset game profiles for compatible Logitech racing wheels. These profiles allow you to create customized button layouts and wheel/pedal sensitivity configurations for compatible games on your computer.
- For more information on creating and editing profiles, see Create and edit racing wheel profiles using Logitech Gaming Software.
- For more information on importing LGS preset profiles, see Import racing wheel profiles using Logitech Gaming Software.
Command Editor
You can customize button command assignments on your racing wheel using the Command Editor.
- Double-click on either an unassigned or assigned button to open the Command Editor. You can create or edit a command using the following customization options:
- Keystroke — Assign a single key press, or a key press with modifiers.
- Multi Key — Assign a "macro'd" series of keystrokes (either with or without recorded time delays).
- Text Block — Create a block of text to be typed out when the button is pressed (either with or without Unicode support).
- Mouse Function — Assign a button to use any of the available mouse button functions.
- Media — Set a button to control media playback or volume functions.
- Hotkeys — Use a predefined keystroke command.
- Shortcut — Assign a button to launch a file/folder/drive on your computer.
- Function — Assign a button to act like a Microsoft function button (ex. to open your web browser).
- Ventrilo — Assign a button to have a function in Ventrilo, if Ventrilo is installed on your computer.
- Click OK to assign the desired command to the button. The command’s name will be visible over that button in the Steering Wheel screen.
Resetting buttons
To reset a single button command assignment:
- From the Steering Wheel screen, navigate to the Profiles area at the top-right corner of the LGS window.
- Navigate to the specific profile for the button you wish to reset.
- Right-click on the button you wish to reset and select one of the following options from the pop-up menu that appears:
- Use Generic — Click on this option to revert the selected button assignment to its generic function.
-
Unassign — Click on this option to remove all assignments from the selected button.
NOTE: You can also remove all assignments by dragging the current command from the button to the trash icon (located at the bottom-right corner of the Commands list).
- From the Profiles area at the top-right corner of the LGS window, navigate to the profile for which you wish to reset all button assignments.
- Right-click on the profile and click All G-keys from the pop-up menu that appears.
- Select one of the following options from the next pop-up menu that appears:
NOTE: Gray-colored text menu items are not accessible.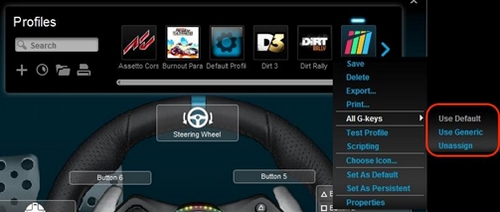
- Use Generic — Click on this option to revert the command assignments for all buttons to their generic functions.
- Unassign — Click on this option to remove all command assignments from all buttons.
重要提示:罗技不再对固件更新工具提供支持或维护。强烈推荐您将 Logi Options+ 用于受支持的罗技设备。在此过渡期间,我们将为您提供帮助。
重要提示:罗技不再对 Logitech Preference Manager 提供支持或维护。强烈推荐您将 Logi Options+ 用于受支持的罗技设备。在此过渡期间,我们将为您提供帮助。
重要提示:罗技不再对 Logitech Control Center 提供支持或维护。强烈推荐您将 Logi Options+ 用于受支持的罗技设备。在此过渡期间,我们将为您提供帮助。
重要提示:罗技不再对 Logitech Connection Utility 提供支持或维护。强烈推荐您将 Logi Options+ 用于受支持的罗技设备。在此过渡期间,我们将为您提供帮助。
重要提示:罗技不再对 Unifying 软件提供支持或维护。强烈推荐您将 Logi Options+ 用于受支持的罗技设备。在此过渡期间,我们将为您提供帮助。
重要提示:罗技不再支持或维护 SetPoint 软件。强烈推荐您将 Logi Options+ 用于受支持的罗技设备。在此过渡期间,我们将为您提供帮助。
常问问题
此部分没有可用的产品
