可利用 Logitech Options 软件:您可以从产品的下载页面获取 Logitech Options 软件。
自定义鼠标按键
注意: 可供自定义的选项和设置根据所连接鼠标的不同而有所区别。
要更改分配给鼠标按钮的特定功能或任务:
手势按键
您可以使用手势按键来管理 Windows、控制媒体(例如调高音量和调低音量)、平移、缩放和旋转、浏览和排列窗口(例如最大化/最小化)以及分配其他自定义设置。 要执行手势功能,请按住手势按键,然后上下左右移动鼠标。
注意: 此按键的默认分配为 Windows 管理。
手动切换按键(模式切换)
默认情况下,此模式切换按键可供您在 SmartShift 模式之间进行切换。 启用 SmartShift 后,即可在步进模式或超快滚动模式中使用滚轮。 请参阅调整鼠标的移动,以了解更多信息。 您还可以根据自己的意愿为模式切换按钮分配不同的操作。
速度适应控制轮(中键)
除了使用控制轮进行滚动外,您还可以为其分配各种功能,这一点和所有其他按键一样。 例如,如果要分配“关闭窗口”操作,则当您按下滚轮时,当前窗口将会关闭。 控制轮的默认设置为中键。
要微调滚轮的工作和触摸方式,请参阅调整鼠标的移动。
拇指轮(水平滚动)
拇指轮位于鼠标侧面。 您可以使用拇指轮进行水平滚动并调整滚动速度。 或者,您也可以为滚轮分配不同的任务,例如控制屏幕亮度或调高和调低音量。 默认设置为水平滚动。
前进和后退按键
前进和后退按键可帮助您浏览网页或文档页面。 或者,您也可以配置按键进行缩放,将击键分配给按键,或者从列表中的其他选项中进行选择。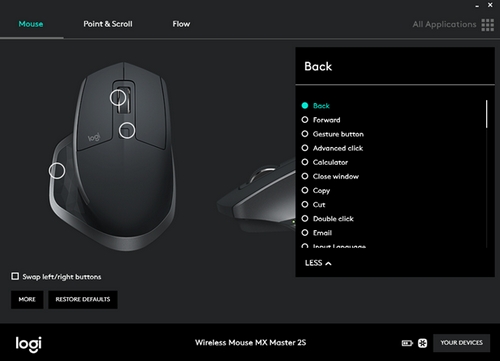
调整鼠标的移动
要更改指针速度,请启用或禁用 SmartShift,并访问其他滚动设置:
自定义鼠标按键
注意: 可供自定义的选项和设置根据所连接鼠标的不同而有所区别。
要更改分配给鼠标按钮的特定功能或任务:
- 启动 Logitech Options: 开始 > 所有程序 > Logitech > Logitech Options。
- 如有多台设备使用 Logitech Options,请单击想要配置的鼠标。
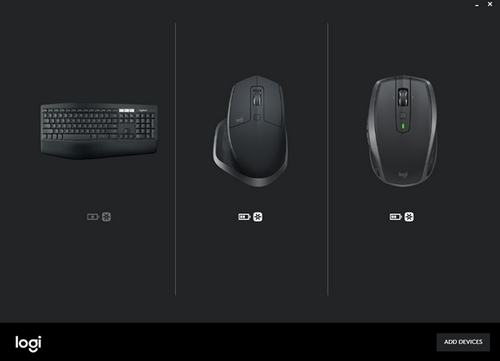
- 在窗口左上方,单击鼠标选项卡,然后单击您要自定义的按键:
手势按键
您可以使用手势按键来管理 Windows、控制媒体(例如调高音量和调低音量)、平移、缩放和旋转、浏览和排列窗口(例如最大化/最小化)以及分配其他自定义设置。 要执行手势功能,请按住手势按键,然后上下左右移动鼠标。
注意: 此按键的默认分配为 Windows 管理。
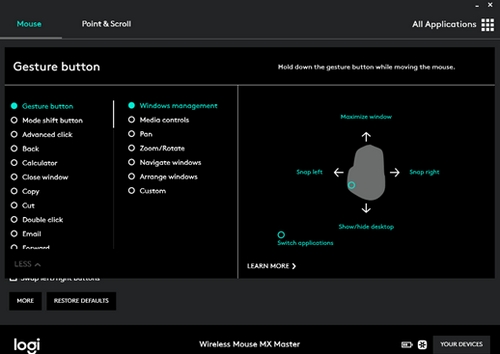
手动切换按键(模式切换)
默认情况下,此模式切换按键可供您在 SmartShift 模式之间进行切换。 启用 SmartShift 后,即可在步进模式或超快滚动模式中使用滚轮。 请参阅调整鼠标的移动,以了解更多信息。 您还可以根据自己的意愿为模式切换按钮分配不同的操作。
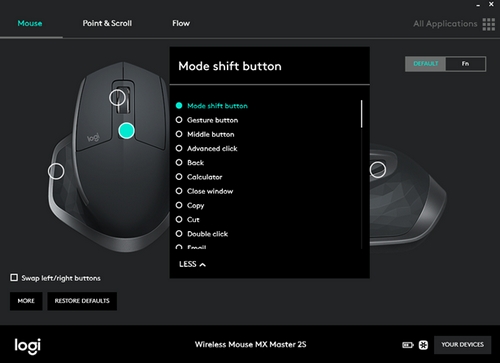
速度适应控制轮(中键)
除了使用控制轮进行滚动外,您还可以为其分配各种功能,这一点和所有其他按键一样。 例如,如果要分配“关闭窗口”操作,则当您按下滚轮时,当前窗口将会关闭。 控制轮的默认设置为中键。
要微调滚轮的工作和触摸方式,请参阅调整鼠标的移动。
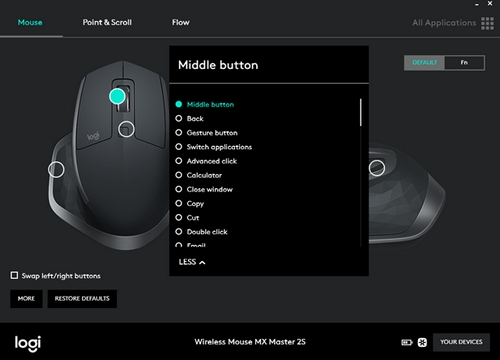
拇指轮(水平滚动)
拇指轮位于鼠标侧面。 您可以使用拇指轮进行水平滚动并调整滚动速度。 或者,您也可以为滚轮分配不同的任务,例如控制屏幕亮度或调高和调低音量。 默认设置为水平滚动。
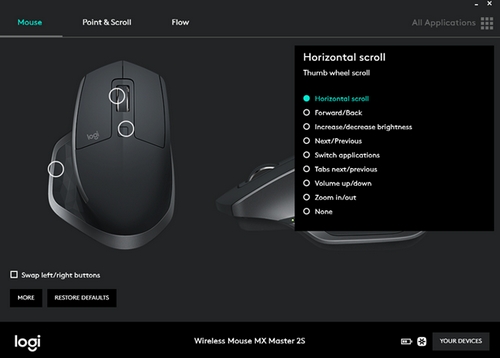
前进和后退按键
前进和后退按键可帮助您浏览网页或文档页面。 或者,您也可以配置按键进行缩放,将击键分配给按键,或者从列表中的其他选项中进行选择。
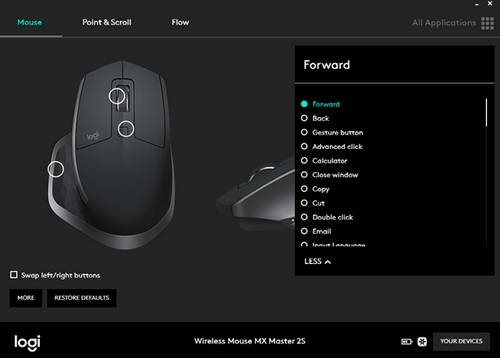
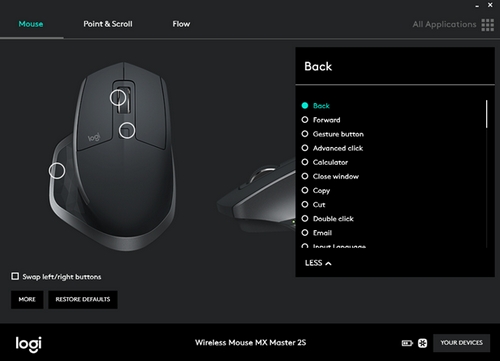
调整鼠标的移动
要更改指针速度,请启用或禁用 SmartShift,并访问其他滚动设置:
- 打开 Logitech Options
- 如有多台设备使用 Logitech Options,请单击无线鼠标 MX Master 图像。
- 单击点击与滚动选项卡。
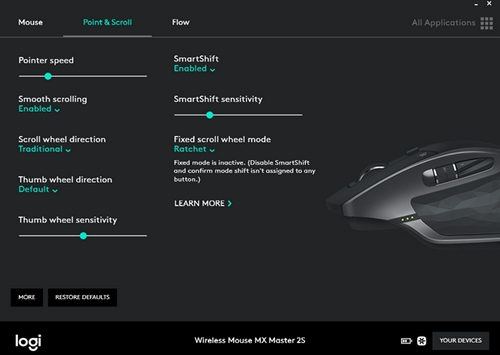
- 使用滑块调整速度和 SmartShift 灵敏度。 您还可以更改滚轮和拇指轮的方向,并将滚轮设置为步进或自由滚动:
- 步进 — 用于项目或列表的精确导航
- 自由滚动 — 用于长文档和网页的快速导航
注意: 启用 SmartShift 后,您的鼠标将会在自由滚动和步进模式之间进行自动切换。 否则,您可以按下模式切换按键来更改模式。
重要提示:罗技不再对固件更新工具提供支持或维护。强烈推荐您将 Logi Options+ 用于受支持的罗技设备。在此过渡期间,我们将为您提供帮助。
重要提示:罗技不再对 Logitech Preference Manager 提供支持或维护。强烈推荐您将 Logi Options+ 用于受支持的罗技设备。在此过渡期间,我们将为您提供帮助。
重要提示:罗技不再对 Logitech Control Center 提供支持或维护。强烈推荐您将 Logi Options+ 用于受支持的罗技设备。在此过渡期间,我们将为您提供帮助。
重要提示:罗技不再对 Logitech Connection Utility 提供支持或维护。强烈推荐您将 Logi Options+ 用于受支持的罗技设备。在此过渡期间,我们将为您提供帮助。
重要提示:罗技不再对 Unifying 软件提供支持或维护。强烈推荐您将 Logi Options+ 用于受支持的罗技设备。在此过渡期间,我们将为您提供帮助。
重要提示:罗技不再支持或维护 SetPoint 软件。强烈推荐您将 Logi Options+ 用于受支持的罗技设备。在此过渡期间,我们将为您提供帮助。
常问问题
此部分没有可用的产品
没有此产品的相关下载内容
没有此版本的相关下载内容。
显示全部下载

