可以使用 Unifying™ 优联接收器或蓝牙将 Craft 键盘连接到您的电脑。 连接 Craft 键盘之前,应下载并安装最新版 Logitech Options 软件。 可从 https://support.logi.com/hc/articles/360025297893 下载 Logitech Options。
连接 Craft 键盘并设置配置文件:
蓝牙
Craft 键盘具有三个 Easy-Switch™ 按钮,蓝牙状态 LED 指示灯位于按钮左上角。
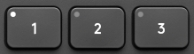
要启动配对顺序,请按住想要配对的设备的易于切换按钮 — LED 指示灯会开始快速闪烁。 现已准备就绪可以进行配对,并可通过想要与其进行配对的设备找到它。
键盘准备好进行配对后,请按照将 Logitech 蓝牙设备连接到 Windows 或 Mac 计算机连接您的 Logitech 蓝牙设备。
Unifying™ 优联接收器
关于如何使用 USB 接收器连接键盘的信息,请参见 使用 Unifying™ 接收器连接 Logitech 键盘。
设置 Craft 键盘软件配置文件
连接到键盘后,请使用 Logitech Options 软件确保正确安装应用程序,以便可以使用键盘的多功能旋钮功能。
连接 Craft 键盘并设置配置文件:
蓝牙
Craft 键盘具有三个 Easy-Switch™ 按钮,蓝牙状态 LED 指示灯位于按钮左上角。
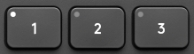
要启动配对顺序,请按住想要配对的设备的易于切换按钮 — LED 指示灯会开始快速闪烁。 现已准备就绪可以进行配对,并可通过想要与其进行配对的设备找到它。
键盘准备好进行配对后,请按照将 Logitech 蓝牙设备连接到 Windows 或 Mac 计算机连接您的 Logitech 蓝牙设备。
Unifying™ 优联接收器
关于如何使用 USB 接收器连接键盘的信息,请参见 使用 Unifying™ 接收器连接 Logitech 键盘。
设置 Craft 键盘软件配置文件
连接到键盘后,请使用 Logitech Options 软件确保正确安装应用程序,以便可以使用键盘的多功能旋钮功能。
- 打开 Logitech Options,然后选择 Craft 键盘。 随即出现“欢迎”画面。
注意: 如果您没有 Logitech Options,可以从产品的下载页面进行下载。 - 单击继续。
简介将为您介绍 Craft 和多功能旋钮功能的一些基本功能。

- 单击完成。 Logitech Options 将自动检测兼容的 Adobe Suite 和 MS Office 软件。
- 单击安装配置文件。
注意: 请访问 Craft 键盘的入门指南页面获取兼容软件的列表。
注意: 如果 Microsoft Office 自定义项安装程序提示需要安装重要软件组件权限,请单击安装以继续。

- 安装所有配置文件后,请单击继续。
可单击应用程序软件配置文件旁的三角形观看 Craft 键盘的简短教程。
可以观看教程或单击跳过完成键盘软件配置文件的安装。
重要提示:罗技不再对固件更新工具提供支持或维护。强烈推荐您将 Logi Options+ 用于受支持的罗技设备。在此过渡期间,我们将为您提供帮助。
重要提示:罗技不再对 Logitech Preference Manager 提供支持或维护。强烈推荐您将 Logi Options+ 用于受支持的罗技设备。在此过渡期间,我们将为您提供帮助。
重要提示:罗技不再对 Logitech Control Center 提供支持或维护。强烈推荐您将 Logi Options+ 用于受支持的罗技设备。在此过渡期间,我们将为您提供帮助。
重要提示:罗技不再对 Logitech Connection Utility 提供支持或维护。强烈推荐您将 Logi Options+ 用于受支持的罗技设备。在此过渡期间,我们将为您提供帮助。
重要提示:罗技不再对 Unifying 软件提供支持或维护。强烈推荐您将 Logi Options+ 用于受支持的罗技设备。在此过渡期间,我们将为您提供帮助。
重要提示:罗技不再支持或维护 SetPoint 软件。强烈推荐您将 Logi Options+ 用于受支持的罗技设备。在此过渡期间,我们将为您提供帮助。
常问问题
此部分没有可用的产品
没有此产品的相关下载内容
没有此版本的相关下载内容。
显示全部下载
