该教程将介绍如何在 Logitech 鼠标和键盘软件 (SetPoint) 上使用 Anywhere Mouse MX 的以下功能:
执行以下操作更改指定给鼠标按钮的特定功能或任务:
-
启动 SetPoint(开始 > 程序 > Logitech > 鼠标和键盘 > 鼠标和键盘设置)。
注意: 如果未安装 SetPoint,请从 Anywhere Mouse MX 下载页面下载。
-
单击顶部的“我的鼠标”选项卡,然后单击左侧的“鼠标按钮设置”选项卡。 从“选择鼠标”下拉菜单中选择“Anywhere Mouse MX”:

-
从“选择按钮”字段中选择您要自定义的按钮:
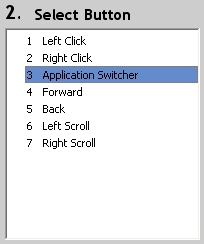
-
从“选择任务”字段中选择您要指定的任务:
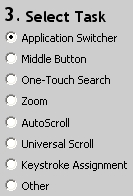
-
某些选项可能会生成子菜单。 如果是这样,请选择所需的设置:

-
单击“应用”保存设置。 单击“确定”退出 SetPoint。
要更改指针速度并自定义光标,请执行以下操作:
-
启动 SetPoint(开始 > 程序 > Logitech > 鼠标和键盘 > 鼠标和键盘设置)。
-
选择“我的鼠标”选项卡,然后单击左侧的“鼠标移动”选项卡。 从“选择鼠标”下拉菜单中选择“Anywhere Mouse MX”:
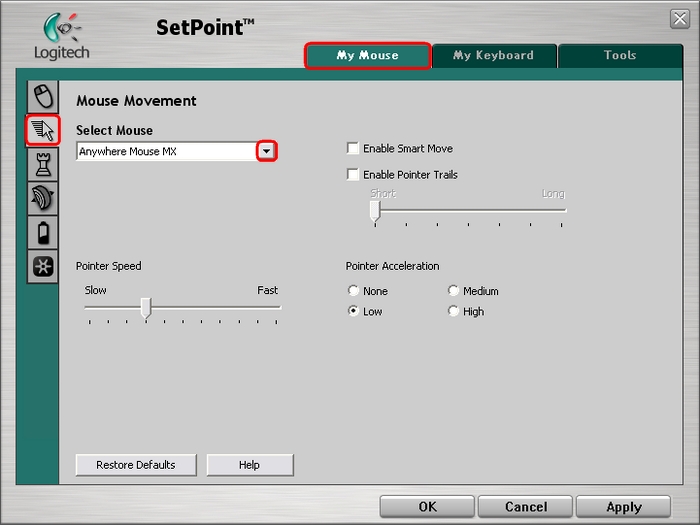
-
使用滑块和复选框配置适合您的鼠标设置。 单击“帮助”找到这些选项的详细说明。
-
单击“应用”保存设置。 单击“确定”退出 SetPoint。
除了调整标准鼠标设置以外,您还可以指定玩游戏时的特定设置。 要调节游戏鼠标设置,请执行以下操作:
-
启动 SetPoint(开始 > 程序 > Logitech > 鼠标和键盘 > 鼠标和键盘设置)。
-
选择“我的鼠标”选项卡,然后单击左侧的“鼠标游戏设置”选项卡。 从“选择鼠标”下拉菜单中选择“Anywhere Mouse MX”:
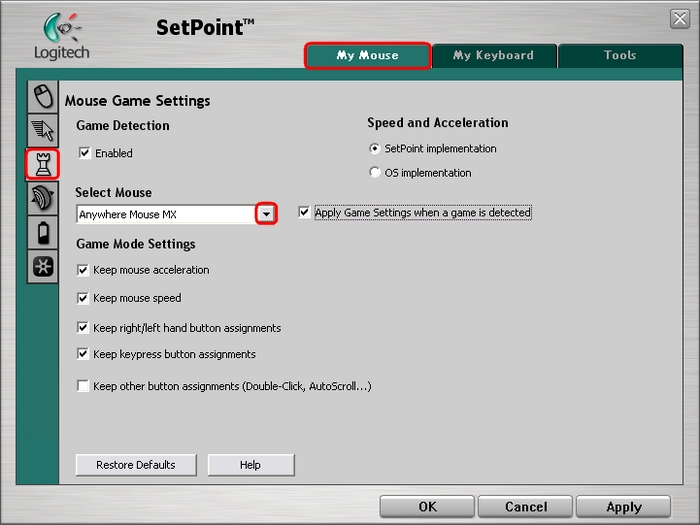
-
使用下拉菜单和复选框找到适合您的鼠标设置。 单击“帮助”找到适合鼠标的这些选项的详细说明。
-
单击“应用”保存设置。 单击“确定”退出 SetPoint。
要更改用于指定程序的水平和垂直滚动速度,请执行以下操作:
-
启动 SetPoint,然后选择顶部的“我的鼠标”选项卡。
-
选择左侧的“滚轮设置”选项卡,然后从“选择鼠标”下拉菜单中选择“Anywhere Mouse MX”:
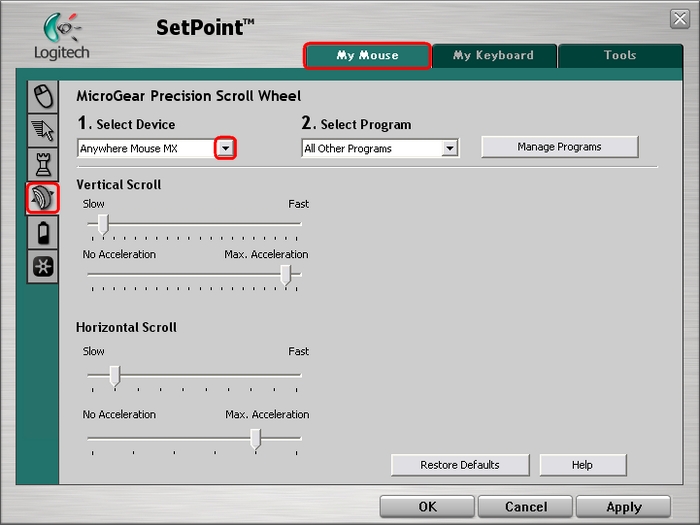
-
在下拉菜单中选择您要设置的程序。
-
使用滑块调节该程序的鼠标滚轮设置。 单击“帮助”获取这些选项的详细说明。
-
单击“应用”保存设置。 单击“确定”退出 SetPoint。
通过执行以下操作,您可以检查 Anywhere Mouse MX 的电池状态:
-
启动 SetPoint(开始 > 程序 > Logitech > 鼠标和键盘 > 鼠标和键盘设置)。
-
选择窗口顶部的“我的鼠标”选项卡,然后单击左侧的“鼠标电池”选项卡。 从“选择鼠标”下拉菜单中选择“Anywhere Mouse MX”,如下所示:
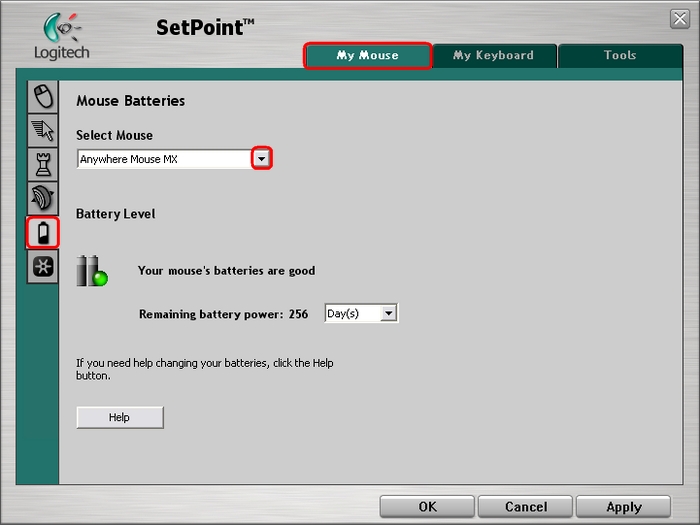
-
查看鼠标的电池状态。
-
单击“确定”退出 SetPoint。
Anywhere Mouse MX 使用 Logitech Unifying 软件。 您可从该选项卡启动相关的 Unifying 软件。

有关 Unifying 软件的使用说明,请参阅 知识库文章 360023390133。
重要提示:罗技不再对固件更新工具提供支持或维护。强烈推荐您将 Logi Options+ 用于受支持的罗技设备。在此过渡期间,我们将为您提供帮助。
重要提示:罗技不再对 Logitech Preference Manager 提供支持或维护。强烈推荐您将 Logi Options+ 用于受支持的罗技设备。在此过渡期间,我们将为您提供帮助。
重要提示:罗技不再对 Logitech Control Center 提供支持或维护。强烈推荐您将 Logi Options+ 用于受支持的罗技设备。在此过渡期间,我们将为您提供帮助。
重要提示:罗技不再对 Logitech Connection Utility 提供支持或维护。强烈推荐您将 Logi Options+ 用于受支持的罗技设备。在此过渡期间,我们将为您提供帮助。
重要提示:罗技不再对 Unifying 软件提供支持或维护。强烈推荐您将 Logi Options+ 用于受支持的罗技设备。在此过渡期间,我们将为您提供帮助。
重要提示:罗技不再支持或维护 SetPoint 软件。强烈推荐您将 Logi Options+ 用于受支持的罗技设备。在此过渡期间,我们将为您提供帮助。
常问问题
此部分没有可用的产品
