您可以从 MX Master 下载页面获取 Logitech Options 软件。
要更改分配给鼠标按钮的特定功能或任务:
- 启动 Logitech Options: 启动 > 程序 > Logitech > Logitech Options如果您有多个设备在使用 Logitech Options,请单击 Logitech Options 中的 Wireless Mouse MX Master 图像来开始配置它。
-
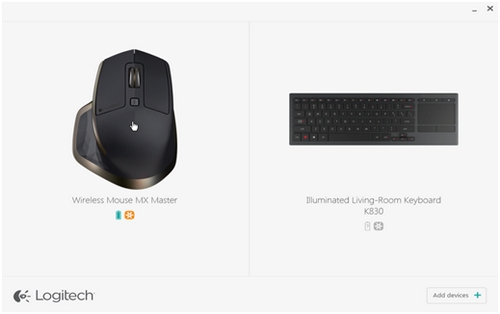
- 在窗口左上方,单击鼠标选项卡,然后单击您要自定义的按钮:

您可以使用手势按钮来管理 Windows、控制媒体(例如调高音量和调低音量)、平移、缩放和旋转、浏览和排列窗口(例如最大化/最小化)以及分配其他自定义设置。 要执行手势功能,请按住手势按钮,然后上下左右移动鼠标。
注意: 此按钮的默认分配为 Windows 管理。
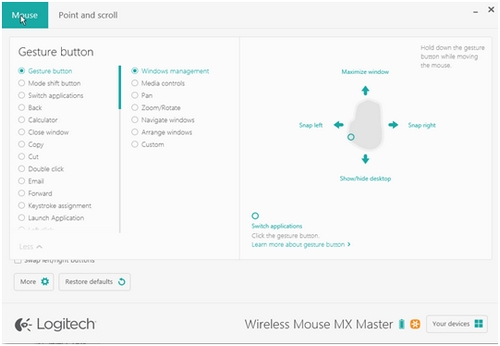
默认情况下,借助模式切换按钮可在 SmartShift 模式之间进行切换。 启用 SmartShift 后,即可在步进模式或超快滚动模式中使用滚轮。 请参阅调整鼠标的移动,以了解更多信息。 您还可以根据自己的意愿为模式切换按钮分配不同的操作。
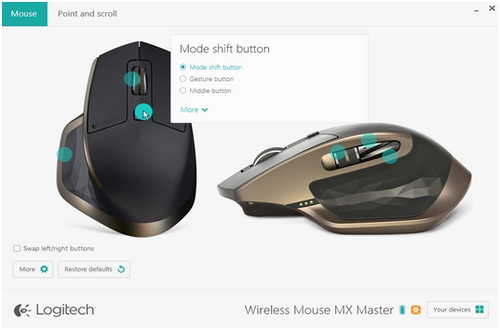
除了使用控制轮进行滚动外,您还可以为其分配各种功能,这一点和所有其他按钮一样。 例如,如果要分配“关闭窗口”操作,则当您按下滚轮时,当前窗口将会关闭。 控制轮的默认设置为中键。
要微调滚轮的工作和触摸方式,请参阅调整鼠标的移动。
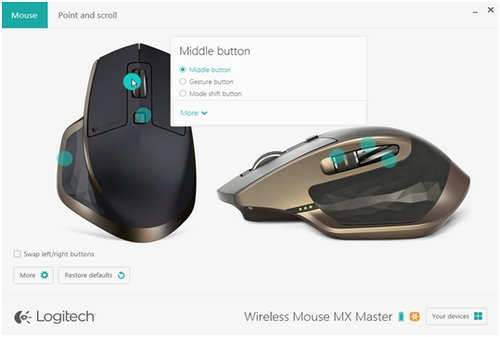
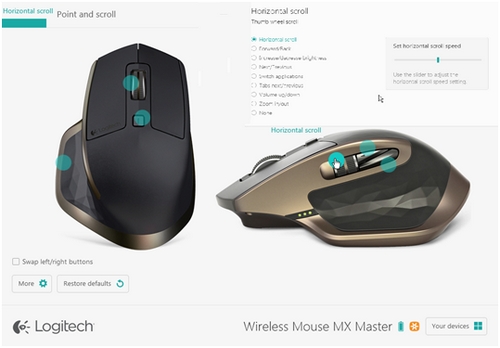
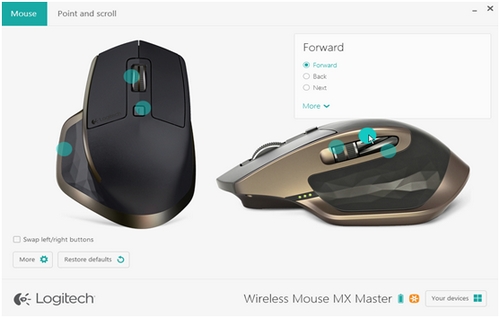
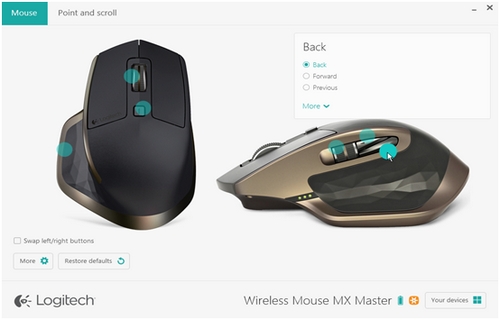
要更改指针速度,请启用或禁用 SmartShift,并访问其他滚动设置:
- 打开 ogitech Options
- 如果您有多个设备在使用 Logitech Options,则单击 Wireless Mouse MX Master 的图片。
- 单击指向和滚动选项卡。
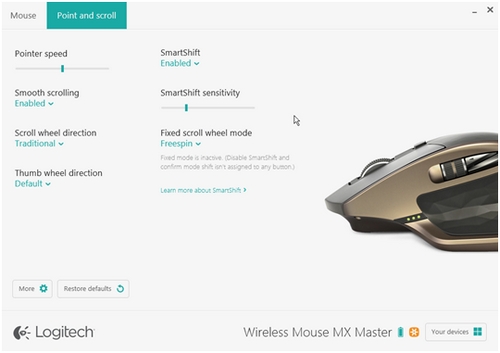
- 使用滑块调整速度和 SmartShift 灵敏度。 您还可以更改滚轮和拇指轮的方向,并将滚轮设置为步进或自由滚动:
- 步进 - 用于精确浏览项目或列表
- 自由滚动 - 用于快速浏览长篇文档和网页
注意: 启用 SmartShift 后,您的鼠标将会在自由滚动和步进模式之间进行自动切换。 否则,您可以按下模式切换按钮来更改模式。
重要提示:罗技不再对固件更新工具提供支持或维护。强烈推荐您将 Logi Options+ 用于受支持的罗技设备。在此过渡期间,我们将为您提供帮助。
重要提示:罗技不再对 Logitech Preference Manager 提供支持或维护。强烈推荐您将 Logi Options+ 用于受支持的罗技设备。在此过渡期间,我们将为您提供帮助。
重要提示:罗技不再对 Logitech Control Center 提供支持或维护。强烈推荐您将 Logi Options+ 用于受支持的罗技设备。在此过渡期间,我们将为您提供帮助。
重要提示:罗技不再对 Logitech Connection Utility 提供支持或维护。强烈推荐您将 Logi Options+ 用于受支持的罗技设备。在此过渡期间,我们将为您提供帮助。
重要提示:罗技不再对 Unifying 软件提供支持或维护。强烈推荐您将 Logi Options+ 用于受支持的罗技设备。在此过渡期间,我们将为您提供帮助。
重要提示:罗技不再支持或维护 SetPoint 软件。强烈推荐您将 Logi Options+ 用于受支持的罗技设备。在此过渡期间,我们将为您提供帮助。
常问问题
此部分没有可用的产品
