您可以使用 MX Anywhere 2 无线鼠标底部的选择按钮,将其与至多三台设备进行配对。
注意:MX Anywhere 2 无线鼠标使用蓝牙智能技术,无法兼容不支持蓝牙智能技术的 Windows 7 系统。
连接至 Windows 8
连接至 Mac OS X 10.10 或更高版本
注意:MX Anywhere 2 无线鼠标使用蓝牙智能技术,无法兼容不支持蓝牙智能技术的 Windows 7 系统。
连接至 Windows 8

1 — 电源开关
2 — 连接按钮
3 — 设备选择按钮
要将鼠标连接至运行 Windows 8 的计算机:
- 将鼠标底部的电源开关滑到顶端,开启鼠标。
- 通过设备选择按钮,选择 1、2 或 3。最多可以将三个设备保存到鼠标的内存中。
注意:首次选择某个数字时,该指示灯开始快速闪烁,即表示进入准备就绪状态。在这种情况下,请执行第 4 步。否则,继续第 3 步。 - 按住鼠标上的连接按钮,直至选定数字开始快速闪烁。
- 将鼠标添加至计算机:
- 右键单击“开始”屏幕的空白处,然后选择所有程序 > 控制面板 > 设备和打印机
注意:如果无法找到“设备和打印机”,可将“控制面板”设置为“查看方式:小图标。然后应该能够看到所有“控制面板”选项。 - 在“设备和打印机”窗口中,单击添加设备。

- 从设备列表中选择 MX Anywhere 2,然后单击下一步。
配置连接时,将出现一个新的设备配置窗口。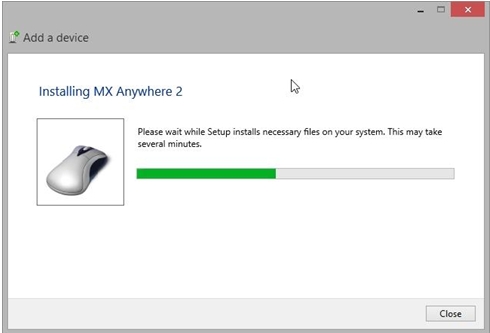
- 配对完成后,新的设备配置窗口将自动关闭。MX Anywhere 2 将显示在设备和打印机窗口的设备列表中。
注意:如果 MX Anywhere 2 已经配对但存在连接问题,可将其从设备列表中删除,然后按照上述说明重新进行连接。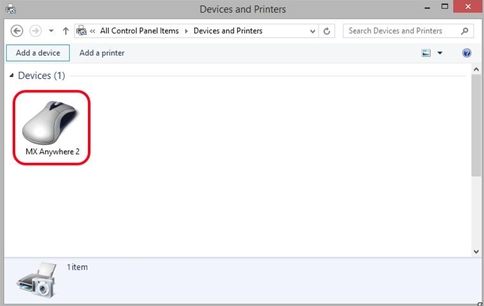
连接至 Mac OS X 10.10 或更高版本

1 — 电源开关
2 — 连接按钮
3 — 设备选择按钮
要将鼠标连接至 Mac:
- 从 Apple 菜单中选择系统偏好设置。
- 在“系统偏好设置”中,单击蓝牙图标。
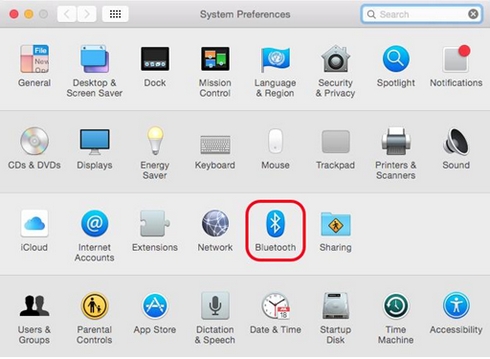
- 确保蓝牙窗格中的蓝牙功能为开启状态。
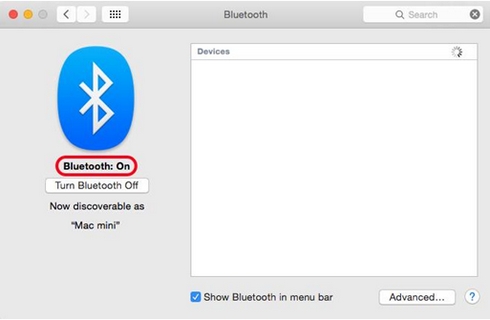
- 将鼠标底部的电源开关滑到顶端,开启鼠标。
- 通过设备选择按钮,选择 1、2 或 3。最多可以将三个设备保存到鼠标的内存中。
- 按下鼠标上的连接按钮,开始配对。
- 在 Mac 的蓝牙窗口中,单击配对以完成配对流程。
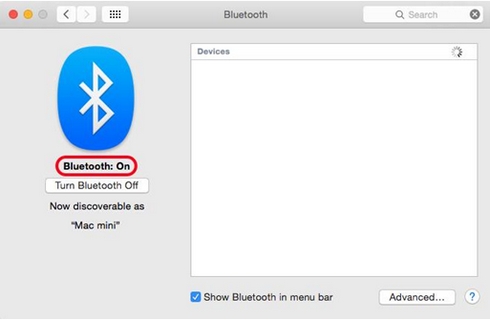
- 当配对完成后,MX Anywhere 2 将显示为已连接状态。
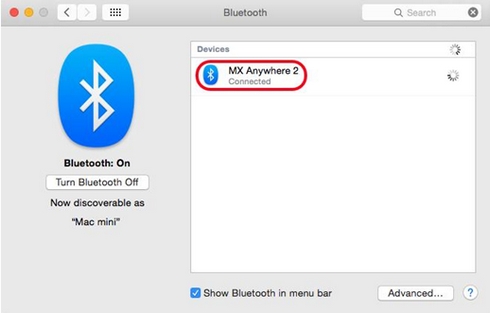
重要提示:罗技不再对固件更新工具提供支持或维护。强烈推荐您将 Logi Options+ 用于受支持的罗技设备。在此过渡期间,我们将为您提供帮助。
重要提示:罗技不再对 Logitech Preference Manager 提供支持或维护。强烈推荐您将 Logi Options+ 用于受支持的罗技设备。在此过渡期间,我们将为您提供帮助。
重要提示:罗技不再对 Logitech Control Center 提供支持或维护。强烈推荐您将 Logi Options+ 用于受支持的罗技设备。在此过渡期间,我们将为您提供帮助。
重要提示:罗技不再对 Logitech Connection Utility 提供支持或维护。强烈推荐您将 Logi Options+ 用于受支持的罗技设备。在此过渡期间,我们将为您提供帮助。
重要提示:罗技不再对 Unifying 软件提供支持或维护。强烈推荐您将 Logi Options+ 用于受支持的罗技设备。在此过渡期间,我们将为您提供帮助。
重要提示:罗技不再支持或维护 SetPoint 软件。强烈推荐您将 Logi Options+ 用于受支持的罗技设备。在此过渡期间,我们将为您提供帮助。
常问问题
此部分没有可用的产品
没有此产品的相关下载内容
没有此版本的相关下载内容。
显示全部下载
