注意:您必須已安裝 Options+ 應用程式,才能建 Smart Actions。如果您尚未安裝 Options+,可以在這裡下載最新版本。
您還需要至少在一台裝置上設定 Options+,才能使用 Smart Actions。如須協助,請參閱「如何將我的裝置連線到我的電腦?」
啟動 Options+ 時,您會在視窗的右上方看到 Smart Actions:
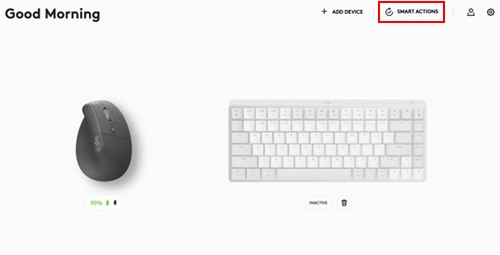
按一下「Smart Actions」- 您會看到我們已經為您建立了一些範本,以供您開始使用。您也會看到「建立」或「匯入」Smart Actions 的選項:
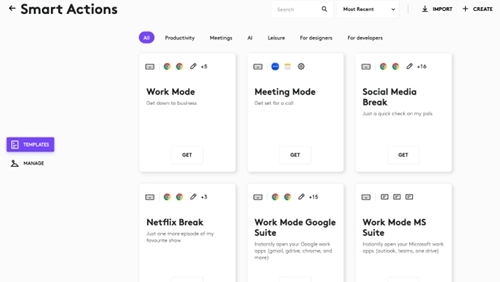
範例:
在「會議模式」範本中按一下「取得」。您會看到可以指派觸發器和動作。
- 觸發器 — 這是動作開始的方式
- 動作 - 這是要執行的工作序列
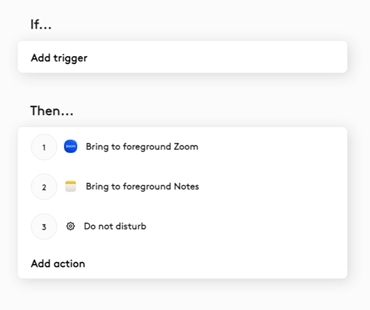
目前有兩種類型的觸發器:
裝置 — 讓您可以使用 Logitech 滑鼠按鈕或鍵盤按鍵啟動 Smart Actions。
快捷鍵 — 讓您可以使用按鍵組合啟動 Smart Actions。快捷鍵中必須包含輔助按鍵 (Ctrl、Shift、Cmd 或 Option) 和一個其他按鍵。
在此範例中,顯示的是 Logitech LIFT 滑鼠。選擇您要使用的按鈕:
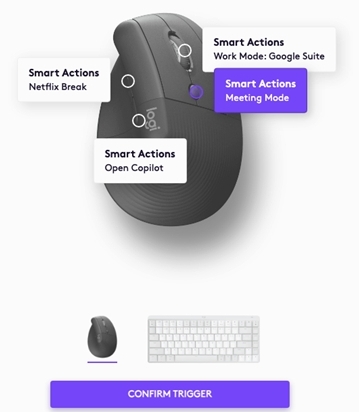
確認觸發器後,您可以選擇更新動作序列。讓我們加入開啟 Slack 的新動作。在會議期間,通常會透過 Slack 來分享項目:
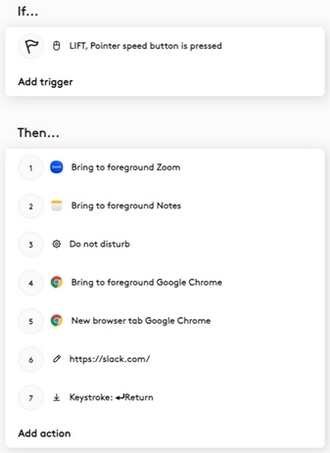
您可以看到我們新增了一些開啟 Google Chrome 的步驟,新增了瀏覽器標籤,然後新增了 Slack。
按一下「確認」,一切就都已準備就緒!
使用快捷鍵觸發器
您可以錄製按鍵輸入來建立您的快捷鍵觸發鍵。選擇「觸發器」下方的「快捷鍵」,然後輸入按鍵組合。在此範例中,Shift 和 M 鍵的組合會觸發「會議模式」Smart Actions:
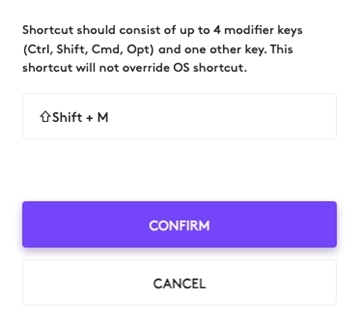
重要須知:韌體更新工具不再由 Logitech 支援或維護。我們強烈建議為支援的 Logitech 裝置使用 Logi Options+。在此過渡期間,我們會隨時為您提供協助。
重要須知:Logitech Preference Manager 已不再由 Logitech 支援或維護。我們強烈建議為支援的 Logitech 裝置使用 Logi Options+。在此過渡期間,我們會隨時為您提供協助。
重要須知:Logitech Control Center 已不再由 Logitech 支援或維護。我們強烈建議為支援的 Logitech 裝置使用 Logi Options+。在此過渡期間,我們會隨時為您提供協助。
重要須知:Logitech Connection Utility 已不再由 Logitech 支援或維護。我們強烈建議為支援的 Logitech 裝置使用 Logi Options+。在此過渡期間,我們會隨時為您提供協助。
重要須知:Unifying Software 已不再由 Logitech 支援或維護。我們強烈建議為支援的 Logitech 裝置使用 Logi Options+。在此過渡期間,我們會隨時為您提供協助。
重要須知:羅技不再支援或維護 SetPoint 軟體。我們強烈建議為支援的 Logitech 裝置使用 Logi Options+。在此過渡期間,我們會隨時為您提供協助。
常見問答集
沒有適用於此區段的產品
