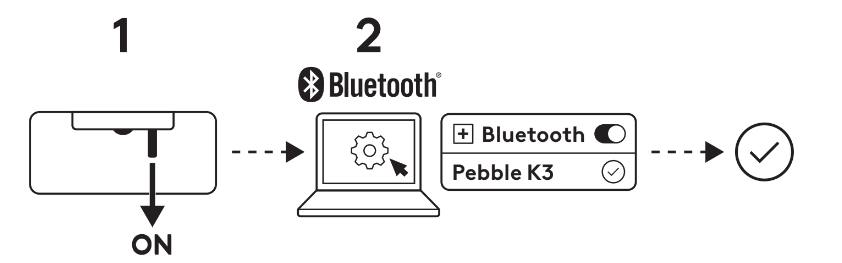Pebble Keys 2 K380s |
連線鍵盤 |
|
Logi Options+
Pebble Keys 2 K380s 概覽
1 - 連線狀態 LED 指示燈
2 - Easy-switch / 連線按鈕
3 - 可自訂 10 個按鍵:熱鍵與媒體鍵
4 - 分列按鍵 (根據連線到鍵盤之裝置類型的輔助按鍵)
5 - 電池室
6 – 電源開啟/關閉按鈕
7 - 電池狀態指示燈
將鍵盤與您的裝置連線
您可以使用低功耗藍牙連線將鍵盤與您的裝置配對。
透過藍牙配對:
- 取出鍵盤的拉條標籤。其會自動開啟電源。頻道 1 會準備就緒,可用於配對。
- 開啟您裝置上的藍牙偏好設定。如須關於更多如何在您的電腦上進行配對的詳細資訊,請按一下這裡。從裝置清單中選擇此鍵盤以新增周邊設備 (確認選擇的是與鏤刻在鍵盤下方相同的型號),您的鍵盤即已準備就緒,可以使用。
- 如果您遭遇藍牙問題,請按一下這裡以獲得關於藍牙問題的疑難排解。
您的鍵盤最多可與三個不同的裝置配對,且您可以使用 Easy-Switch 按鈕在這些裝置間切換。
如果要將其他裝置與鍵盤配對:
- 使用 Easy-Switch 按鈕選擇您所要的頻道 — 按住相同按鈕三秒不放。這會使鍵盤進入可發現模式,讓其可被您的電腦看見。LED 指示燈會開始快速閃爍。
- 開啟您電腦上的藍牙設定以完成配對。您可在這裡找到更多詳細資訊。
- 配對完成後,短按 Easy-Switch 按鈕可讓您在裝置間切換。
選用的 Logi Bolt 接收器連線方法
Pebble Keys 2 M380s 相容於 Logi Bolt 接收器,所以您也可以透過 Logi Bolt 接收器連線到 Keys 2 M380s (但接收器需要另行購買):
- 在這裡下載並安裝 Logi Options+ 應用程式,或者您也可以使用 Logi Web Connect。
- 將 Logi Bolt 接收器插入到您電腦上的 USB-A 連接埠。
- 遵循軟體指示,將裝置與配接器配對
- 使用 Logi Options+ 應用程式,探索此鍵盤提供的所有功能。若要下載並瞭解更多資訊,請前往這裡。
再次配對裝置
如果裝置變成與鍵盤中斷連線,您可以輕鬆將裝置與鍵盤重新配對。操作方式如下:
在鍵盤上
-
按住 Easy-Switch 按鈕不放,直到狀態指示燈開始快速閃爍。
現在在接下來的三分鐘時間內,鍵盤會進入配對模式。
在裝置上
- 前往您裝置的藍牙設定,然後選擇出現在可用藍牙裝置清單中的 Pebble K380s/Pebble K3。
- 依照螢幕上的指示完成配對。
- 配對完成後,鍵盤上的狀態 LED 指示燈會停止閃爍,並穩定亮起 10 秒。
安裝 LOGI OPTIONS+
下載 Logi Options+ 可發揮此鍵盤提供的全部功能。除了針對您作業系統最佳化 Pebble Keys 2 K380s 以外,Logi Options+ 讓您可以自訂鍵盤以符合您的需求和個人風格 — 建立快捷鍵、重新指派按鍵功能、顯示電池警告等等。若要下載並瞭解更多資訊,請前往這裡。
按一下這裡可取得 Options+ 支援之作業系統版本的清單。
下載並執行 Logi Options+ 應用程式。按一下這裡可下載此軟體。
您螢幕上會出現安裝程式視窗,按一下「安裝 Options+」。
- Logi Options+ 安裝完成後,會開啟一個視窗,在視窗中您可以看到您鍵盤的影像。按一下鍵盤影像。
- 這會將您帶到快速入門程序,告知您如何自訂您的鍵盤。強烈建議不要跳過此程序。
功能
瞭解您新鍵盤提供的進階功能:
- 可自訂 10 個按鍵:熱鍵與媒體鍵
- 自訂 10 個按鍵
- 特定應用程式設定
- 快捷鍵
- 功能鍵而非快捷鍵
- 適用於各種作業系統的鍵盤
- 在兩台電腦間流動
可自訂 10 個按鍵:熱鍵與媒體鍵
*需要安裝 Logi Options+
自訂 10 個按鍵
- 在 Logi Options+ 中,選擇 Pebble Keys 2 K380s,然後前往鍵盤設定功能表。
- 按一下「按鍵」,然後在「快捷鍵」上選擇您要自訂的快捷鍵 (例如搜尋)
- 捲動查看建議、Smart Actions 和其他動作,然後選擇您喜歡的動作。
特定應用程式設定
安裝 Logi Options+ 應用程式後,您會擁有預先定義的特定應用程式設定,這會將按鍵行為調整為針對選取之應用程式的設定。
可以自訂 10 個快捷鍵,以針對不同的應用程式執行不同的功能。
您可以將任何功能指派給應用程式,例如 Chrome、Spotify、Wechat、WhatsApp、Zoom 等。
- 在 Logi Options+ 中,選擇 Pebble Keys 2 K380s,然後前往鍵盤設定功能表。
- 按一下「按鍵」,然後按一下「新增應用程式」並新增您喜愛的應用程式 (例如 Chrome、Spotify、Wechat、WhatsApp、Zoom 等)。
- 選擇應用程式 (例如:Spotify),選擇您要特別自訂的快捷鍵 (例如「上一頁」),然後指定想要使用的快捷鍵。
快捷鍵
若要執行快捷鍵,請在按住 fn (功能) 鍵的同時按下與動作關聯的按鍵。
|
按鍵 |
Windows 10 Windows 11 |
macOS Big Sur macOS Monterey macOS Ventura |
iPadOS 14+ iOS 14+ |
Android |
ChromeOS |
| Fn + 向左鍵 | 首頁 (文字編輯中) | 首頁 (捲動到文件開頭) | 不執行任何動作 | 首頁 (文字編輯中) | 首頁 (文字編輯中) |
| Fn + 向右鍵 | 結尾 (文字編輯中) | 結尾 (文字編輯中) | 不執行任何動作 | 結尾 (文字編輯中) | 結尾 (文字編輯中) |
| Fn + 向上鍵 | Page Up | Page Up | Page Up | Page Up | Page Up |
| Fn + 向下鍵 | Page Down | Page Down | Page Down | Page Down | Page Down |
使用 F 按鍵列作為功能鍵,而不是作為媒體/快捷鍵
將 F 按鍵列使用作為功能鍵,而不是作為快捷鍵
第 1 種方式 使用 Fn 鎖定
您可以透過按下FN + Esc,直接切換媒體鍵和 F 功能鍵 。
第 2 種方式使用 Logi Options+
在 Logi Options+ 軟體中,您可以在「設定」中選擇是否將 F 功能鍵使用作為標準功能鍵,而不必按住 Fn 鍵。
注意:在預設情況下,鍵盤會直接存取媒體按鍵。
適用於各種作業系統的鍵盤
Logitech Pebble Keys 2 K380s 含有會視您打字裝置之作業系統,而提供不同功能的作業系統自動調整按鍵。
以藍牙方式連線時,鍵盤會自動偵測目前選取之裝置上的作業系統,並重新對應按鍵以提供您預期可使用的功能和快捷鍵。
手動選擇
如果鍵盤是使用 Logi Bolt 配接器連線,或無法正確偵測您裝置的作業系統,您可以透過長按功能鍵組合 (3 秒鐘),來手動選擇作業系統。
| 選擇作業系統 | 按住按鍵組合 3 秒不放 |
| Mac OS | FN+O |
| iOS | FN+I |
| Windows / Android | FN+P |
| Chrome | FN+C |
在兩台電腦間流動
您可以使用 Logi Flow 在多台電腦上工作。
利用 Logitech Flow,您可以使用 Logitech 滑鼠游標從一台電腦移動到下一台電腦,Logitech 鍵盤會追隨滑鼠同時切換電腦。
您甚至可以在這些電腦間執行複製與貼上操作。
- 在 Logi Options+ 中選擇 Logitech 滑鼠 (例如 Pebble Mouse 2 M350s),然後前往滑鼠 Flow 功能表。
您必須在兩台電腦上都安裝 Logi Options+ 應用程式,並遵循這些指示說明。
若要下載 Logi Options+ 應用程式並瞭解更多資訊,請到這裡。
電源管理
- 檢查電池電量狀態
- 電池壽命與更換
- 安裝新電池
檢查電池電量狀態
您可以安裝 Logi Options+ 應用程式以接收電池狀態通知,包括電力不足警告。若要下載 Logi Options+ 應用程式並瞭解更多資訊,請到這裡。
或者,查看鍵盤側面的狀態 LED 指示燈是否亮起紅燈,亮起表示電池電力過低,需要更換電池。
電池壽命與更換
電池資訊:
- 需要 2 個 4 號 AAA 鹼性電池
- 預計電池壽命最高可達 36 個月
安裝新電池
從底座上取下電池室外蓋。取出舊電池並插入 2 顆新的 4 號 AAA 鹼性電池,確認其朝向正確的方向,然後放回電池室外蓋。
相容性
具藍牙無線技術功能的裝置:
- Windows 10、11 或更新版本
- macOS 11 或更新版本
- iPadOS 14 或更新版本
- iOS 14 或更新版本
- Android 9.0 或更新版本
- Chrome OS
- Linux
相容於 Logi Bolt USB 接收器 (僅 Pebble 2 Combo 隨附)。
重要須知:韌體更新工具不再由 Logitech 支援或維護。我們強烈建議為支援的 Logitech 裝置使用 Logi Options+。在此過渡期間,我們會隨時為您提供協助。
重要須知:Logitech Preference Manager 已不再由 Logitech 支援或維護。我們強烈建議為支援的 Logitech 裝置使用 Logi Options+。在此過渡期間,我們會隨時為您提供協助。
重要須知:Logitech Control Center 已不再由 Logitech 支援或維護。我們強烈建議為支援的 Logitech 裝置使用 Logi Options+。在此過渡期間,我們會隨時為您提供協助。
重要須知:Logitech Connection Utility 已不再由 Logitech 支援或維護。我們強烈建議為支援的 Logitech 裝置使用 Logi Options+。在此過渡期間,我們會隨時為您提供協助。
重要須知:Unifying Software 已不再由 Logitech 支援或維護。我們強烈建議為支援的 Logitech 裝置使用 Logi Options+。在此過渡期間,我們會隨時為您提供協助。
重要須知:羅技不再支援或維護 SetPoint 軟體。我們強烈建議為支援的 Logitech 裝置使用 Logi Options+。在此過渡期間,我們會隨時為您提供協助。
常見問答集
沒有適用於此區段的產品