Logitech Flow 簡介
Logitech Flow 讓您可透過將滑鼠游標移動到螢幕邊緣,自動在電腦間切換。 您也可以在電腦間複製與貼上文字、影像和檔案。 如果您有受支援的 Logitech 鍵盤,鍵盤可以隨著滑鼠切換,讓您擁有完整的掌控能力。
設定 Logitech Flow
啟用 Logitech Flow 非常快速而且簡單。 若要設定 Logitech Flow:
- 下載並安裝 Logitech Options — 下載 Logitech Options,然後將其安裝在電腦上。
- 將滑鼠與其他電腦配對 — Logitech Flow 使用 Logitech Easy-Switch™ 技術,可在您的電腦之間切換。 您必須透過 Unifying 或藍牙將滑鼠與電腦配對。 在 Logitech Flow 組態中,您可以使用兩或三台不同的電腦。
- 將電腦連線到相同網路 — 確認所有電腦都連線到相同的無線或有線網路。 在封鎖網路連接埠的辦公室環境中,如果 Logitech Flow 無法建立連線,您可能需要與網路管理員商談。
- 啟用 Logitech Flow — 啟用 Logitech Flow 後,您的電腦會在網路上尋找與相同滑鼠配對的其他電腦,請等待連線程序進行,以便您可以開始使用 Logitech Flow。 如果自動發現無法找到網路上您的其他電腦,您可能必須在其他電腦上也啟用 Logitech Flow - 確認您有可用的網際網路連線以便可以建立初始連線。
如果您在設定程序期間遭遇問題,請參閱此文件的「移難排解」章節以獲得更多協助。
使用 Logitech Flow
設定 Logitech Flow 之後,您只需將滑鼠游標移到螢幕邊緣,就會自動切換。 若要將 Logitech Flow 的行為變更為符合您的特定需求,可以透過開啟 Logitech Options,然後選擇 Flow 標籤,來存取其偏好設定。 您也可以透過選擇 Logitech Flow 狀態圖示上的「開啟偏好設定」選項來存取 Flow 標籤。
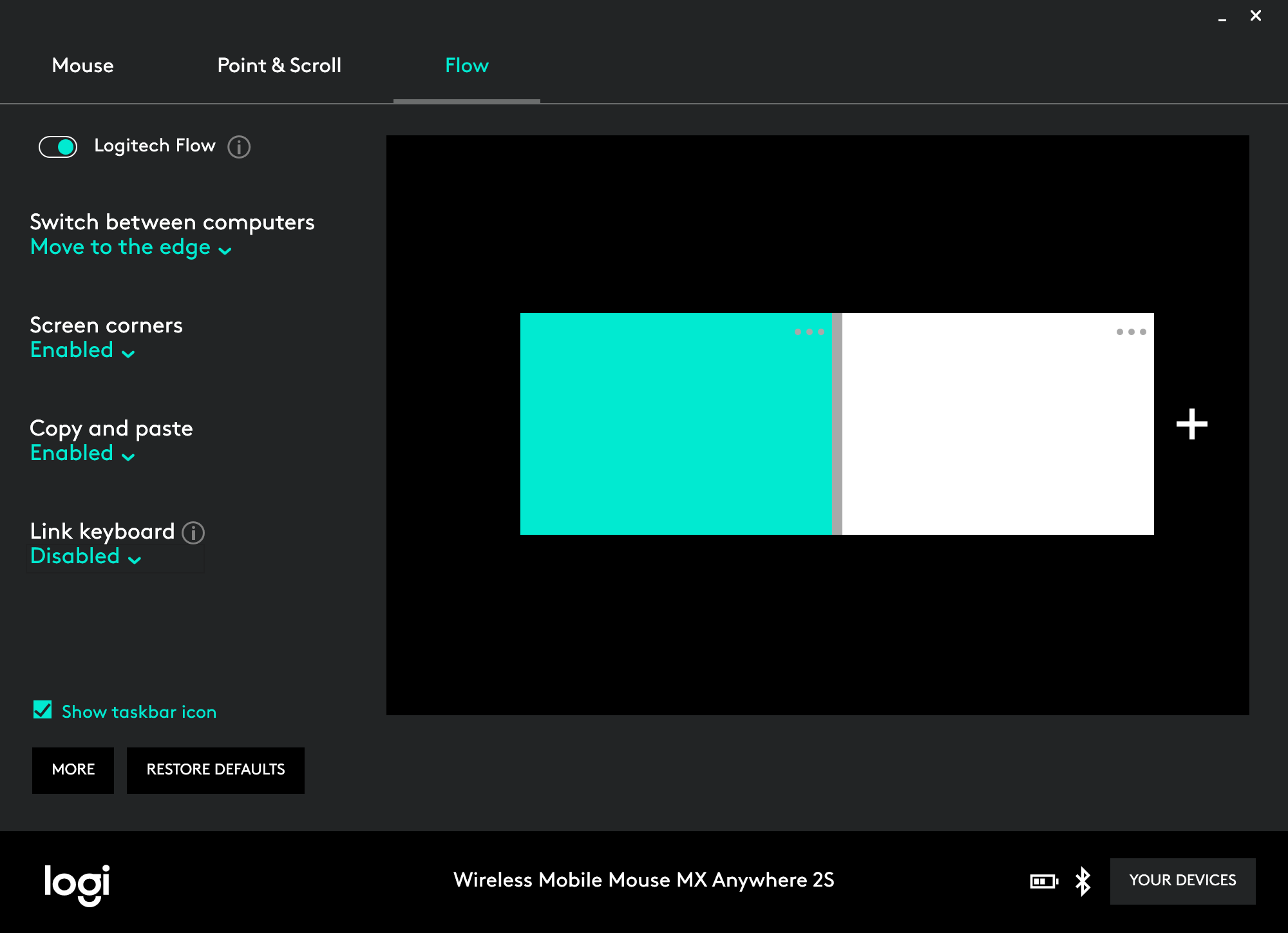
- 啟用/停用開關 — 您可以隨時依照您的意願,啟用或停用 Logitech Flow。 您電腦的安排與偏好設定將不會喪失。 如果您要暫時停用 Logitech Flow,這是很理想的方法。
管理您的電腦
您可以透過拖放電腦到您想要的位置來重新安排電腦的設定,以使其符合您的桌面配置。
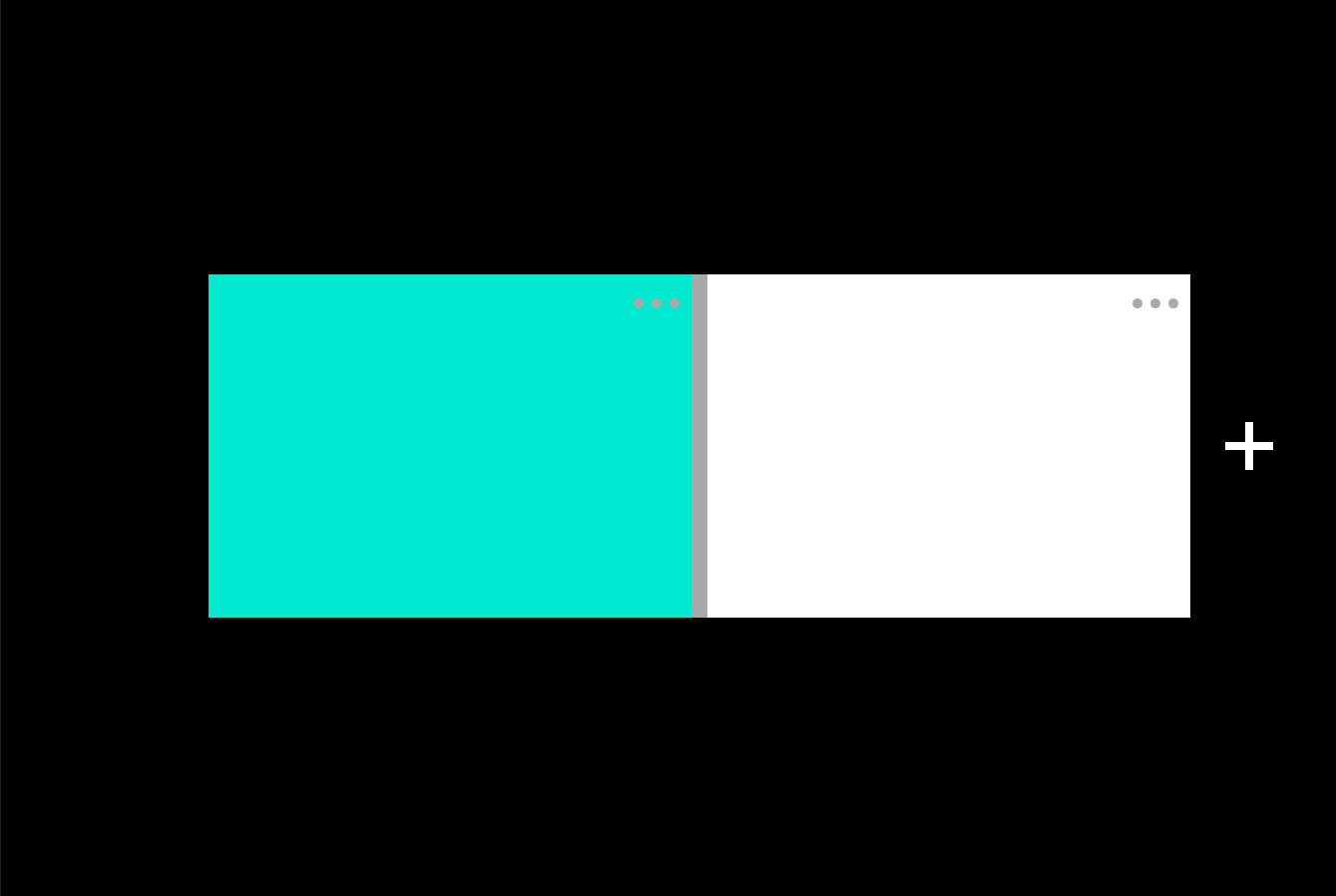
視您滑鼠支援多少 Easy-Switch 裝置而定,Logitech Flow 可以支援兩或三台電腦。 您可以透過按一下「新增電腦」按鈕來新增其他電腦。 在按下新增電腦按鈕之前,請確認有依照每台電腦的設定程序進行。
若要瞭解關於電腦、停用及/或移除電腦的更多詳細資訊,請按一下  (更多) 按鈕。
(更多) 按鈕。
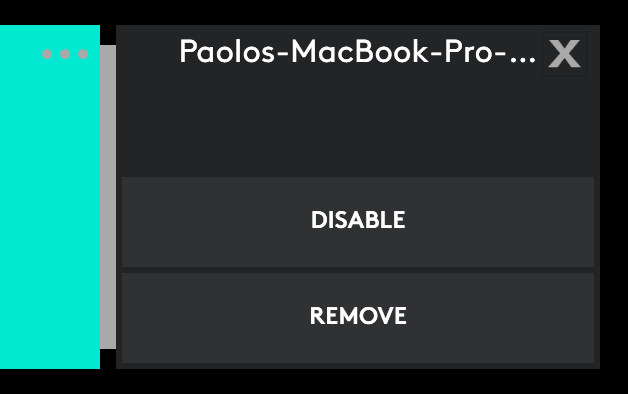
- 停用 — 暫時停用電腦,直到重新將其啟用。 如果您暫時不想自動切換到這台電腦,這是最理想的方式。
- 移除 — 永久從 Logitech Flow 移除電腦。 您將不能自動切換到該電腦。 您的滑鼠將仍與該電腦配對,所以您仍可使用滑鼠的 Easy-Switch™ 按鈕切換到該電腦。
在電腦間切換
- 移動到邊緣 — 只需移到螢幕邊緣就能在電腦間切換。
- 按住 Ctrl 鍵並移動到邊緣 — 按住鍵盤上的 Ctrl 鍵並將滑鼠游標移動到螢幕邊緣,以在電腦間切換。
螢幕角落
- 啟用 — 讓您從螢幕邊緣 (包括四個螢幕角落) 進行切換。
- 停用 — 您將不能從四個螢幕角落切換到另一台電腦。 如果想要充分利用您的視窗,或是您在 Mac 上啟用了熱角功能,這個設定就很適合。
複製與貼上
啟用複製與貼上後,您可以從一台電腦複製文字、影像和檔案,然後貼到另一台電腦上。 只需在一台電腦上複製您要的內容,使用 Logitech Flow 切換到另一台電腦,然後就可貼上內容。 內容和檔案的傳輸速度視您網路的速度而定。 大型影像或檔案可能需要花幾分鐘才能完成傳輸。 您可以從狀態圖示追蹤傳輸的進度。
注意: 可在一個系統上開啟的特定檔案類型,如果支援該檔案的應用程式並未安裝在其他電腦上,則在其他電腦上可能並不支援。
注意: 此版本的 Logitech Flow 不支援從一台電腦拖曳檔案到另一台電腦的操作。
鍵盤連結
使用相容的 Logitech 鍵盤時,您可以獲得最佳的 Logitech Flow 體驗。 如果您擁有支援 Logitech Flow 的鍵盤,就可以將其連結到您的滑鼠,這樣當您自動切換到其他電腦時,您的鍵盤也會隨著滑鼠切換。 如果您的鍵盤已和 Logitech Flow 電腦配對,就會出現在下拉清單中。
注意: 請確認您的鍵盤已經配對,且在 Logitech Options 上作為裝置列出。 如果並未列出,請嘗試在電腦間切換,並重新啟動 Logitech Options。
Logitech Flow 支援的鍵盤: 您可以在這裡找到 Logitech Flow 支援之鍵盤的清單。
狀態圖示
狀態圖示提供多種功能,讓您可以快速瞭解您 Logitech Flow 設定與傳輸進度的狀態。 它也可以讓您快速停用與重新啟用 Logitech Flow。 此圖示會視目前的狀態而變更:
 |
 |
 |
 |
|---|---|---|---|
Logitech Flow 已啟用,且滑鼠已連線到此電腦。 |
Logitech Flow 已啟用,且滑鼠已連線到其他電腦。 |
Logitech Flow 已停用。 您將不能在電腦間自動切換或傳輸內容。 |
Logitech Flow 遭遇問題且無法正常運作。 請檢查以確認您的電腦已連線到相同網路。 |
Logitech Flow 已啟用,且滑鼠已連線到此電腦。 |
Logitech Flow 已啟用,且滑鼠已連線到其他電腦。 |
Logitech Flow 已停用。 您將不能在電腦間自動切換或傳輸內容。 |
Logitech Flow 遭遇問題且無法正常運作。 請檢查以確認您的電腦已連線到相同網路。 |
疑難排解
我接獲訊息說 Logitech Flow 找不到或無法建立與其他電腦的連線,我該怎麼做?
Logitech Flow 依賴您的網路來完成其初始設定和正常使用。 請遵循下列步驟開始使用 Logitech Flow:
- 步驟 1: 確認您的滑鼠顯示在所有電腦的 Logitech Options 上。
- 步驟 2: 確認您的電腦已連線到相同網路。
- 步驟 3: 確認 Logitech Options 的通訊頻道並未遭任何防火牆或防毒應用程式封鎖。
- 步驟 4: 確認您有可使用的網際網路連線。
- 步驟 5: 確認您已在所有電腦上啟用 Logitech Flow。
注意: Logitech Flow 使用網路來連結多台 (最多三台) 電腦,並讓其可共用滑鼠和鍵盤。 為達成此目的,Flow 會視您的網路組態使用一些不同的技巧:
- 對於在相同子網路上可以使用 UDP 廣播互相執行 ping 指令的電腦,Flow 使用固定的 UDP 連接埠 (59867) 來監聽與發現其他端點。
- 對於在路由器或防火牆後方的電腦,Flow 使用 Logitech 雲端服務來協助發現端點。 此發現技術使用 TCP 連接埠 443 來與伺服器通訊,並使用 UDP 連接埠 59868 來監聽端點的 ping 指令。
只有特定裝置資訊會傳送到伺服器,且會以加密方式儲存以確保安全。 端點互相發現後,他們會使用 TCP 連接埠 59866 來建立安全的對等網路以傳送控制資料。 所有在此網路上傳送的流量也會進行加密,以確保安全。
如何將我的滑鼠與其他電腦配對?
若要瞭解如何將您的滑鼠與不同的電腦配對,請造訪 Logitech 的支援頁面以尋找您裝置的特定連線資訊。
如何在我到達螢幕邊緣時,避免錯誤切換到其他電腦?
在 Logitech Options 中啟用「按住 Ctrl 鍵並移動到邊緣」選項。 這讓您可以有更好的控制能力,只會在按下鍵盤上的 Ctrl 鍵且到達指定邊緣時才進行切換。
當我的電腦進入休眠時或電腦處於登入畫面時,Logitech Flow 無法使用。 為什麼會這樣?
Logitech Flow 在設定期間依賴網路連線來自動尋找其他電腦、在電腦間切換以及在電腦間傳輸內容。 視您電腦的設定,當您的電腦進入休眠狀態時可能會停用網路連線,使 Logitech Flow 無法運作。 若要使用 Logitech Flow,請確認您的電腦已喚醒、您已登入且已建立網路連線。
我傳輸了某些檔案,但無法在我的其他電腦上開啟這些檔案?
Logitech Flow 可以使用剪貼簿在電腦之間傳輸文字、影像及檔案。 這表示您可以從一台機器複製內容,切換到另一台機器,然後貼上檔案。 如果您沒有可以開啟該檔案的應用程式,則您的作業系統會無法辨識該檔案。
我有已經和兩台電腦配對的鍵盤,但我在下拉清單中無法看到我的鍵盤選項,我該怎麼做?
如果仍繼續有問題,嘗試重新啟動兩台電腦,並在 Logitech Options 上啟用鍵盤連結。
- 步驟 1: 確認您有 Logitech Flow 支援的鍵盤。
- 步驟 2: 確認該鍵盤顯示在您所有電腦上的 Logitech Options 中。 嘗試使用 Easy-Switch 鍵在電腦間切換,然後重新啟動 Logitech Options 確認其已連線。 如果您仍繼續有問題,請嘗試重新啟動兩台電腦。
找不到您問題的答案? 請造訪 Logitech 支援頁面。
重要須知:韌體更新工具不再由 Logitech 支援或維護。我們強烈建議為支援的 Logitech 裝置使用 Logi Options+。在此過渡期間,我們會隨時為您提供協助。
重要須知:Logitech Preference Manager 已不再由 Logitech 支援或維護。我們強烈建議為支援的 Logitech 裝置使用 Logi Options+。在此過渡期間,我們會隨時為您提供協助。
重要須知:Logitech Control Center 已不再由 Logitech 支援或維護。我們強烈建議為支援的 Logitech 裝置使用 Logi Options+。在此過渡期間,我們會隨時為您提供協助。
重要須知:Logitech Connection Utility 已不再由 Logitech 支援或維護。我們強烈建議為支援的 Logitech 裝置使用 Logi Options+。在此過渡期間,我們會隨時為您提供協助。
重要須知:Unifying Software 已不再由 Logitech 支援或維護。我們強烈建議為支援的 Logitech 裝置使用 Logi Options+。在此過渡期間,我們會隨時為您提供協助。
重要須知:羅技不再支援或維護 SetPoint 軟體。我們強烈建議為支援的 Logitech 裝置使用 Logi Options+。在此過渡期間,我們會隨時為您提供協助。
常見問答集
沒有適用於此區段的產品
