選擇您電腦上安裝的 Skype 版本:
Skype 6.x
確認您的 Logitech 網路攝影機運作正常
-
啟動 Logitech Webcam Software (LWS):
-
LWS 1.x:「開始」>「程式集」>「Logitech」>「Logitech Webcam Software」>「Logitech Webcam Software」
-
LWS 2.x:「開始」>「程式集」>「Logitech」>「Logitech Webcam Software」
-
-
按一下快速擷取選項。
LWS 1.x LWS 2.x 

-
請確認您可以在 LWS 視窗中看到自己。
LWS 1.x LWS 2.x 

-
關閉 LWS 視窗。
確認已在 Skype 設定中選取您的 Logitech 網路攝影機
注意:下列螢幕擷取畫面將使用 Webcam C930e 做為範例。Skype 將顯示您的 Logitech 網路攝影機。
-
啟動 Skype (「開始」>「程式集」>「Skype」>「Skype」)。
-
在工具功能表的選項中。
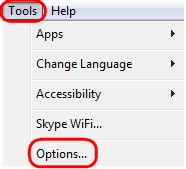
-
在 Skype 側邊欄上,按一下視訊設定。
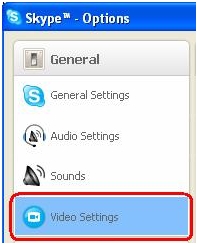
您的網路攝影機現在應該會顯示視訊,如以下範例所示。
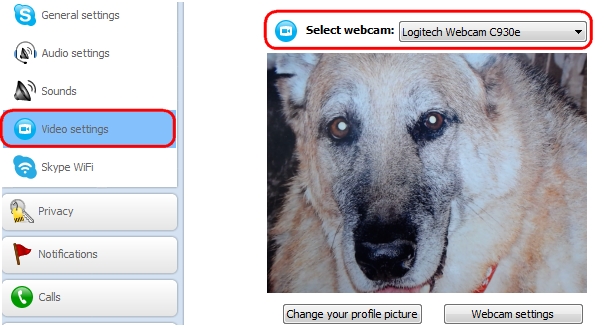
注意:如果找不到相機,您將會收到錯誤訊息 (如下所示)。請確認您的相機已插入可用的 USB 埠,而且已安裝相機軟體。
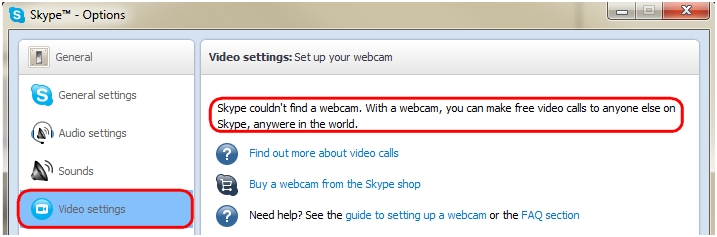
-
如果您的 Logitech 網路攝影機有內建麥克風,請確認已在麥克風下拉式功能表中選取它。
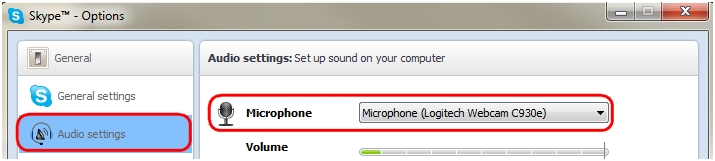
注意:如果您的 Logitech 網路攝影機沒有內建麥克風,則需要使用外部麥克風才能與連絡人交談。
Skype 5.x
確認您的 Logitech 網路攝影機運作正常
-
啟動 Logitech Webcam Software (LWS):
-
LWS 1.x:「開始」>「程式集」>「Logitech」>「Logitech Webcam Software」>「Logitech Webcam Software」
-
LWS 2.x:「開始」>「程式集」>「Logitech」>「Logitech Webcam Software」
-
-
按一下快速擷取選項。
LWS 1.x LWS 2.x 

-
請確認您可以在 LWS 視窗中看到自己。
LWS 1.x LWS 2.x 

-
關閉 LWS 視窗。
確認已在 Skype 設定中選取您的 Logitech 網路攝影機
注意:下列螢幕擷取畫面將使用 Webcam 200 做為範例。Skype 將顯示您的 Logitech 網路攝影機。
-
啟動 Skype (「開始」>「程式集」>「Skype」>「Skype」)。
-
在工具功能表的選項中。
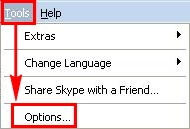
-
在 Skype 側邊欄上,按一下視訊設定。
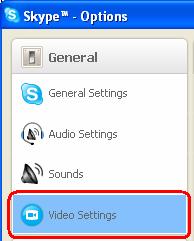
您的網路攝影機現在應該會顯示視訊,如以下範例所示。
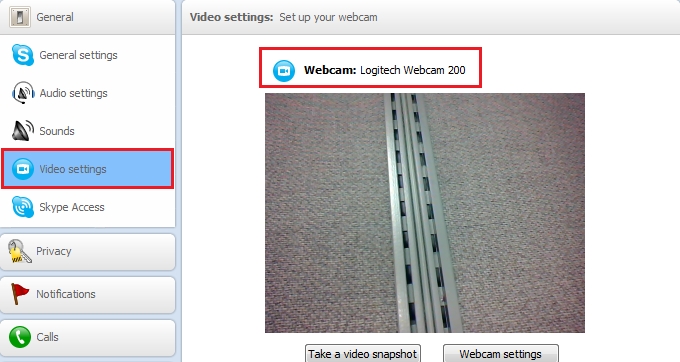
注意:如果找不到相機,您將會收到錯誤訊息 (如下所示)。請確認您的相機已插入可用的 USB 埠,而且已安裝相機軟體。
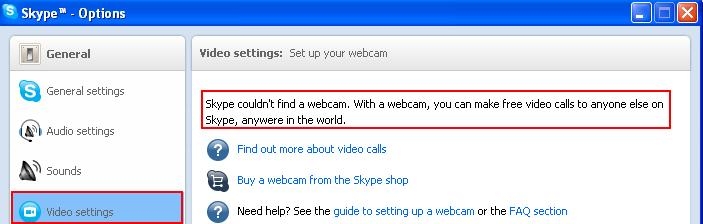
-
如果您的 Logitech 網路攝影機有內建麥克風,請確認已在麥克風下拉式功能表中選取它。
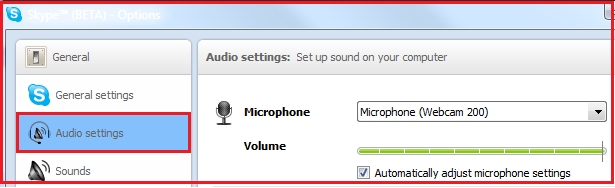
注意:如果您的 Logitech 網路攝影機沒有內建麥克風,則需要使用外部麥克風才能與連絡人交談。
其他資訊
如果您仍然無法看到或聽到其他人的影像或聲音,此問題有多種可能的原因,包括:
-
Windows 或協力廠商的防火牆設定。
-
服務遭您的網際網路服務提供者 (例如 AT&T、Comcast 等) 封鎖。
-
缺少 Windows 系統元件。
重要須知:韌體更新工具不再由 Logitech 支援或維護。我們強烈建議為支援的 Logitech 裝置使用 Logi Options+。在此過渡期間,我們會隨時為您提供協助。
重要須知:Logitech Preference Manager 已不再由 Logitech 支援或維護。我們強烈建議為支援的 Logitech 裝置使用 Logi Options+。在此過渡期間,我們會隨時為您提供協助。
重要須知:Logitech Control Center 已不再由 Logitech 支援或維護。我們強烈建議為支援的 Logitech 裝置使用 Logi Options+。在此過渡期間,我們會隨時為您提供協助。
重要須知:Logitech Connection Utility 已不再由 Logitech 支援或維護。我們強烈建議為支援的 Logitech 裝置使用 Logi Options+。在此過渡期間,我們會隨時為您提供協助。
重要須知:Unifying Software 已不再由 Logitech 支援或維護。我們強烈建議為支援的 Logitech 裝置使用 Logi Options+。在此過渡期間,我們會隨時為您提供協助。
重要須知:羅技不再支援或維護 SetPoint 軟體。我們強烈建議為支援的 Logitech 裝置使用 Logi Options+。在此過渡期間,我們會隨時為您提供協助。
常見問答集
沒有適用於此區段的產品
