支援 Profiles To Go 的 G-Series 鍵盤,可以將 G 功能鍵的指定儲存在鍵盤的內部記憶體中。如此您可以在有安裝 Logitech 遊戲軟體 (LGS) 的任何電腦上,使用 G-Series 鍵盤中的設定檔。
儲存與移除裝置內建記憶體中的設定檔
-
開啟 Logitech 遊戲軟體:
開始 > 所有程式 > Logitech > Logitech 遊戲軟體
-
按一下位於視窗底部的電腦晶片圖示。

-
按一下並將設定檔拖曳至視窗底部 Profiles To Go 區段中所顯示的其中一個記憶槽。
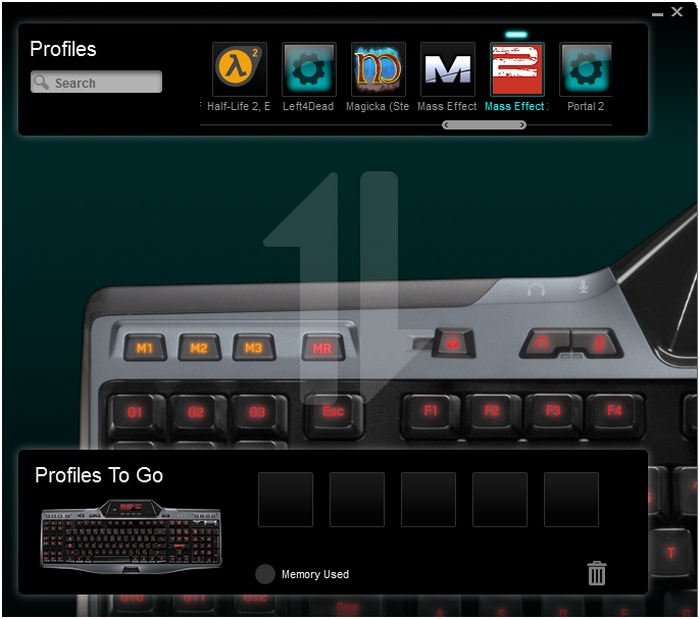
當您將設定檔放置在鍵盤的記憶體中時,設定檔的圖示將填入空白的空間中,而使用的記憶體指示器會顯示較少的可用空間。當您在記憶體中放置超過五個以上的設定檔時,會出現捲軸讓您可以看見儲存在鍵盤上的所有設定檔。
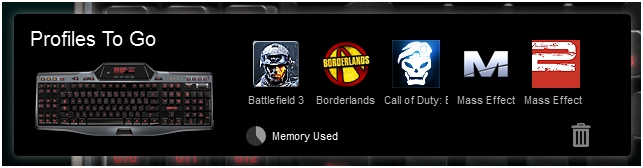
注意:當將設定檔放入 Profiles To Go 區段時,設定檔會儲存至鍵盤的記憶體中。
編輯儲存在內建記憶體中的設定檔
-
開啟 Logitech 遊戲軟體:
開始 > 所有程式 > Logitech > Logitech 遊戲軟體
-
按一下位於視窗底部的 G 功能鍵圖示。

在視窗的設定檔區段中,有些設定檔可能會重複。在重複項目的右上角,會顯示存放該項目的鍵盤名稱。
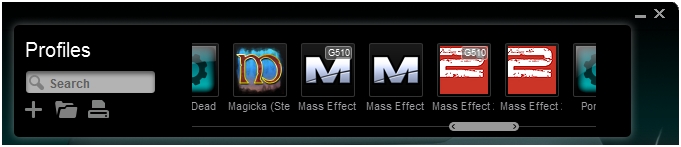
-
按一下您想要編輯的設定檔。
注意:編輯 Profiles To Go 記憶體中的設定檔,並不會更新儲存在電腦或是其他鍵盤中的設定檔。
選擇與使用裝置上的 Profile To Go 設定檔
裝置內建記憶體中的設定檔的作用,非常類似存在於電腦中的設定檔。
-
自動偵測 — 只要遊戲 .exe 執行檔的目錄路徑與電腦建立設定檔時的目錄路徑相同,Profiles To Go 就能夠啟動遊戲。如果新電腦上的遊戲設定檔和 Profiles To Go 上的遊戲設定檔路徑相同,LGS 會使用電腦上的設定檔。
-
手動選擇設定檔 — 您可以使用設定檔選擇工具來選擇鍵盤記憶體中的設定檔。鍵盤記憶體中的設定檔會顯示在清單的最下方,旁邊會顯示鍵盤的名稱 (例如:"Mass Effect 2 (G510)")。
注意:如果您將鍵盤移至其他電腦,而該電腦中的相同遊戲是安裝在不同的目錄中,您將需要使用設定檔選擇工具來選擇儲存在 Profiles To Go 的設定檔。
重要須知:韌體更新工具不再由 Logitech 支援或維護。我們強烈建議為支援的 Logitech 裝置使用 Logi Options+。在此過渡期間,我們會隨時為您提供協助。
重要須知:Logitech Preference Manager 已不再由 Logitech 支援或維護。我們強烈建議為支援的 Logitech 裝置使用 Logi Options+。在此過渡期間,我們會隨時為您提供協助。
重要須知:Logitech Control Center 已不再由 Logitech 支援或維護。我們強烈建議為支援的 Logitech 裝置使用 Logi Options+。在此過渡期間,我們會隨時為您提供協助。
重要須知:Logitech Connection Utility 已不再由 Logitech 支援或維護。我們強烈建議為支援的 Logitech 裝置使用 Logi Options+。在此過渡期間,我們會隨時為您提供協助。
重要須知:Unifying Software 已不再由 Logitech 支援或維護。我們強烈建議為支援的 Logitech 裝置使用 Logi Options+。在此過渡期間,我們會隨時為您提供協助。
重要須知:羅技不再支援或維護 SetPoint 軟體。我們強烈建議為支援的 Logitech 裝置使用 Logi Options+。在此過渡期間,我們會隨時為您提供協助。
常見問答集
沒有適用於此區段的產品
