滑鼠無法運作
注意:M212 滑鼠包含在無線滑鼠鍵盤組 MK240 產品中。
如果您的 MK240 滑鼠無法運作,可能是失去連線的問題。滑鼠與 USB 接收器之間失去連線可能有幾個原因,例如:
- 電池電量偏低
- 接收器從某一個 USB 連接埠移到另一個連接埠。
- 接受器移到其他電腦
- 接收器插入到 USB 集線器或其他不支援的裝置上,例如 KVM 切換器 (注意:Unifying 接收器必須直接插入到電腦上。)
- 在金屬表面上使用無線滑鼠
- 來自多種電器裝置的射頻 (RF) 干擾,例如:
- 無線音箱
- 電腦電源供應器
- 顯示器
- 行動電話
- 車庫門遙控器
重新連線滑鼠之前
-
修復或排除上述的可能問題來源。
-
開啟電腦電源。
-
確認滑鼠使用的是電力充足的電池 (相關說明請參見回答 360023247874)。
-
將接收器直接插入到電腦正在使用的 USB 連接埠上並插牢。
-
開啟滑鼠電源
重新連線滑鼠
注意:一次只能連線一個裝置。
-
從 MK240 下載頁面下載並安裝最新的軟體。
-
按兩下位於「C:\Program Files\Logitech\SetPointP」資料夾中的「ConnectionUtility.exe」,執行連線公用程式
或
使用「執行」指令,按下 Windows 鍵 + R,鍵入「C:\Program Files\Logitech\SetPointP\ConnectUtility.exe」,然後按下 Enter。
-
按一下「歡迎」畫面下方的下一步。
-
遵循螢幕上的指示,關閉滑鼠電源然後再重新開啟。
注意:如果尚未插入 USB 接收器,軟體會提示您現在插入接收器。
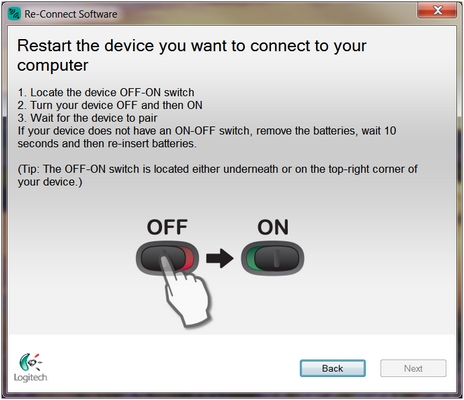
-
當偵測到滑鼠時,您會看到確認訊息。按一下是然後按一下下一步。或是重複執行步驟 #4 以後的動作。
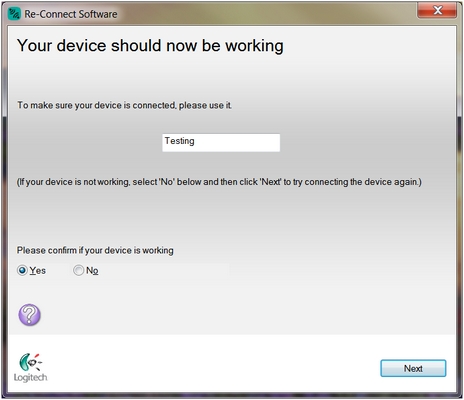
-
按一下完成離開羅技 Re-Connect 軟體。您的滑鼠現在應已經連線。
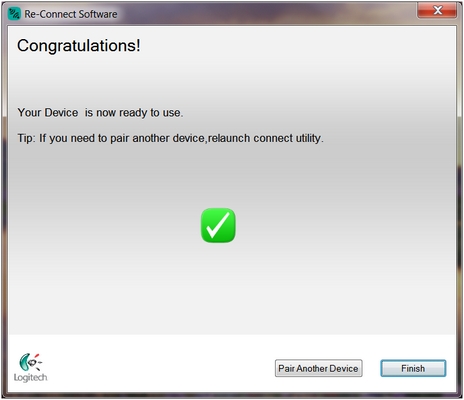
如果此解決方案在數次嘗試後仍無法奏效,請重新啟動電腦然後再一次嘗試進行重新連線程序。
鍵盤無法運作
如果您的 MK240 鍵盤無法運作,可能是失去連線的問題。鍵盤與 USB 接收器之間失去連線可能有幾個原因,例如:
- 電池電量偏低
- 接收器從某一個 USB 連接埠移到另一個連接埠。
- 接受器移到其他電腦
- 接收器插入到 USB 集線器或其他不支援的裝置上,例如 KVM 切換器 (注意:接收器必須直接插入到電腦上。)
- 在金屬表面上使用無線鍵盤
- 來自其他來源的射頻 (RF) 干擾,例如:
- 無線音箱
- 電腦電源供應器
- 顯示器
- 行動電話
- 車庫門遙控器
重新連線鍵盤之前:
-
修復或排除上述的可能問題。
-
開啟電腦電源。
-
確認鍵盤使用的是電力充足的電池 (相關說明請參見回答 360023247874)。
-
將接收器直接插入到電腦正在使用的 USB 連接埠上並插牢。
重新連接鍵盤
注意:一次只能連線一個裝置。
-
從 MK240 下載頁面下載並安裝最新的軟體。
-
按兩下位於「C:\Program Files\Logitech\SetPointP」資料夾中的「ConnectionUtility.exe」,執行連線公用程式
或
使用「執行」指令,按下 Windows 鍵 + R,鍵入「C:\Program Files\Logitech\SetPointP\ConnectUtility.exe」,然後按下 Enter。
-
按一下「歡迎」畫面下方的下一步。
注意:如果尚未插入 USB 接收器,軟體會提示您現在插入接收器。
-
遵循螢幕上的指示,關閉鍵盤電源然後再重新開啟。
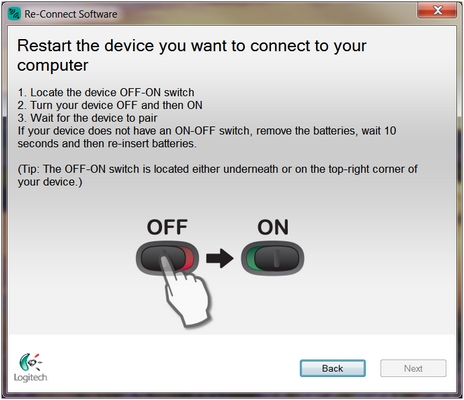
注意:MK240 鍵盤沒有「開啟/關閉」開關。而是透過插入電池來開始連線程序。
-
當偵測到鍵盤時,您會看到確認訊息。按一下是然後按一下下一步。或是重複執行步驟 #4 以後的動作。
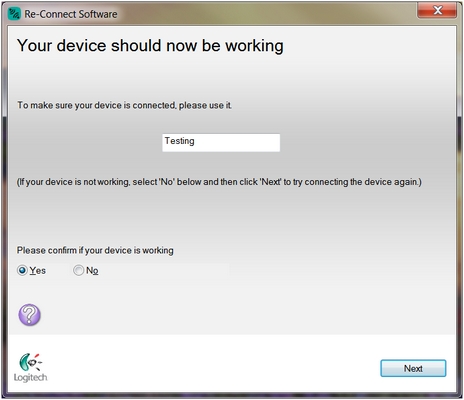
-
按一下完成離開羅技 Re-Connect 軟體。您的鍵盤現在應已經連線。
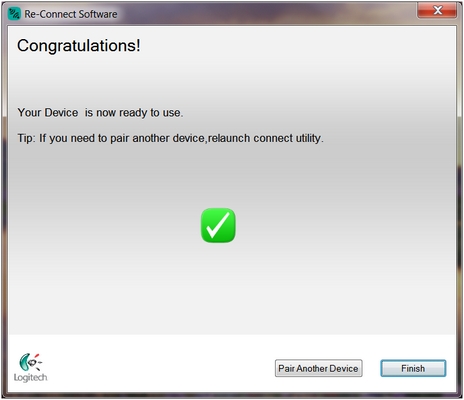
如果此解決方案在數次嘗試後仍無法奏效,請重新啟動電腦然後再一次嘗試進行重新連線程序。
滑鼠或鍵盤經常停止運作
- 讓其他電子裝置距離 Unifying 接收器至少20 公分 (8 英吋)
- 將滑鼠或鍵盤移動到更接近 Unifying 接收器的位置
- 將接收器移至電腦上不同的 USB 連接埠
重要須知:韌體更新工具不再由 Logitech 支援或維護。我們強烈建議為支援的 Logitech 裝置使用 Logi Options+。在此過渡期間,我們會隨時為您提供協助。
重要須知:Logitech Preference Manager 已不再由 Logitech 支援或維護。我們強烈建議為支援的 Logitech 裝置使用 Logi Options+。在此過渡期間,我們會隨時為您提供協助。
重要須知:Logitech Control Center 已不再由 Logitech 支援或維護。我們強烈建議為支援的 Logitech 裝置使用 Logi Options+。在此過渡期間,我們會隨時為您提供協助。
重要須知:Logitech Connection Utility 已不再由 Logitech 支援或維護。我們強烈建議為支援的 Logitech 裝置使用 Logi Options+。在此過渡期間,我們會隨時為您提供協助。
重要須知:Unifying Software 已不再由 Logitech 支援或維護。我們強烈建議為支援的 Logitech 裝置使用 Logi Options+。在此過渡期間,我們會隨時為您提供協助。
重要須知:羅技不再支援或維護 SetPoint 軟體。我們強烈建議為支援的 Logitech 裝置使用 Logi Options+。在此過渡期間,我們會隨時為您提供協助。
常見問答集
沒有適用於此區段的產品
