您可以手動調整網路攝影機的音訊與視覺設定以符合您的喜好。在預設情況下,網路攝影機會自動設定視訊的曝光值與麥克風增益值。
若要調整音訊與視覺設定,請啟動 Logitech Broadcaster 應用程式,然後執行下列步驟:
-
按一下錄製視訊以開啟主畫面。
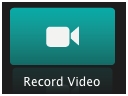
-
按一下扳手圖示。

-
若要調整視訊曝光值,請清除自動核取方塊然後拖曳滑桿。預覽視窗中會顯示您的調整對廣播視訊所產生的效果。
-
若要調整麥克風增益值,請清除自動核取方塊然後拖曳滑桿。音量標尺會顯示您的調整對廣播音訊所產生的影響。
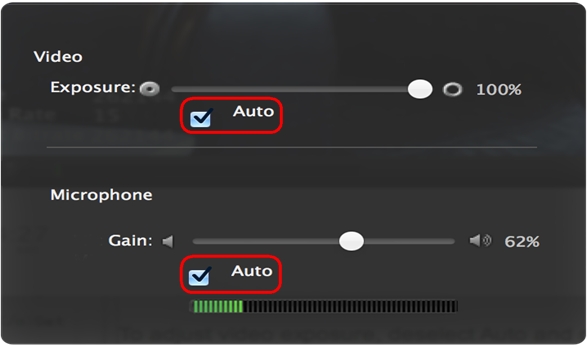
-
-
按一下「麥克風」圖示可在廣播期間將麥克風靜音。

-
若要調整廣播視訊品質,請按一下「視訊設定」圖示。

在廣播視訊解析度下方,選擇「低頻寬」、「中頻寬」、「高頻寬」或「HD 頻寬」。選擇較低的解析度可降低視訊檔案的大小,或是在 Wi-Fi 訊號微弱時防止視訊產生斷斷續續的情況。您的網路攝影機可串流播放 720p 的高解析度視訊。
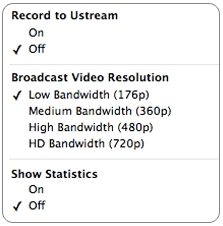
提示:使用像是 Speedtest.net 之類的頻寬量測服務來檢查您本地的上傳速度,並調整廣播視訊解析度以獲得最佳效能。
廣播解析度 必要上傳速度 低頻寬 176p 0.4 Mbps 中頻寬 360p 0.7 Mbps 高頻寬 480p 1 Mbps HD 頻寬 720p 2 Mbps
-
若要監控您的廣播,請在顯示統計值下方,按一下開啟。在預覽視窗的左下角,Broadcaster 會顯示實際的視訊傳輸速率、目標傳輸速率以及實際的幀率。
歸檔保存廣播
您可以將廣播歸檔保存於 Ustream 上,以便視訊在原始廣播之後仍能被觀賞。
若要啟用歸檔保存,
-
按一下「視訊設定」圖示:

-
在錄製到 Ustream 下方,按一下開啟。(歸檔保存的廣播是儲存在 Ustream 伺服器上,不是在您的裝置上。)
注意:歸檔保存的廣播,每段時間長度最多不能超過三小時。若要歸檔保存超過三小時之後的視訊,您必須重新開始錄製工作。
重要須知:韌體更新工具不再由 Logitech 支援或維護。我們強烈建議為支援的 Logitech 裝置使用 Logi Options+。在此過渡期間,我們會隨時為您提供協助。
重要須知:Logitech Preference Manager 已不再由 Logitech 支援或維護。我們強烈建議為支援的 Logitech 裝置使用 Logi Options+。在此過渡期間,我們會隨時為您提供協助。
重要須知:Logitech Control Center 已不再由 Logitech 支援或維護。我們強烈建議為支援的 Logitech 裝置使用 Logi Options+。在此過渡期間,我們會隨時為您提供協助。
重要須知:Logitech Connection Utility 已不再由 Logitech 支援或維護。我們強烈建議為支援的 Logitech 裝置使用 Logi Options+。在此過渡期間,我們會隨時為您提供協助。
重要須知:Unifying Software 已不再由 Logitech 支援或維護。我們強烈建議為支援的 Logitech 裝置使用 Logi Options+。在此過渡期間,我們會隨時為您提供協助。
重要須知:羅技不再支援或維護 SetPoint 軟體。我們強烈建議為支援的 Logitech 裝置使用 Logi Options+。在此過渡期間,我們會隨時為您提供協助。
常見問答集
沒有適用於此區段的產品
