請使用下列步驟設定 C922 網路攝影機和 OBS Studio 的 60 FPS 串流播放與背景更換:
60 FPS 串流播放
Personify 背景更換
由 Personify 提供的 ChromaCam 是讓您可在串流播放期間更換或完全移除背景的軟體。 若要設定 ChromaCam 搭配 OBS Studio 使用,請遵循這些步驟:
60 FPS 串流播放
- 在 OBS Studio 主視窗左上方,按一下「檔案」,然後按一下「設定」和「視訊」標籤。
- 對「輸出解析度」選擇 1280x720。
- 對「一般 FPS 值」選擇 60 FPS。
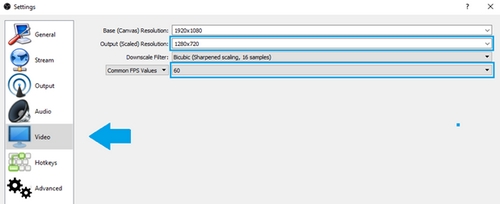
- 在 OBS Studio 主視窗中,在「來源」選擇(位於視窗的中下方)按一下 + 號按鈕,然後按一下「視訊擷取裝置」。
- 命名來源 — 建議使用 C922。 應即會出現「屬性」頁面,讓您可選擇「C922 Pro Stream 網路攝影機」。 預設可能已選擇此攝影機。
注意: 您可以隨時在「屬性」選擇中按兩下「C922」,隨時存取「屬性」頁面。
- 解析度/FPS 類型 — 自訂
- 解析度 — 1280x720
- FPS — 60
- 視訊格式 — MJPEG
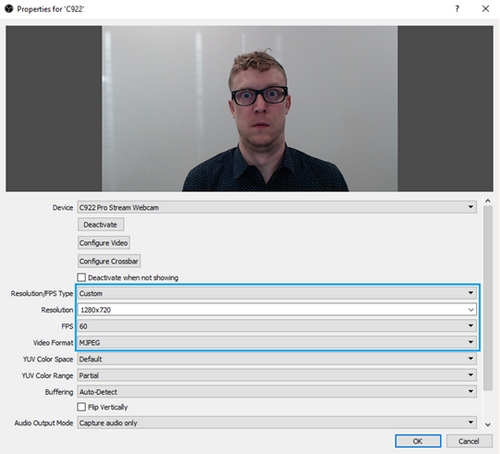
- 在「來源」視窗中,對 C922 攝影機按一下右鍵,然後按一下「組態」。
- 選擇「視訊輸入」。 這會開啟「Logitech C922 攝影機設定」。
- 按一下「攝影機控制」標籤,然後取消勾選「低照明補償」旁的核取方塊。
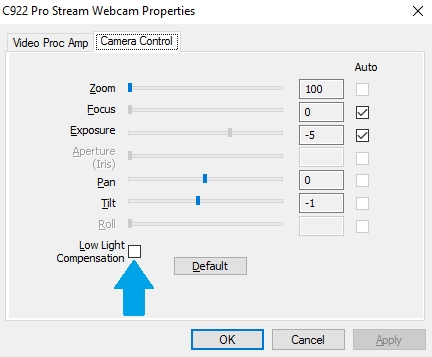
Personify 背景更換
由 Personify 提供的 ChromaCam 是讓您可在串流播放期間更換或完全移除背景的軟體。 若要設定 ChromaCam 搭配 OBS Studio 使用,請遵循這些步驟:
- 在 OBS Studio 主視窗中,在「來源」選擇(位於視窗的中下方)按一下 + 號按鈕,然後按一下「視訊擷取裝置」。
- 命名來源 — 建議使用 ChromaCam。 應會出現來源的「屬性」頁面。
- 按一下「裝置」下拉功能表,然後選擇「C922 Personify ChromaCam」。 這會開啟攝影機電源,然後開啟 Personify 視窗。
- 您可以選擇幾項背景更換選項。 您也可以透過選擇棋盤圖案來完全移除背景。
- 使用 ChromaCam 時,軟體會自動調整攝影機的照明平衡、顏色和其他輸出參數 — 建議對解析度和 FPS 選擇「裝置預設值」。
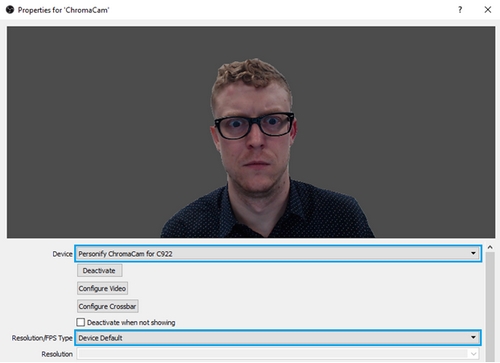
重要須知:韌體更新工具不再由 Logitech 支援或維護。我們強烈建議為支援的 Logitech 裝置使用 Logi Options+。在此過渡期間,我們會隨時為您提供協助。
重要須知:Logitech Preference Manager 已不再由 Logitech 支援或維護。我們強烈建議為支援的 Logitech 裝置使用 Logi Options+。在此過渡期間,我們會隨時為您提供協助。
重要須知:Logitech Control Center 已不再由 Logitech 支援或維護。我們強烈建議為支援的 Logitech 裝置使用 Logi Options+。在此過渡期間,我們會隨時為您提供協助。
重要須知:Logitech Connection Utility 已不再由 Logitech 支援或維護。我們強烈建議為支援的 Logitech 裝置使用 Logi Options+。在此過渡期間,我們會隨時為您提供協助。
重要須知:Unifying Software 已不再由 Logitech 支援或維護。我們強烈建議為支援的 Logitech 裝置使用 Logi Options+。在此過渡期間,我們會隨時為您提供協助。
重要須知:羅技不再支援或維護 SetPoint 軟體。我們強烈建議為支援的 Logitech 裝置使用 Logi Options+。在此過渡期間,我們會隨時為您提供協助。
常見問答集
沒有適用於此區段的產品
沒有適用於此產品的下載項目
沒有適用於此版本的下載項目。
顯示所有下載
