教程會告訴您如何在 Logitech 滑鼠與鍵盤軟體 (SetPoint) 中,使用 Anywhere Mouse MX 的下列功能:
使用下列步驟變更指定給滑鼠按鈕的特定功能或任務:
-
啟動 SetPoint (開始 > 程式集 > Logitech > 滑鼠與鍵盤 > 滑鼠與鍵盤設定)。
注意: 若尚未安裝 SetPoint,請從 Anywhere Mouse MX 下載頁面下載。
-
按一下頂部的「我的滑鼠」標籤,再按左邊的「滑鼠按鈕設定」標籤。 從「選擇滑鼠」下拉式功能表中選取 Anywhere Mouse MX:

-
從「選擇按鈕」欄位中選擇您想要自訂的按鈕:
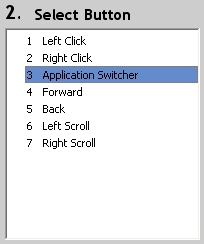
-
從「選擇任務」欄位中選擇您想要指定給按鈕的任務:
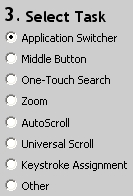
-
有些選項可能會出現子功能表。 若顯示子功能表,請選取所需的設定:

-
按一下「套用」儲存設定。 按一下「確定」退出 SetPoint。
若要變更指標速度並自訂游標,請按照下列步驟進行:
-
啟動 SetPoint (開始 > 程式集 > Logitech > 滑鼠與鍵盤 > 滑鼠與鍵盤設定)。
-
選取「我的滑鼠」標籤,再按左邊的「滑鼠動作」標籤。 從「選擇滑鼠」下拉式功能表中選取 Anywhere Mouse MX:
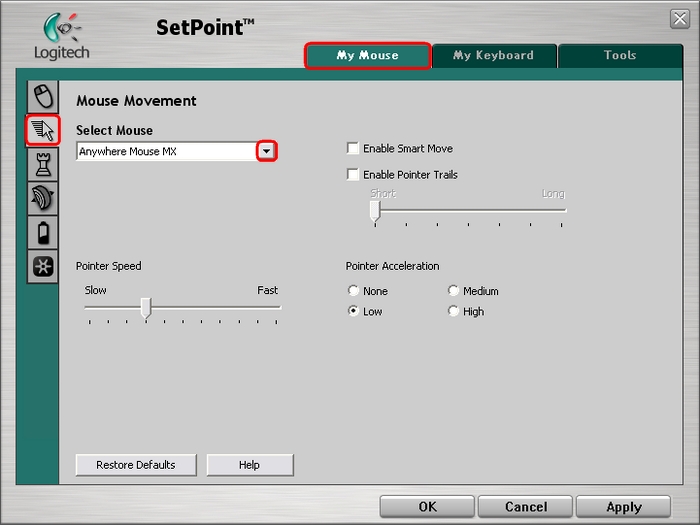
-
使用滑桿及核取方塊來設定適合您的滑鼠設定。 按一下「說明」即可取得這些選項的詳細說明。
-
按一下「套用」儲存設定。 按一下「確定」退出 SetPoint。
除了調整標準滑鼠設定外,您也可以指定玩遊戲時使用的特別設定。 若要調整滑鼠遊戲設定,請按照下列步驟進行:
-
啟動 SetPoint (開始 > 程式集 > Logitech > 滑鼠與鍵盤 > 滑鼠與鍵盤設定)。
-
選取「我的滑鼠」標籤,再按左邊的「滑鼠遊戲設定」標籤。 從「選擇滑鼠」下拉式功能表中選取 Anywhere Mouse MX:
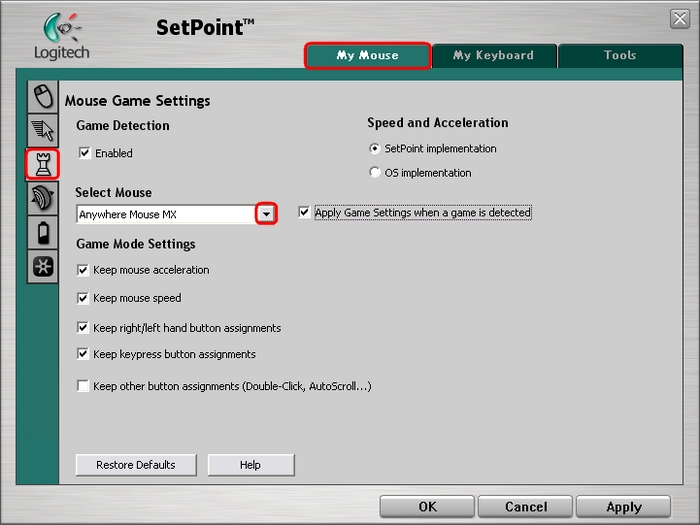
-
使用下拉式功能表及核取方塊來選取適合您的滑鼠設定。 按一下「說明」即可取得這些滑鼠選項的詳細說明。
-
按一下「套用」儲存設定。 按一下「確定」退出 SetPoint。
若要變更水平及垂直滾動速度以符合特定程式的需求,請按照下列步驟進行:
-
啟動 SetPoint 並選取頂部的「我的滑鼠」標籤。
-
選擇左邊的「滾輪設定」標籤,然後從「選擇滑鼠」下拉式功能表中選取 Anywhere Mouse MX:
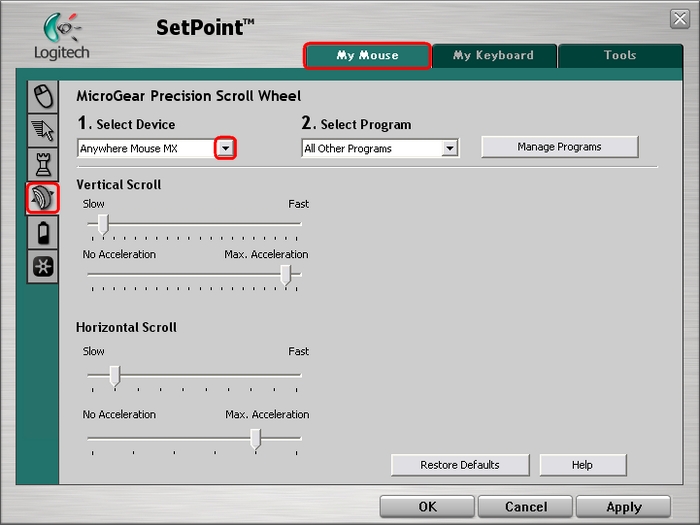
-
從下拉式功能表中選擇您想要設定的程式。
-
使用滑桿調整該程式的滑鼠滾輪設定。 按一下「說明」即可取得這些選項的詳細說明。
-
按一下「套用」儲存設定。 按一下「確定」退出 SetPoint。
按照下列步驟,即可檢查 Anywhere Mouse MX 上的電池狀態:
-
啟動 SetPoint (開始 > 程式集 > Logitech > 滑鼠與鍵盤 > 滑鼠與鍵盤設定)。
-
選取頂部的「我的滑鼠」標籤,然後按一下左邊的「滑鼠電池」標籤。 從「選擇滑鼠」下拉式功能表中選取 Anywhere Mouse MX (如下所示):
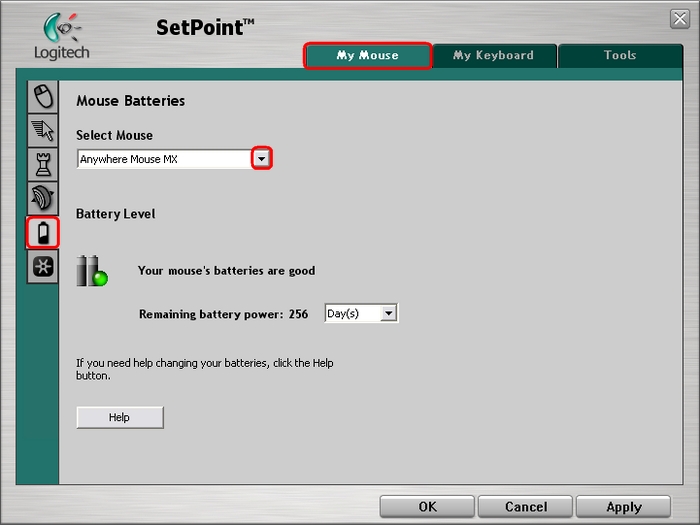
-
檢視滑鼠的電池狀態。
-
按一下「確定」退出 SetPoint。
Anywhere Mouse MX 使用的是 Logitech Unifying 軟體。 您可以從這個標籤啟動相關的 Unifying 軟體。

欲知有關使用 Unifying 軟體的指示,請閱覽 Knowledge Base article 360023390133。
重要須知:韌體更新工具不再由 Logitech 支援或維護。我們強烈建議為支援的 Logitech 裝置使用 Logi Options+。在此過渡期間,我們會隨時為您提供協助。
重要須知:Logitech Preference Manager 已不再由 Logitech 支援或維護。我們強烈建議為支援的 Logitech 裝置使用 Logi Options+。在此過渡期間,我們會隨時為您提供協助。
重要須知:Logitech Control Center 已不再由 Logitech 支援或維護。我們強烈建議為支援的 Logitech 裝置使用 Logi Options+。在此過渡期間,我們會隨時為您提供協助。
重要須知:Logitech Connection Utility 已不再由 Logitech 支援或維護。我們強烈建議為支援的 Logitech 裝置使用 Logi Options+。在此過渡期間,我們會隨時為您提供協助。
重要須知:Unifying Software 已不再由 Logitech 支援或維護。我們強烈建議為支援的 Logitech 裝置使用 Logi Options+。在此過渡期間,我們會隨時為您提供協助。
重要須知:羅技不再支援或維護 SetPoint 軟體。我們強烈建議為支援的 Logitech 裝置使用 Logi Options+。在此過渡期間,我們會隨時為您提供協助。
常見問答集
沒有適用於此區段的產品
