注意: MX Anywhere 2 無線滑鼠使用 Bluetooth Smart 技術,不相容於不支援 Bluetooth Smart 技術的 Windows 7 電腦。
連線到 Windows 8

1 — 電源開關
2 — 連線按鈕
3 — 裝置選擇按鈕
若要將滑鼠連線到執行 Windows 8 的電腦:
- 將滑鼠底部的電源開關滑動到上方,開啟滑鼠電源。
- 使用裝置選擇按鈕選擇 1、2 或 3。 您最多可將三個裝置儲存到滑鼠的記憶體中。
注意: 當您第一次選擇時,如果指示燈快速閃爍,表示其已準備就緒可以連線。 如果是這樣,請繼續步驟 4。 如果不是這樣,請繼續步驟 3。 - 按住滑鼠的連線按鈕不放,直到您選擇的數字開始快速閃爍。
- 將滑鼠新增到您的電腦:
- 在開始畫面的空白區域按一下右鍵,然後選擇所有應用程式 > 控制台 > 裝置和印表機。
注意: 如果您找不到「裝置和印表機」,請將控制台的檢視方式設定為檢視方式: 小圖示。 然後您將看到所有的控制台項目。 - 在「裝置和印表機」視窗,按一下新增裝置。

- 從裝置清單中選擇MX Anywhere 2,然後按一下下一步。
設定連線時,會出現新裝置設定視窗。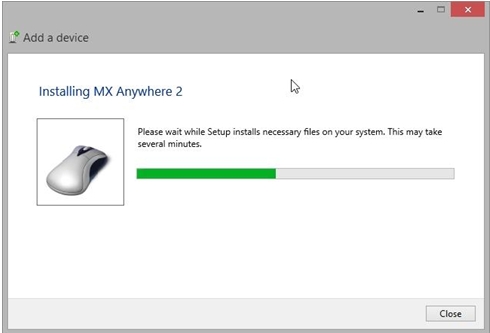
- 配對完成時,會自動關閉新裝置設定視窗。 在裝置和印表機視窗的裝置清單中,會出現 MX Anywhere 2。
注意: 如果 MX Anywhere 2 已經配對但連線發生問題,您可以將其從裝置清單中移除,然後遵循上述的指示重新與其連線。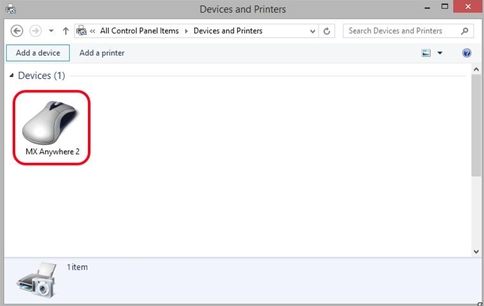
連線到 Mac OS X 10.10 或更新版本

1 — 電源開關
2 — 連線按鈕
3 — 裝置選擇按鈕
若要將滑鼠連線到 Mac:
- 從 Apple 功能表選擇系統偏好設定。
- 按一下「系統偏好設定」中的藍牙圖示。
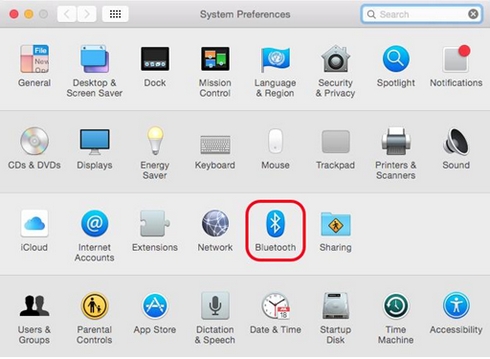
- 在藍牙窗格中,確認藍牙已開啟。
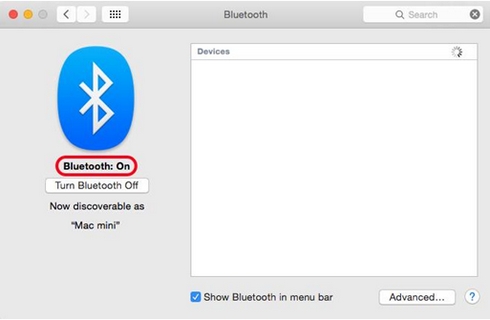
- 將滑鼠底部的電源開關滑動到上方,開啟滑鼠電源。
- 使用裝置選擇按鈕選擇 1、2 或 3。 您最多可將三個裝置儲存到滑鼠的記憶體中。
- 按下滑鼠上的連線按鈕以開始配對。
- 在 Mac 的藍牙視窗中,按一下配對以完成配對。
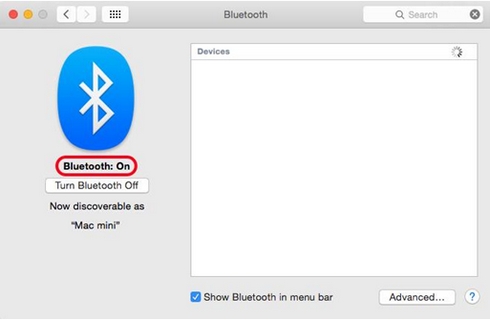
- 當配對完成時,MX Anywhere 2 會顯示為已連線。
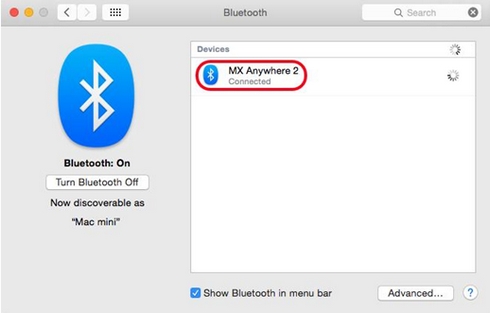
重要須知:韌體更新工具不再由 Logitech 支援或維護。我們強烈建議為支援的 Logitech 裝置使用 Logi Options+。在此過渡期間,我們會隨時為您提供協助。
重要須知:Logitech Preference Manager 已不再由 Logitech 支援或維護。我們強烈建議為支援的 Logitech 裝置使用 Logi Options+。在此過渡期間,我們會隨時為您提供協助。
重要須知:Logitech Control Center 已不再由 Logitech 支援或維護。我們強烈建議為支援的 Logitech 裝置使用 Logi Options+。在此過渡期間,我們會隨時為您提供協助。
重要須知:Logitech Connection Utility 已不再由 Logitech 支援或維護。我們強烈建議為支援的 Logitech 裝置使用 Logi Options+。在此過渡期間,我們會隨時為您提供協助。
重要須知:Unifying Software 已不再由 Logitech 支援或維護。我們強烈建議為支援的 Logitech 裝置使用 Logi Options+。在此過渡期間,我們會隨時為您提供協助。
重要須知:羅技不再支援或維護 SetPoint 軟體。我們強烈建議為支援的 Logitech 裝置使用 Logi Options+。在此過渡期間,我們會隨時為您提供協助。
常見問答集
沒有適用於此區段的產品
