Flow 簡介
Logitech Flow 讓您可以順暢使用與控制多台電腦。
您只需將游標移動到螢幕邊緣,就能切換到另一台電腦。您可以輕鬆在電腦之間傳送文字、影像或檔案 - 只需在一台上複製然後在另一台電腦貼上即可。
您甚至可以在 Windows 和 macOS 電腦之間使用 Flow。
設定 Flow
設定 Logitech Flow 非常快速而且簡單。若要設定 Flow:
- 下載並安裝 Logi Options+ — 下載 Logi Options+ 並將其安裝在您電腦上。
- 將滑鼠與電腦配對 — Logitech Flow 使用 Logitech Easy-Switch™ 技術,可在您的電腦之間切換。您必須透過 USB 接收器或不同頻道 (1、2 和 3) 的藍牙,將滑鼠與您的電腦配對。在這裡可以找到關於將滑鼠與電腦配對的指示說明。在 Logitech Flow 組態中,您可以使用兩或三台不同的電腦。
- 將電腦連線到相同網路 — 確認所有電腦都連線到相同的無線或有線網路。在封鎖網路連接埠的辦公室環境中,如果 Logitech Flow 無法建立連線,您可能需要與網路管理員商談。
- 設定 Logitech Flow — 設定好 Logitech Flow 後,您的電腦會在網路上尋找已和相同滑鼠配對的其他電腦。在可以開始使用 Logitech Flow 之前,請先等待連線程序生效。如果在您的網路上無法找到其他電腦,您可能必須在其他電腦上也啟用 Logitech Flow - 確認您有可用的網際網路連線以便可以建立初始連線。
如果您在設定程序期間遭遇問題,請參閱此文章下文的「移難排解」章節。
使用 Flow
設定 Logitech Flow 之後,您只需將滑鼠游標移到螢幕邊緣,就會在電腦間自動切換。若要變更 Flow 行為以符合您的特定需求,可以在應用程式的 Flow 標籤中對其進行自訂。

啟用/停用 Flow
您可以隨時啟用或停用 Flow。您電腦的安排與偏好設定將不會喪失。如果您要暫時停用 Logitech Flow,這是很理想的方法。
管理您的電腦
您可以透過拖放電腦到您想要的位置來重新安排電腦的設定,以使其符合您的桌面配置。

視您滑鼠支援多少 Easy-Switch 裝置而定,Logitech Flow 可以支援兩或三台電腦。您可以透過按一下「新增電腦」按鈕來新增其他電腦。在按下新增電腦按鈕之前,請確認有依照每台電腦的設定程序進行。
按一下每台電腦的「更多選項」按鈕可將其停用或移除。

- 停用 — 暫時停用電腦,直到重新將其啟用。如果您暫時不想自動切換到這台電腦,這是最理想的方式。
- 移除 — 永久從 Logitech Flow 移除電腦。您將不能自動切換到該電腦。您的滑鼠將仍與該電腦配對,所以您仍可使用滑鼠的 Easy-Switch™ 按鈕切換到該電腦。
在電腦間切換
- 移動到邊緣 — 只需移動到螢幕邊緣就能在電腦間切換。
- 按住 Ctrl 並移動到邊緣 — 按住鍵盤上的 Ctrl 按鍵並將滑鼠游標移動到螢幕邊緣,便能在電腦間切換。
複製與貼上
啟用複製與貼上後,您可以從一台電腦複製文字、影像和檔案,然後將其貼到另一台電腦上。只需在一台電腦上複製您要的內容,使用 Logitech Flow 切換到另一台電腦,然後就可貼上內容。內容和檔案的傳輸速度視您網路的速度而定。大型影像或檔案可能需要花幾分鐘才能完成傳輸。
注意:可在一個系統上開啟的特定檔案類型,如果支援該檔案的應用程式並未安裝在其他電腦上,則在其他電腦上可能並不支援。
注意:此版本的 Logitech Flow 不支援從一台電腦拖曳檔案到另一台電腦的操作。
使用相容的 Logitech 鍵盤時,您可以獲得最佳的 Logitech Flow 體驗。如果您擁有支援 Logitech Flow 的鍵盤,就可以將其連結到您的滑鼠,這樣當您切換到其他電腦時,您的鍵盤也會隨著滑鼠切換。如果您的鍵盤已和 Logitech Flow 電腦配對,就會出現在下拉清單中。
注意:請確認您的鍵盤已經配對,且作為裝置列出。如果並未列出,請嘗試在電腦間切換,並重新啟動此應用程式。
Logitech Flow 支援的鍵盤:您可以在這裡找到 Logitech Flow 支援之鍵盤的清單。
我接獲訊息說 Logitech Flow 找不到或無法建立與其他電腦的連線,我該怎麼做?
Logitech Flow 依賴您的網路來完成其初始設定和正常使用。請遵循下列步驟開始使用 Logitech Flow:
- 確認您的滑鼠顯示在所有電腦的 Logi Options+ 上。這是您的滑鼠在 Logi Options+ 中顯示的範例。
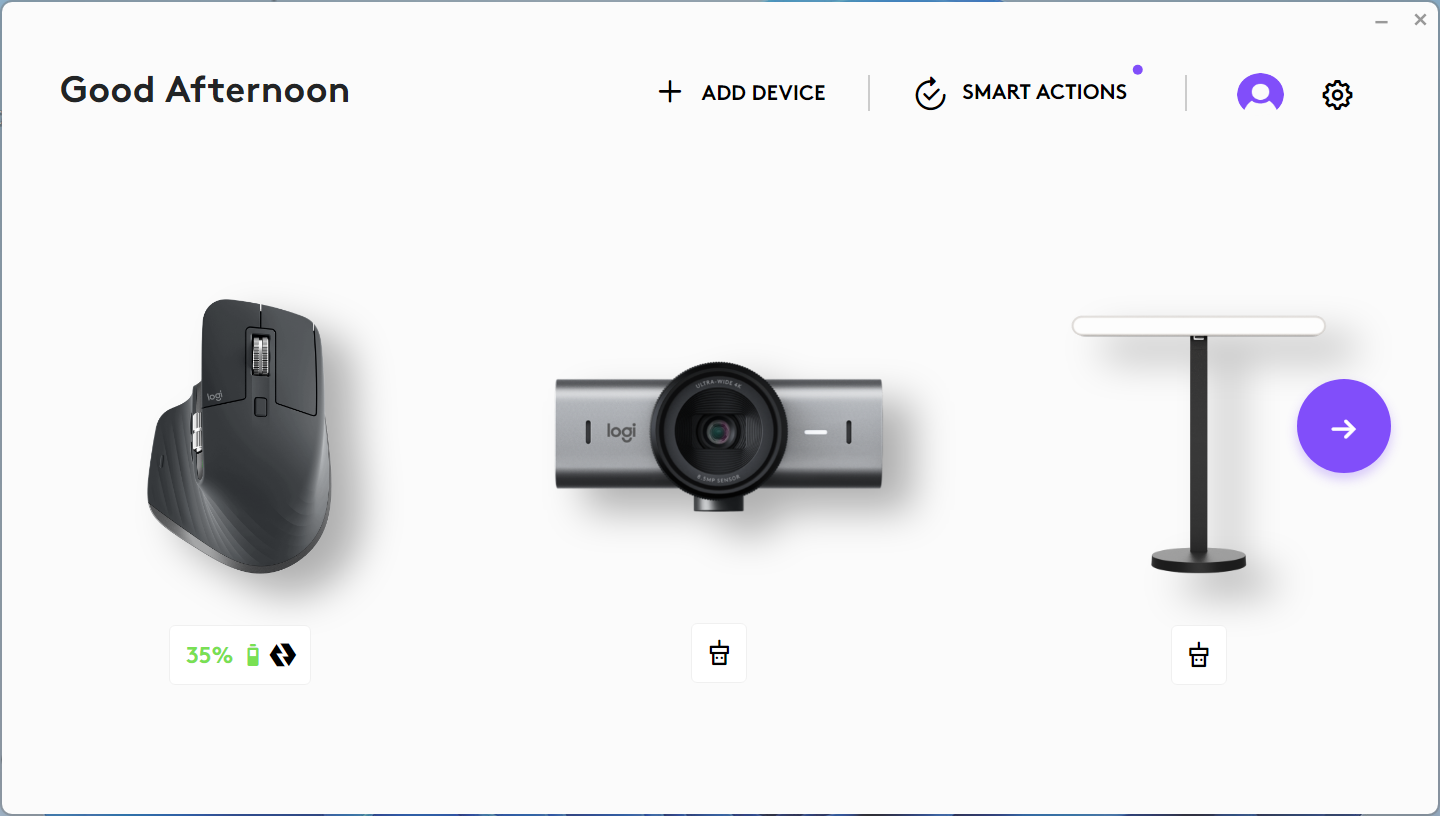
- 確認您的電腦已連線到相同網路。如果您的電腦沒有連線到相同的網路,則 Flow 功能無法使用。
- 確認 Logi Options+ 的通訊頻道並未遭任何防火牆或防毒應用程式封鎖。
- 確認正確的連接埠號碼為開放狀態。Flow 功能需要有開放的 TCP 和 UDP 連接埠,以進行通訊功能,且需要允許 URL 透過防火牆。如果您是在公司網路中使用 Flow 功能,請與您的 IT 部門聯繫,並提供給他們「連接埠號碼」連結,以使其可以通過防火牆。
- 確認您有可使用的網際網路連線。如果嘗試透過手機熱點使用 Flow 功能,請洽詢您的手機服務提供者,以確保他們有正確的連接埠號碼。
- 確認您已在所有電腦上啟用 Flow。您可以簡單地在您的每台電腦上開啟 Logi Options+、滑鼠設定,然後在每一台電腦上設定 Flow。
注意:Logitech Flow 使用網路來連結多台 (最多三台) 電腦,並讓其可共用滑鼠和鍵盤。為完成此動作,Flow 使用固定的 UDP 連接埠 (59867) 來監聽與發現在相同子網路上,且可以使用 UDP 廣播互相執行 ping 指令的其他電腦。 更多資訊請參閱我們的「連接埠號碼」頁面。
如何將我的滑鼠與其他電腦配對?
若要瞭解如何將您的滑鼠與不同的電腦配對,請造訪 Logitech 支援頁面以尋找您裝置的特定連線資訊。
如何在我到達螢幕邊緣時,避免錯誤切換到其他電腦?
在 Logi Options+ 中啟用「按住 Ctrl 鍵並移動到邊緣」選項。這讓您可以有更好的控制能力,只會在按下鍵盤上的 Ctrl 鍵且到達指定邊緣時才進行切換。
當我的電腦進入休眠時或電腦處於登入畫面時,Logitech Flow 無法使用。為什麼會這樣?
Logitech Flow 在設定期間依賴網路連線來自動尋找其他電腦、在電腦間切換以及在電腦間傳輸內容。視您電腦的設定,當您的電腦進入休眠狀態時可能會停用網路連線,使 Flow 無法運作。若要使用 Flow,請確認您的電腦已喚醒、您已登入且已建立網路連線。
我傳輸了某些檔案,但無法在我的其他電腦上開啟這些檔案?
Logitech Flow 可以使用剪貼簿在電腦之間傳輸文字、影像及檔案。這表示您可以從一台機器複製內容,切換到另一台機器,然後貼上檔案。如果您沒有可以開啟該檔案的應用程式,則您的作業系統會無法辨識該檔案。
我有已經和兩台電腦配對的鍵盤,但我在下拉清單中無法看到我的鍵盤選項,我該怎麼做?
如果仍繼續有問題,嘗試重新啟動兩台電腦,並在 Logi Options+ 上啟用鍵盤連結。
- 確認您有 Logitech Flow 支援的鍵盤。
- 確認該鍵盤顯示在您所有電腦上的 Logi Options+ 中。嘗試使用 Easy-Switch 鍵在電腦間切換,然後重新啟動 Logi Options+ 確認其已連線。如果您仍繼續有問題,請嘗試重新啟動兩台電腦。
為什麼我切換電腦時,鍵盤上的 Easy-Switch 鍵會閃爍?
鍵盤從一個頻道切換到另一個頻道時,必須先中斷連線,然後在另一台系統上重新連線。在此過程中,指示燈會閃爍,連線後就會熄滅。您的裝置連線到 Logi Options+ 後,鍵盤連線就會正常運作。但是,如果在啟動鍵盤前返回另一個裝置,Flow 將無法運作。
重要須知:韌體更新工具不再由 Logitech 支援或維護。我們強烈建議為支援的 Logitech 裝置使用 Logi Options+。在此過渡期間,我們會隨時為您提供協助。
重要須知:Logitech Preference Manager 已不再由 Logitech 支援或維護。我們強烈建議為支援的 Logitech 裝置使用 Logi Options+。在此過渡期間,我們會隨時為您提供協助。
重要須知:Logitech Control Center 已不再由 Logitech 支援或維護。我們強烈建議為支援的 Logitech 裝置使用 Logi Options+。在此過渡期間,我們會隨時為您提供協助。
重要須知:Logitech Connection Utility 已不再由 Logitech 支援或維護。我們強烈建議為支援的 Logitech 裝置使用 Logi Options+。在此過渡期間,我們會隨時為您提供協助。
重要須知:Unifying Software 已不再由 Logitech 支援或維護。我們強烈建議為支援的 Logitech 裝置使用 Logi Options+。在此過渡期間,我們會隨時為您提供協助。
重要須知:羅技不再支援或維護 SetPoint 軟體。我們強烈建議為支援的 Logitech 裝置使用 Logi Options+。在此過渡期間,我們會隨時為您提供協助。
常見問答集
沒有適用於此區段的產品
