您可以使用 Logitech 遊戲軟體 (LGS) 8.85 版或更新版本,對您的 HD Pro 網路攝影機 C920 進行基本調整。 步驟如下:
網路攝影機設定
「網路攝影機設定」面板讓您可調整攝影機的亮度、對比、飽和度、變焦和進階設定。
若要自訂網路攝影機設定:
Logitech 網路攝影機內容
「Logitech 網路攝影機內容 (進階)」視窗有 3 個標籤:
平移/傾斜控制 — 使用上下左右方向鍵可微調視野。
臉部追蹤 — 勾選此核取方塊可讓攝影機鏡頭自動平移和傾斜以進行臉部追蹤。
RightSound — HD Pro 網路攝影機 C920 預設會啟用 RightSound 功能。 RightSound 技術可辨識重複的聲波,並在其造成迴響或回聲前消除。 若要停用此選項,請按一下 RightSound 核取方塊。
自動對焦 — HD Pro 網路攝影機 C920 預設會啟用自動對焦功能。 您也可以手動調整攝影機的景深。 按一下自動對焦旁邊的核取方塊,然後向右拖曳滑桿可增加深度,向左拖曳可減少深度。
進階設定:
顯示關於 HD Pro 網路攝影機 C920 的資訊,包括但不限於 USB 廠商 ID、USB 產品 ID、韌體版本和驅動程式版本。
攝影機預覽:
「攝影機預覽」面板顯示攝影機設定對產生之視訊造成的不同影響。
- 確認 C920 攝影機已連線到您的電腦。
- 啟動 LGS,然後選擇 HD Pro 網路攝影機 C920。
- 按一下網路攝影機設定圖示。
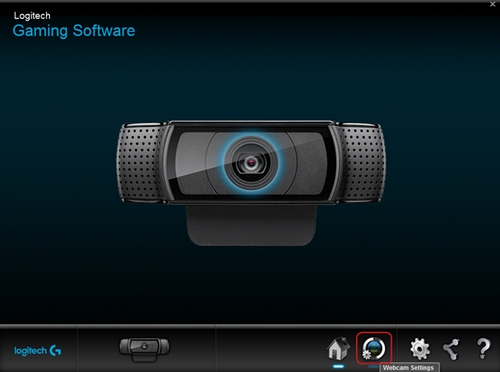
- 網路攝影機設定
- Logitech 網路攝影機內容 (進階)
- 攝影機預覽
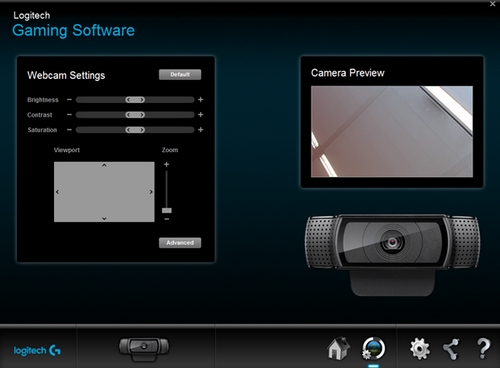
網路攝影機設定
「網路攝影機設定」面板讓您可調整攝影機的亮度、對比、飽和度、變焦和進階設定。
若要自訂網路攝影機設定:
- 亮度 — 按住然後向右拖曳滑桿可增大亮度,向左拖曳可減小亮度。
- 對比 — 按住然後向右拖曳滑桿可增大對比,向左拖曳可減小對比。
- 飽和度 — 按住然後向右拖曳滑桿可增大飽和度,向左拖曳可減小飽和度。
- 變焦 — 按住然後向上拖曳滑桿可拉近,向下拖曳可拉遠。
-
檢視區 — 拉近時,按住並拖曳灰色矩型可上下左右移動攝影機鏡頭。
注意: 按一下預設可將所有設定恢復為其原始值。 - 進階 — 您可以按一下進階,自訂攝影機的其他設定。
Logitech 網路攝影機內容
「Logitech 網路攝影機內容 (進階)」視窗有 3 個標籤:
- 網路攝影機控制
- 進階設定
- 裝置資訊

平移/傾斜控制 — 使用上下左右方向鍵可微調視野。
臉部追蹤 — 勾選此核取方塊可讓攝影機鏡頭自動平移和傾斜以進行臉部追蹤。
RightSound — HD Pro 網路攝影機 C920 預設會啟用 RightSound 功能。 RightSound 技術可辨識重複的聲波,並在其造成迴響或回聲前消除。 若要停用此選項,請按一下 RightSound 核取方塊。
自動對焦 — HD Pro 網路攝影機 C920 預設會啟用自動對焦功能。 您也可以手動調整攝影機的景深。 按一下自動對焦旁邊的核取方塊,然後向右拖曳滑桿可增加深度,向左拖曳可減少深度。
進階設定:

- RightLight — 預設會啟用 RightLight 功能,這會自動改善多種光線環境下的影像品質。 若要停用 RightLight 功能,請按一下核取方塊。
- 曝光 — 用於調整攝影機感應器接收的光線量。 按住然後向右拖曳滑桿可增大,向左拖曳可減小。
- 增益 — 在預設情況下 HD Pro 網路攝影機 C920 的增益會自動調整。 您可以使用增益來增大影像或視訊像素強度,讓您的影像更加明亮。 若要手動調整攝影機增益,首先請按一下核取方塊,然後按住滑桿,向右拖曳可增大增益,向左拖曳可減小增益。
- 亮度、對比、色彩濃度 — 這三個滑桿各自對應 LGS「網路攝影機設定」面板的滑桿。 按住然後向右拖曳滑桿可增大,向左拖曳可減小。
- 白平衡 — 在預設情況下 HD Pro 網路攝影機 C920 的白平衡設定會自動調整。 若要手動調整白平衡,請按一下「白平衡」旁邊的核取方塊。
- 防閃爍 — 視您環境的光線而定,選擇顯示熒幕的重新整理速率。 可以使用 60 赫茲、50 赫茲或停用防閃爍設定。
- 影像方向 — 可選擇正常方向或鏡影方向,後者的左右會顛倒。
顯示關於 HD Pro 網路攝影機 C920 的資訊,包括但不限於 USB 廠商 ID、USB 產品 ID、韌體版本和驅動程式版本。
攝影機預覽:
「攝影機預覽」面板顯示攝影機設定對產生之視訊造成的不同影響。
重要須知:韌體更新工具不再由 Logitech 支援或維護。我們強烈建議為支援的 Logitech 裝置使用 Logi Options+。在此過渡期間,我們會隨時為您提供協助。
重要須知:Logitech Preference Manager 已不再由 Logitech 支援或維護。我們強烈建議為支援的 Logitech 裝置使用 Logi Options+。在此過渡期間,我們會隨時為您提供協助。
重要須知:Logitech Control Center 已不再由 Logitech 支援或維護。我們強烈建議為支援的 Logitech 裝置使用 Logi Options+。在此過渡期間,我們會隨時為您提供協助。
重要須知:Logitech Connection Utility 已不再由 Logitech 支援或維護。我們強烈建議為支援的 Logitech 裝置使用 Logi Options+。在此過渡期間,我們會隨時為您提供協助。
重要須知:Unifying Software 已不再由 Logitech 支援或維護。我們強烈建議為支援的 Logitech 裝置使用 Logi Options+。在此過渡期間,我們會隨時為您提供協助。
重要須知:羅技不再支援或維護 SetPoint 軟體。我們強烈建議為支援的 Logitech 裝置使用 Logi Options+。在此過渡期間,我們會隨時為您提供協助。
常見問答集
沒有適用於此區段的產品
沒有適用於此產品的下載項目
沒有適用於此版本的下載項目。
顯示所有下載
