這些問題排解步驟包括從簡單到進階的方法。請遵循步驟,並在每個步驟之後檢查裝置是否可以正確運作。
macOS 13 和更高版本
確認已擁有最新版本的 macOS
Apple 會定期改善 macOS 處理藍牙裝置的方式。如果您想瞭解如何更新 macOS,請按一下這裡。
確認您擁有適當的藍牙參數
- 移動到系統設定中的藍牙偏好設定窗格:
前往 Apple 功能表 > 系統設定 > 藍牙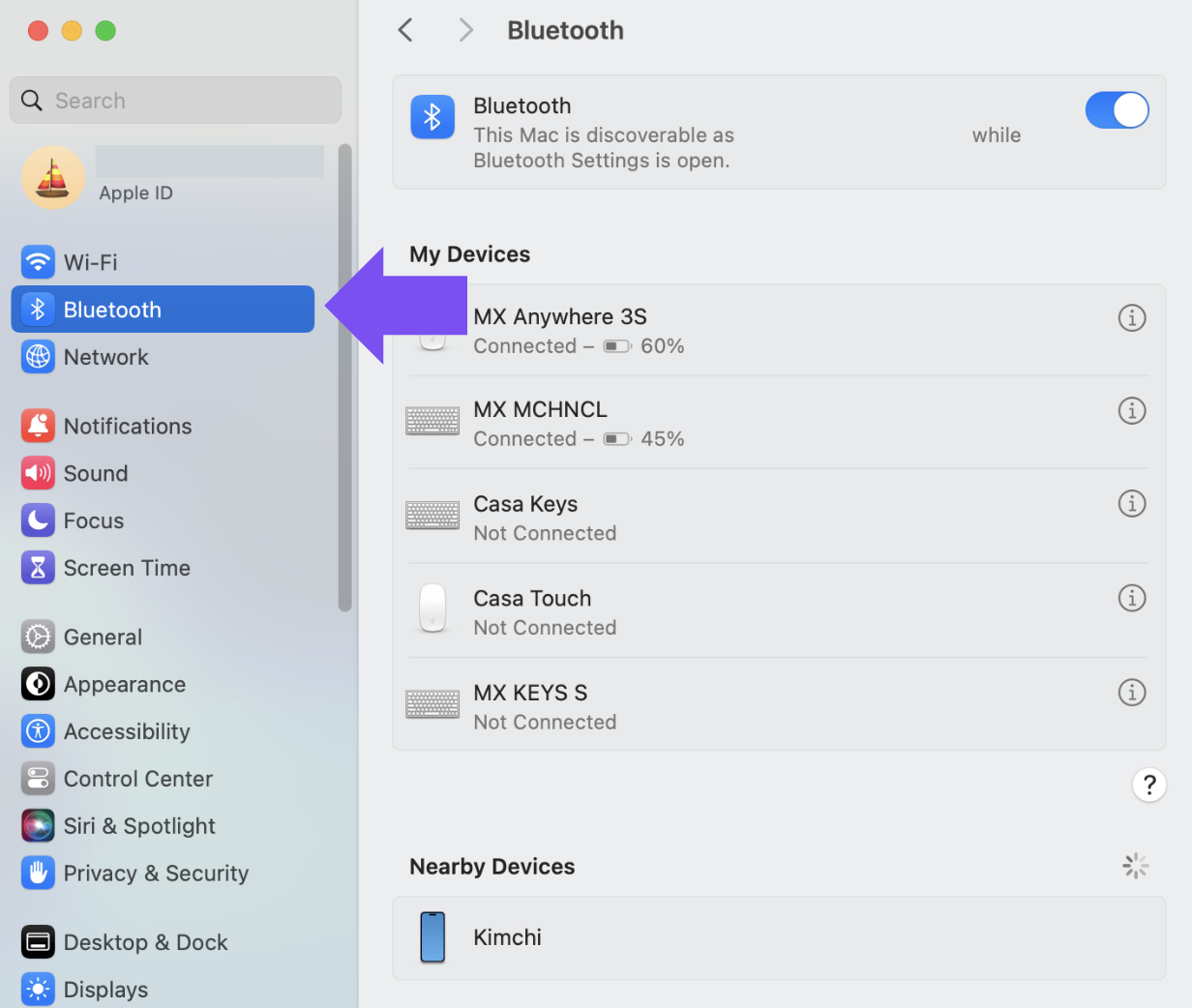
- 確認藍牙是設定為開啟。

- 在藍牙偏好設定視窗的右下角,按一下進階。
注意:如果您使用的是 Apple Silicon Mac (例如 M1、M2),請跳過此步驟與下一步驟,因為不再提供「進階」選項。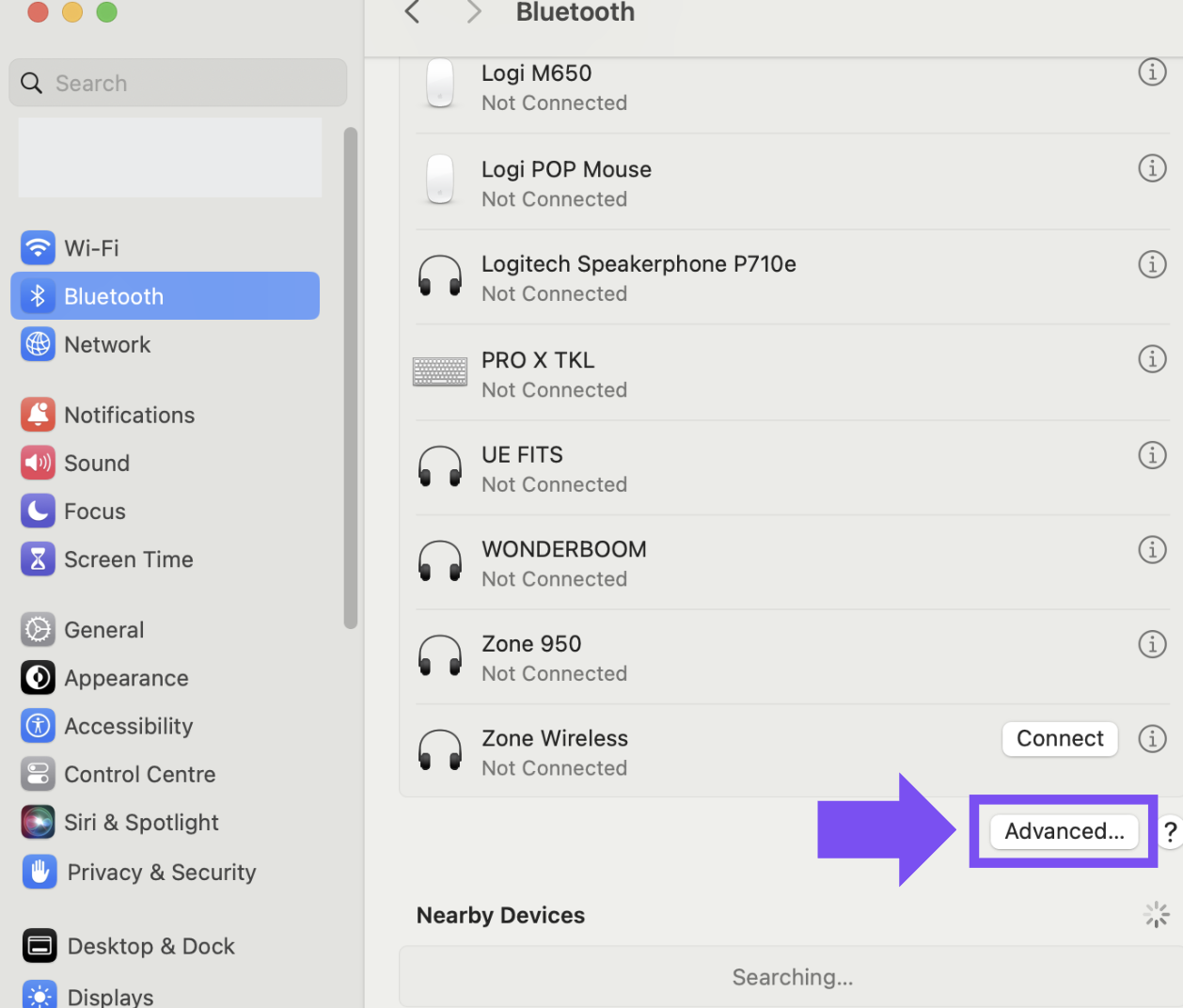
- 確認這兩個選項都開啟:
- 未偵測到鍵盤時開啟
- 未偵測到滑鼠或觸控板時開啟
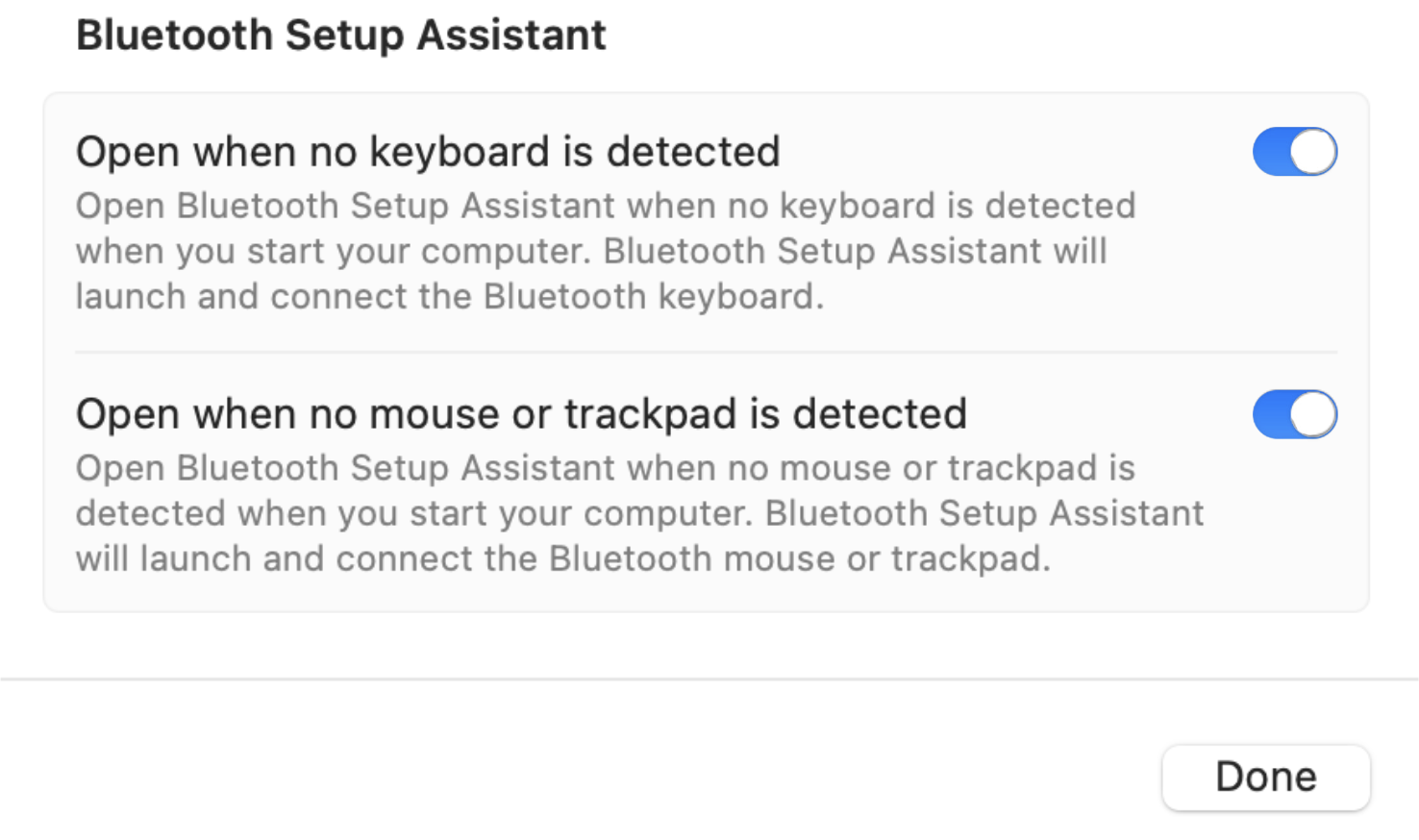
注意:透過這些選項,可確保在沒有偵測到有藍牙鍵盤、滑鼠或觸控板連線到您的 Mac 時,會啟動 OS X 藍牙設定助理。
- 按一下完成。
在 Mac 上重新啟動藍牙連線
- 移動到系統設定中的藍牙偏好設定窗格:
前往 Apple 功能表 > 系統設定 > 藍牙 -
關閉藍牙 。
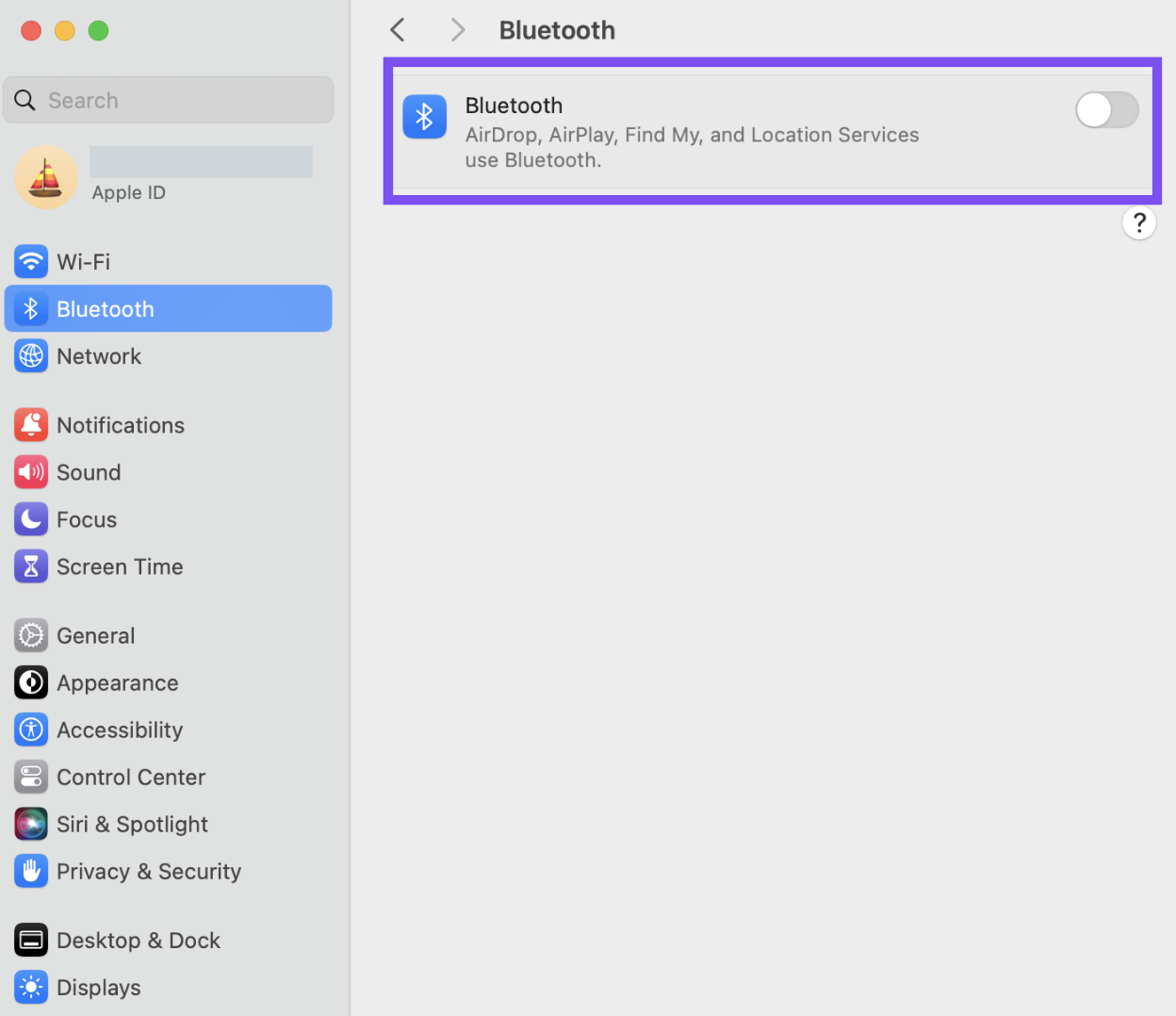
- 等待約 3 秒鐘,然後重新開啟藍牙。
- 檢查 Logitech 藍牙裝置是否正確運作。如果沒有,移到下一步。
從裝置清單中移除 Logitech 裝置,然後嘗試再次配對
- 移動到系統設定中的藍牙偏好設定窗格:
前往 Apple 功能表 > 系統設定 > 藍牙 - 在裝置清單中找到您的裝置,然後按一下 ⓘ 符號。
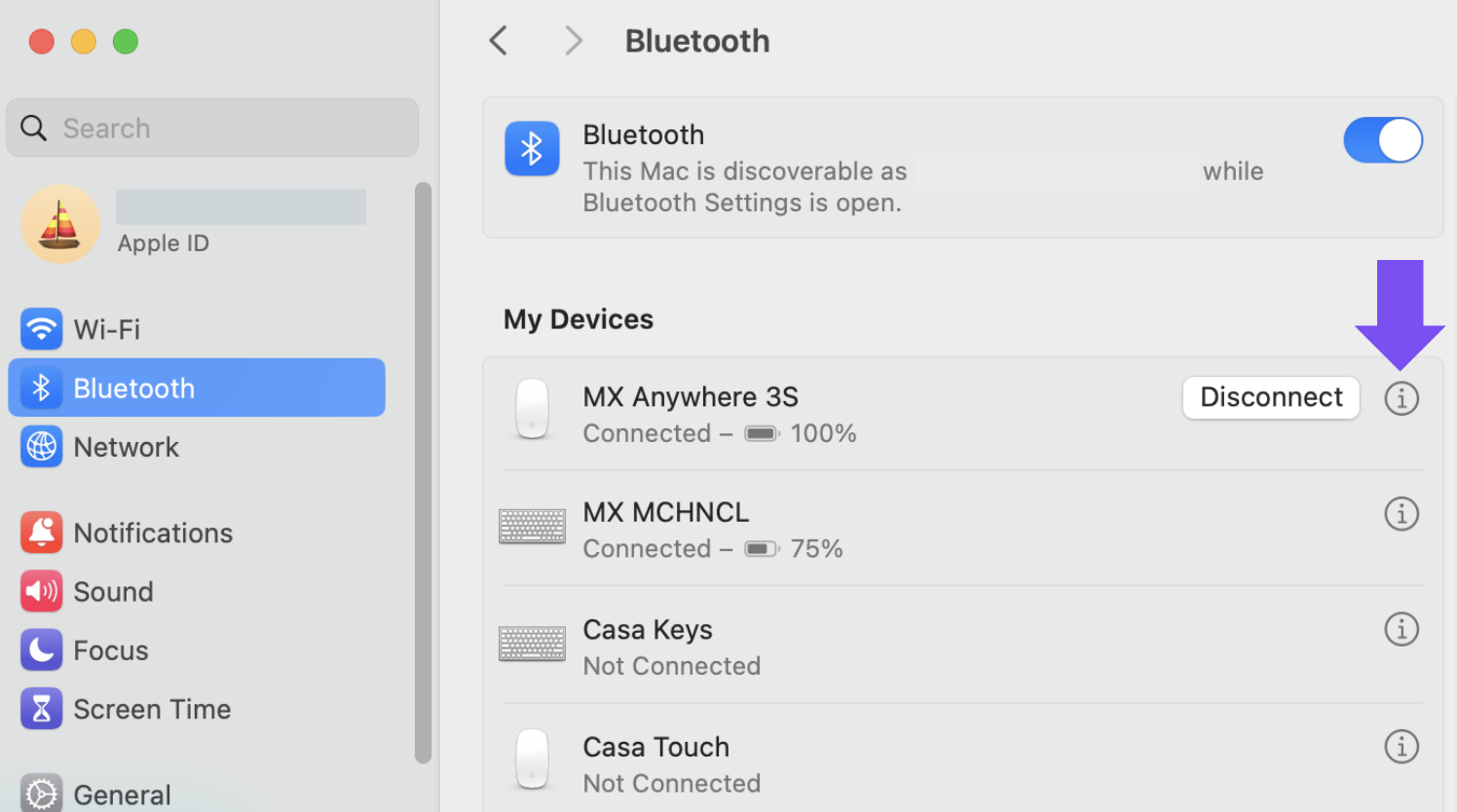
- 按一下遺忘此裝置以移除您的 Logitech 裝置。
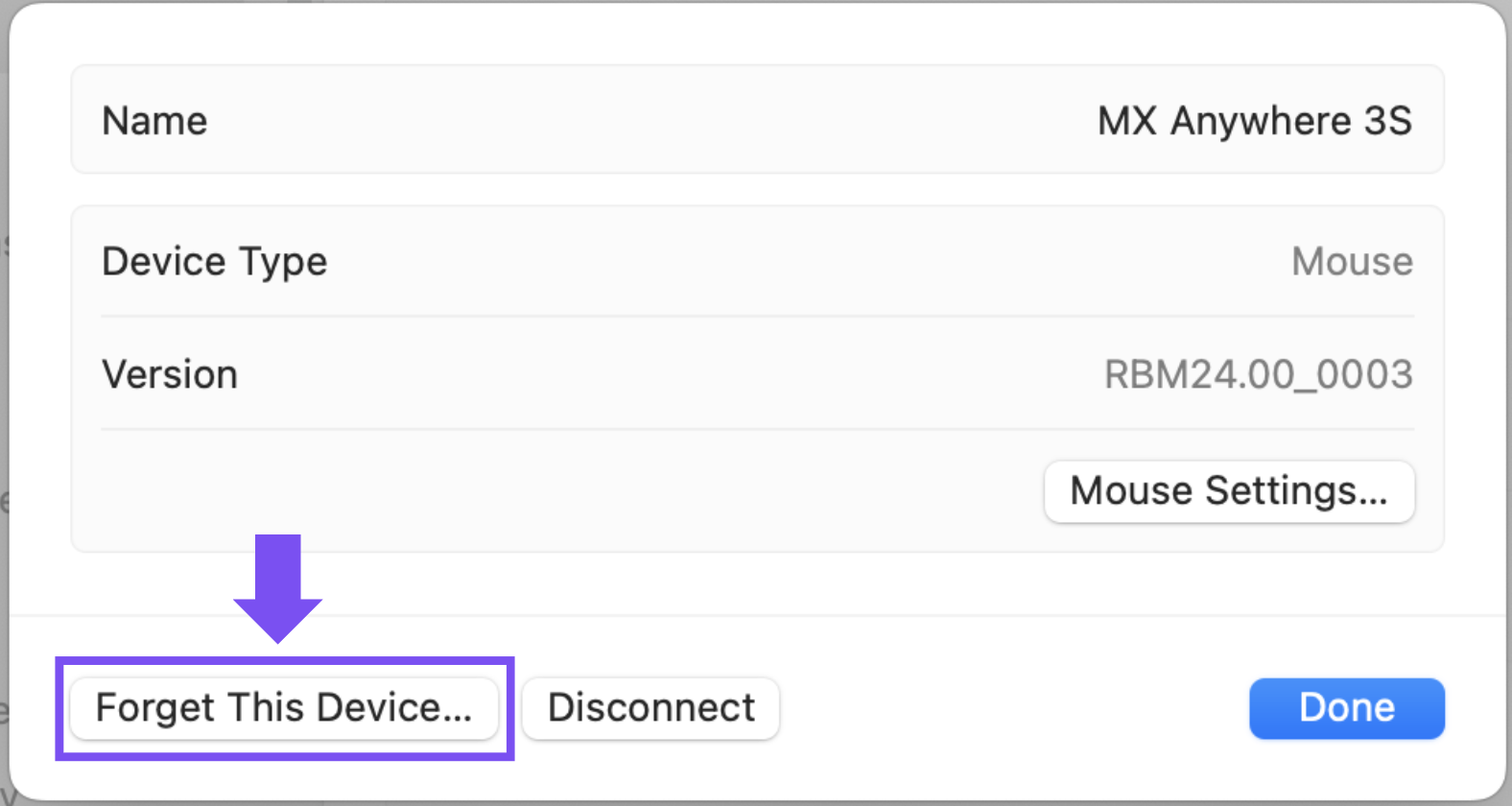
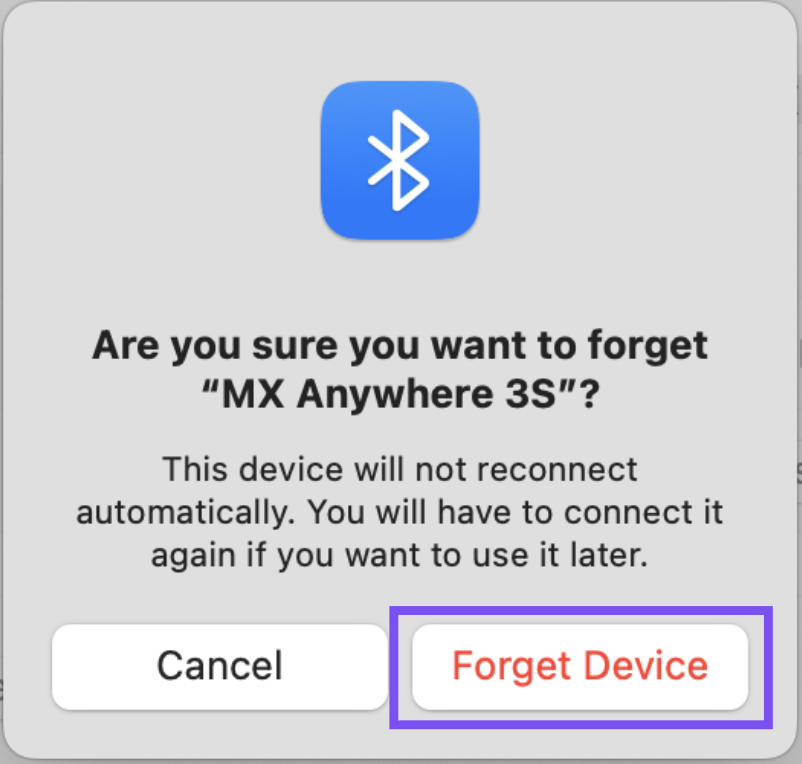
- 依照這裡說明的程序重新配對藍牙。
停用接續互通功能
在某些情況下,停用 iCloud 的接續互通功能會有幫助。
- 移動到系統設定中的一般窗格。
前往 Apple 功能表 > 系統設定 > 一般。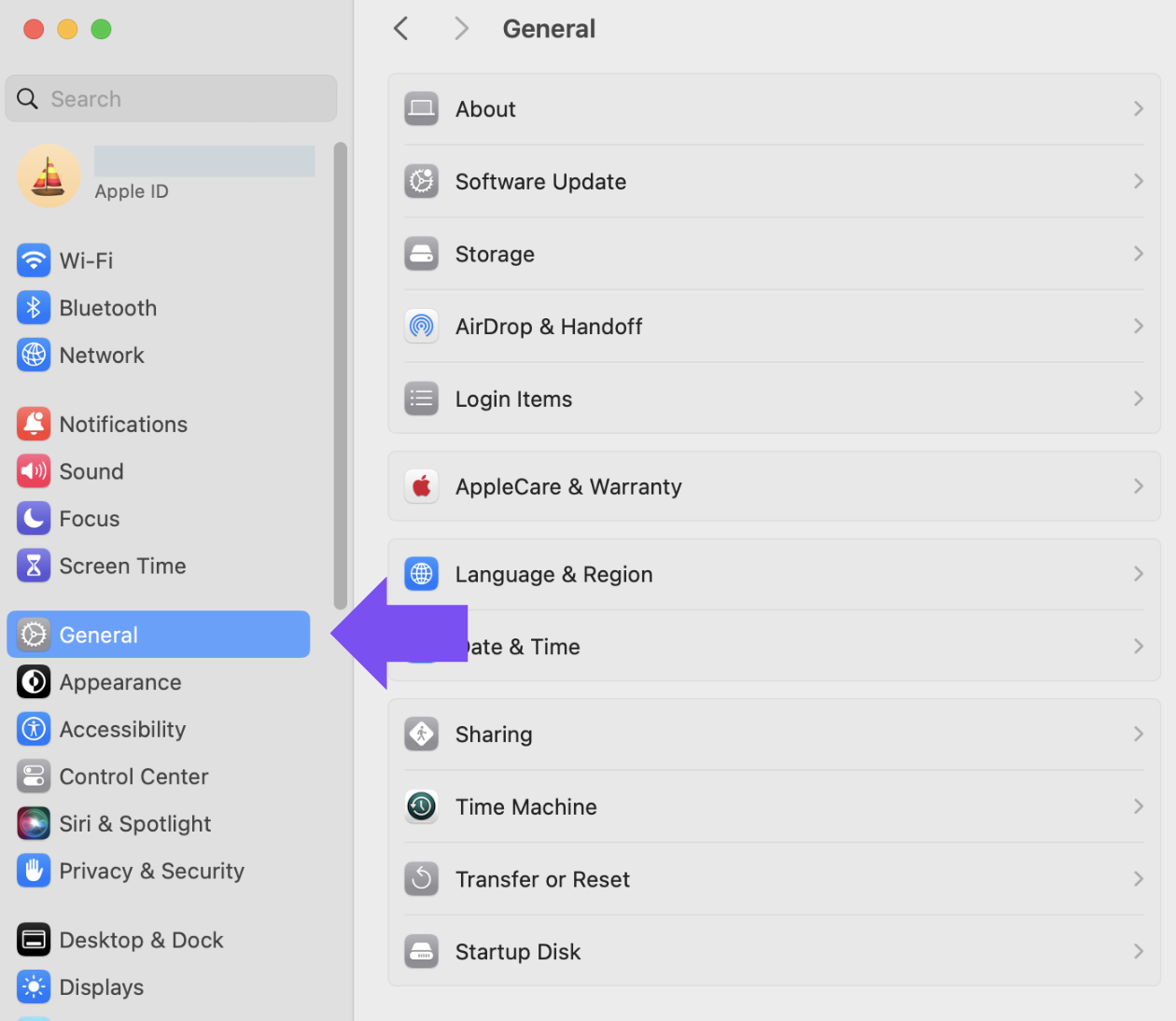
- 在右側窗格按一下 AirDrop 與接續互通。
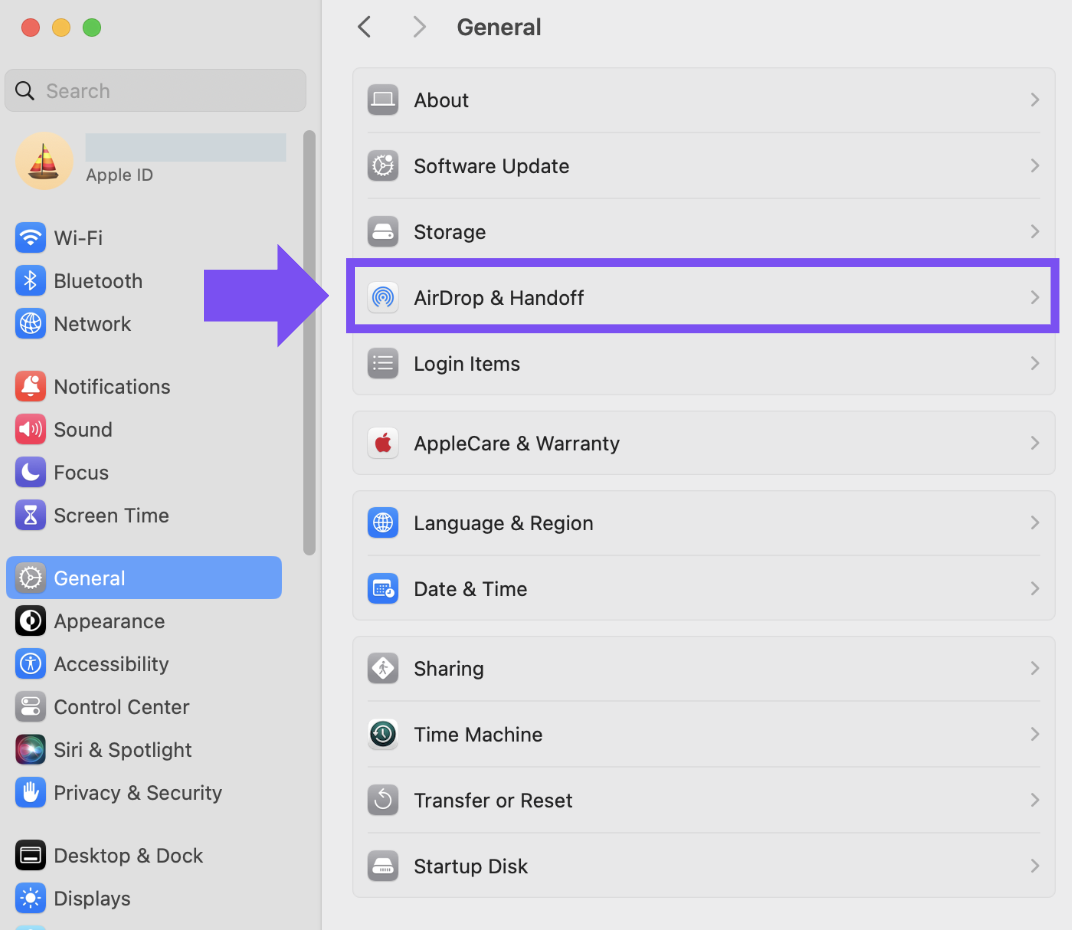
- 確認允許這台 Mac 和您 iCloud 裝置之間的接續互通已關閉。

macOS 12
確認已擁有最新版本的 macOS
Apple 會定期改善 macOS 處理藍牙裝置的方式。關於如何更新 macOS 的指示說明,請按一下這裡。
確認您擁有適當的藍牙參數
- 移動到系統偏好設定中的藍牙偏好設定:
前往「Apple 功能表 > 系統偏好設定 > 藍牙」
- 確認藍牙功能已開啟。

- 在藍牙偏好設定視窗的右下角,按一下「進階」。(如果您是使用 Apple Silicon Mac,請跳過此步驟和下一步驟,因為不再提供「進階」選項。)

- 確認所有兩個選項都已勾選:
- 如果開機時沒有偵測到鍵盤,開啟藍牙設定助理
- 如果開機時沒有偵測到滑鼠或觸控板,開啟藍牙設定助理

注意:透過這些選項,可確保在沒有偵測到有藍牙鍵盤、滑鼠或觸控板連線到您的 Mac 時,會啟動 OS X 藍牙設定助理。
- 按一下「確定」。
在 Mac 上重新啟動藍牙連線
- 移動到系統偏好設定中的藍牙偏好設定:
前往 Apple 功能表 > 系統偏好設定 > 藍牙 - 按一下關閉藍牙。

- 等待幾秒鐘,然後按一下開啟藍牙。

- 檢查 Logitech 藍牙裝置是否正確運作。如果沒有,移到下一步。
從裝置清單中移除 Logitech 裝置,然後嘗試再次配備
- 移動到系統偏好設定中的藍牙偏好設定:
前往 Apple 功能表 > 系統偏好設定 > 藍牙 - 在裝置清單中找到您的裝置,按一下「x」將其移除。


- 依照這裡說明的程序重新配對藍牙。
停用接續互通功能
在某些情況下,停用 iCloud 的接續互通功能會有幫助。
- 移動到系統偏好設定中的「一般」偏好設定:
前往「Apple 功能表 > 系統偏好設定 > 一般」
- 確認勾選「允許此 Mac 和您的 iCloud 裝置之間進行通訊」。

如需詳細資訊,請參閱:
- 按下多次 Easy-Switch 按鍵後藍牙裝置連線中斷
- 在 macOS 12 上音訊延遲
- macOS 12 上的藍牙偏好設定面板在重新整理後,沒有顯示我的裝置
- 經過兩小時後滑鼠游標停止移動或延遲,或在 macOS 12 的視訊通話中停止移動
- 在 macOS 12 中按下表情符號按鍵時,有時不會出現表情符號面板
- 如果裝置的多個執行個體與主機配對,則切換頻道後的回應會延遲
macOS 11 與更低版本
確認已擁有最新版本的 macOS
Apple 會定期改善 macOS 處理藍牙裝置的方式。
按一下這裡可獲得關於如何更新 macOS 的指示說明。
確認您擁有適當的藍牙參數
- 移動到系統偏好設定中的藍牙偏好設定:
- 前往 Apple 功能表 > 系統偏好設定 > 藍牙
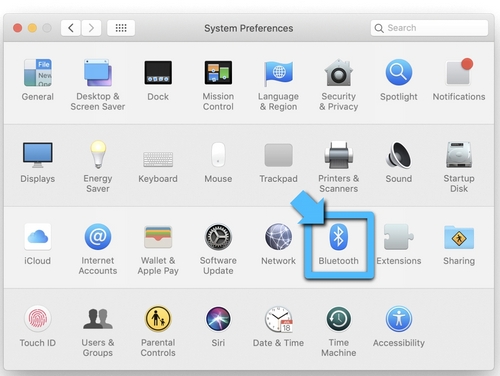
- 前往 Apple 功能表 > 系統偏好設定 > 藍牙
- 確認藍牙功能已開啟。
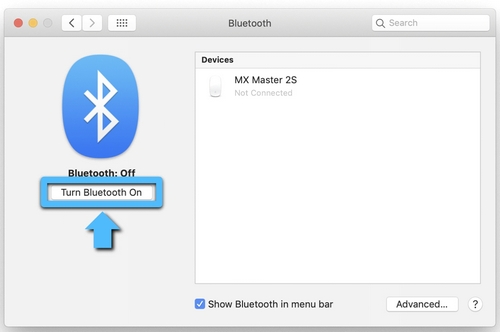
- 在藍牙偏好設定視窗的右下角,按一下「進階」。
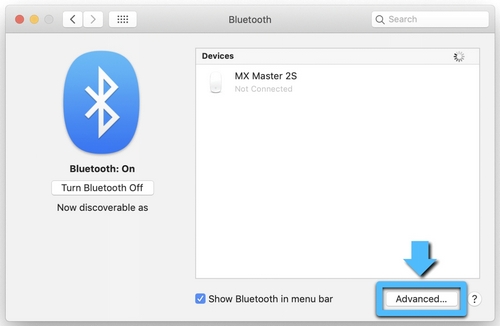
- 確認所有三個選項都已勾選:
- 如果開機時沒有偵測到鍵盤,開啟藍牙設定助理
- 如果開機時沒有偵測到滑鼠或觸控板,開啟藍牙設定助理
- 允許藍牙裝置喚醒此電腦
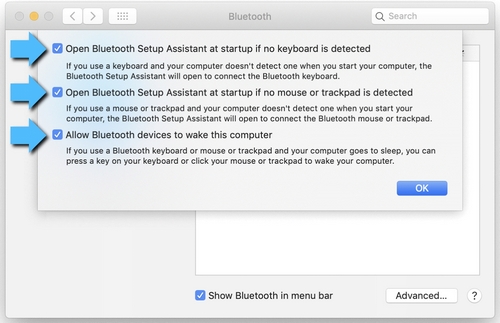
- 注意:透過這些選項,可確保支援藍牙的裝置可以喚醒您的 Mac,且會在沒有偵測到有藍牙鍵盤、滑鼠或觸控板連線到您的 Mac 時,啟動 OS 藍牙設定助理。
- 按一下「確定」。
在 Mac 上重新啟動 Mac 藍牙連線
- 移動到系統偏好設定中的藍牙偏好設定:
- 前往 Apple 功能表 > 系統偏好設定 > 藍牙
- 按一下關閉藍牙。
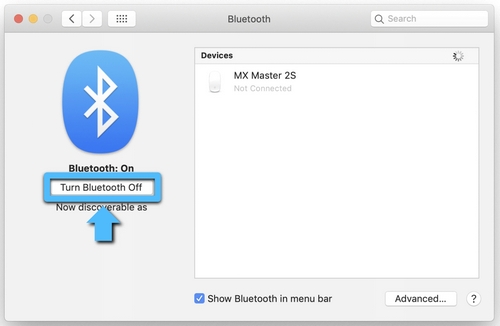
- 等待幾秒鐘,然後按一下開啟藍牙。
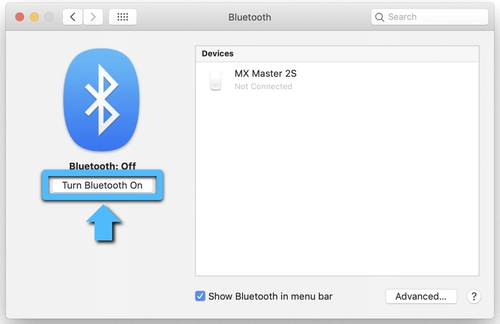
- 檢查 Logitech 藍牙裝置是否正確運作。如果沒有,移到下一步。
從裝置清單中移除 Logitech 裝置,然後嘗試再次配備
- 移動到系統偏好設定中的藍牙偏好設定:
- 前往 Apple 功能表 > 系統偏好設定 > 藍牙
- 找到裝置清單中的您的裝置,按一下「x」將其移除。
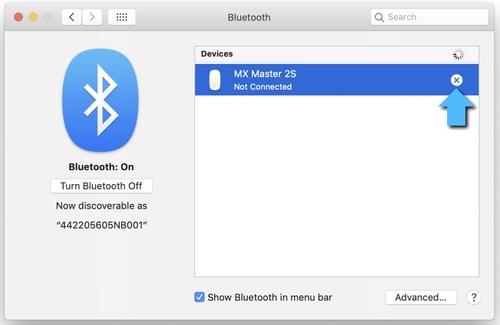
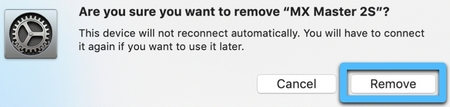
- 依照這裡說明的程序重新配對藍牙。
停用接續互通功能
在某些情況下,停用 iCloud 的接續互通功能會有幫助。
- 移動到系統偏好設定中的一般偏好設定:
- 前往 Apple 功能表 > 系統偏好設定 > 一般
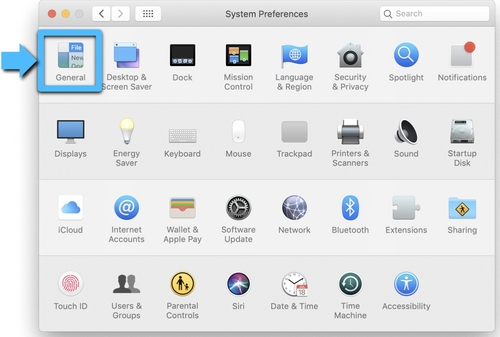
- 前往 Apple 功能表 > 系統偏好設定 > 一般
- 確認取消勾選接續互通。
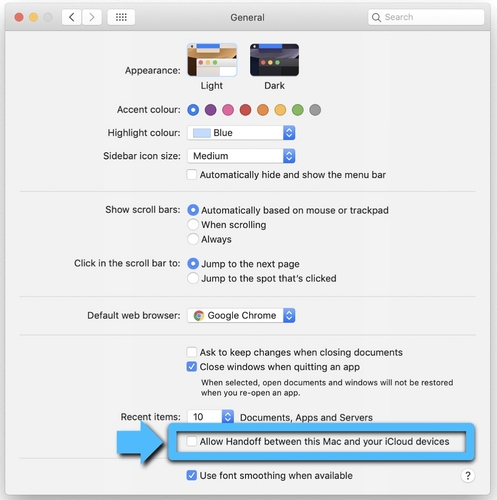
重設 Mac 的藍牙設定
警告:這會重設您的 Mac,並導致其忘記所有您曾使用過得藍牙裝置。您將需要重新設定每一個裝置。
- 確認藍牙功能已啟用且在螢幕上方的 Mac 功能表列可以看到藍牙圖示。(您需要勾選藍牙偏好設定中的在功能表列顯示藍牙。)
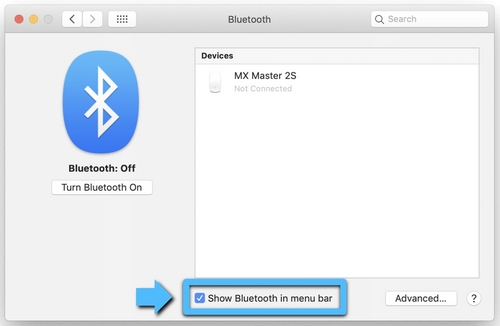
- 按住 Shift 和 Option 按鍵然後按一下 Mac 功能表列中的藍牙圖示。
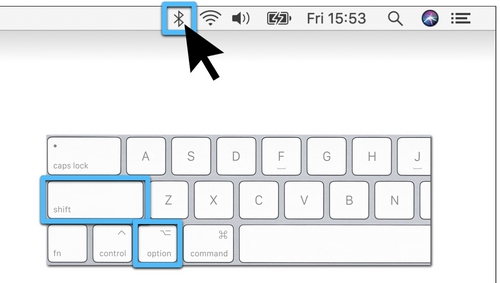
- 即會顯示藍牙功能表,在下拉功能表中可以看到其他隱藏的項目。選擇除錯然後選擇移除所有裝置。這會清除藍牙裝置表,之後您需要重設藍牙系統。
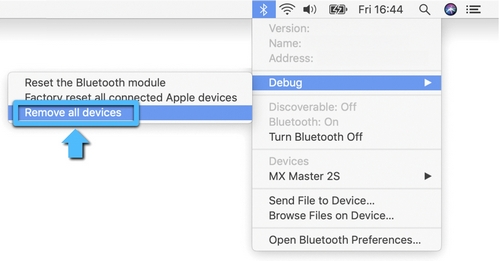
- 再次按住 Shift 和 Option 鍵,按一下藍牙功能表然後選擇除錯 > 重設藍牙模組。
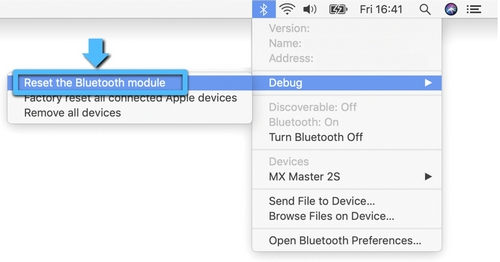
- 現在您必須依照下列標準藍牙配對程序修復所有藍牙裝置。
重新配對您的 Logitech 藍牙裝置:
注意:在開始重新配對之前,請確認您的所有藍牙裝置都已開啟電源,且有足夠的電池電力。
建立新的藍牙偏好設定檔案後,您必須將您的所有藍牙裝置與 Mac 重新配對。操作方式如下:
- 如果藍牙助理程式已啟動,請依照螢幕上的指示進行,然後您應可以開始操作。如果未出現助理程式,移到步驟 3。
- 按一下 Apple > 系統偏好設定,然後選擇藍牙偏好設定面板。
- 您的藍牙裝置應會列出,在每個尚未配對的裝置旁應會出現「配對」按鈕。按一下配對以將每個藍牙裝置關聯到 Mac。
- 檢查 Logitech 藍牙裝置是否正確運作。如果沒有,移到下一步。
刪除 Mac 的藍牙偏好設定清單
Mac 的藍牙偏好設定清單可能已損毀。此偏好設定清單儲存所有藍牙裝置的配對及其目前的狀態。如果此清單損毀,您必須移除 Mac 的藍牙偏好設定清單然後重新配對您的裝置。
注意:這會從電腦中刪除所有您藍牙裝置的配對,而不只是 Logitech 裝置。
- 按一下 Apple > 系統偏好設定,然後選擇藍牙偏好設定面板。
- 按一下關閉藍牙。
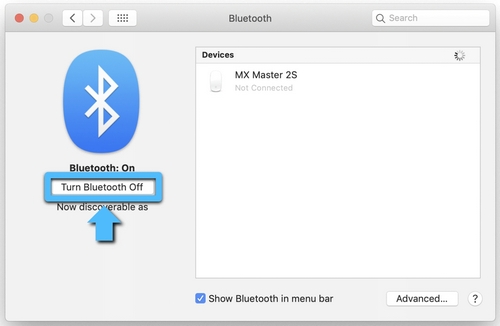
- 開啟 Finder 視窗然後移動到 /YourStartupDrive/Library/Preferences 資料夾。按下鍵盤上的 Command-Shift-G,然後在方塊中輸入 /Library/Preferences。
一般來說這會在 /Macintosh HD/Library/Preferences 中。如果您變更了啟動磁碟機的名稱,則上述路徑的第一個部份會是 [Name];例如 [Name]/Library/Preferences。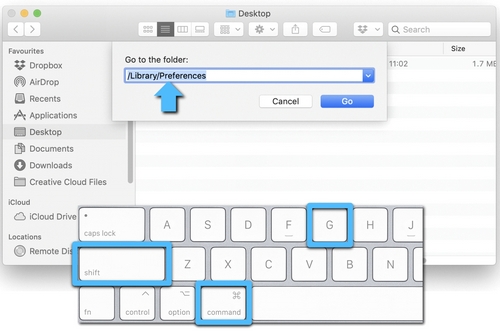
- 在 Finder 中的偏好設定資料夾開啟的情況下,尋找名稱為 com.apple.Bluetooth.plist 的檔案。這是您的藍牙偏好設定清單。此檔案可能已損毀,並導致您 Logitech 藍牙裝置的問題。
- 選擇 com.apple.Bluetooth.plist 檔案然後將其拖曳到桌面。
注意:這會在您桌面建立備份檔案,以便您想要回復到原始設定。您可以隨時將此檔案拖曳回偏好設定資料夾。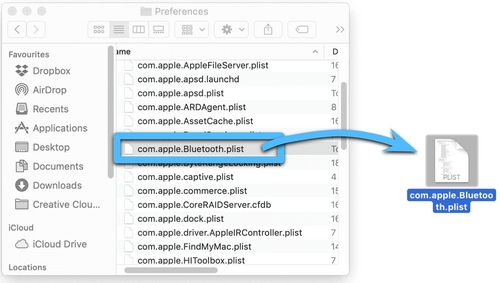
- 在開啟 /YourStartupDrive/Library/Preferences 資料夾的 Finder 視窗中,以右鍵按一下 com.apple.Bluetooth.plist 檔案,然後從彈出功能表中選擇移到垃圾桶。
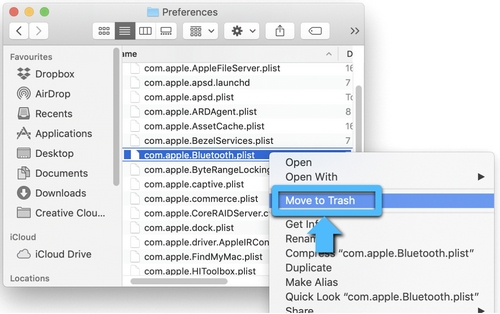
- 如果在移動檔案到垃圾桶時詢問您管理員密碼,請輸入密碼並按一下確定。
- 關閉任何開啟的應用程式,然後重新啟動 Mac。
- 重新配對您的 Logitech 藍牙裝置。
重要須知:韌體更新工具不再由 Logitech 支援或維護。我們強烈建議為支援的 Logitech 裝置使用 Logi Options+。在此過渡期間,我們會隨時為您提供協助。
重要須知:Logitech Preference Manager 已不再由 Logitech 支援或維護。我們強烈建議為支援的 Logitech 裝置使用 Logi Options+。在此過渡期間,我們會隨時為您提供協助。
重要須知:Logitech Control Center 已不再由 Logitech 支援或維護。我們強烈建議為支援的 Logitech 裝置使用 Logi Options+。在此過渡期間,我們會隨時為您提供協助。
重要須知:Logitech Connection Utility 已不再由 Logitech 支援或維護。我們強烈建議為支援的 Logitech 裝置使用 Logi Options+。在此過渡期間,我們會隨時為您提供協助。
重要須知:Unifying Software 已不再由 Logitech 支援或維護。我們強烈建議為支援的 Logitech 裝置使用 Logi Options+。在此過渡期間,我們會隨時為您提供協助。
重要須知:羅技不再支援或維護 SetPoint 軟體。我們強烈建議為支援的 Logitech 裝置使用 Logi Options+。在此過渡期間,我們會隨時為您提供協助。
常見問答集
沒有適用於此區段的產品
