教程會告訴您如何在 Logitech 滑鼠與鍵盤軟體 (SetPoint) 中,使用下列功能:
注意: 您的 K320 鍵盤可能會在 SetPoint 中顯示為 B550。 這是正常的動作。
變更按鍵指定、指定按鍵給一個或多個鍵:
-
啟動 SetPoint (開始 > 程式集 > Logitech > 滑鼠與鍵盤 > 滑鼠與鍵盤設定)。
注意: 若您尚未安裝 SetPoint,請先從 K320 下載頁面下載。
-
問啟 SetPoint 後,按一下視窗頂部的「我的滑鼠」標籤。 從「選擇鍵盤」下拉式功能表選擇 K320(如下所示):
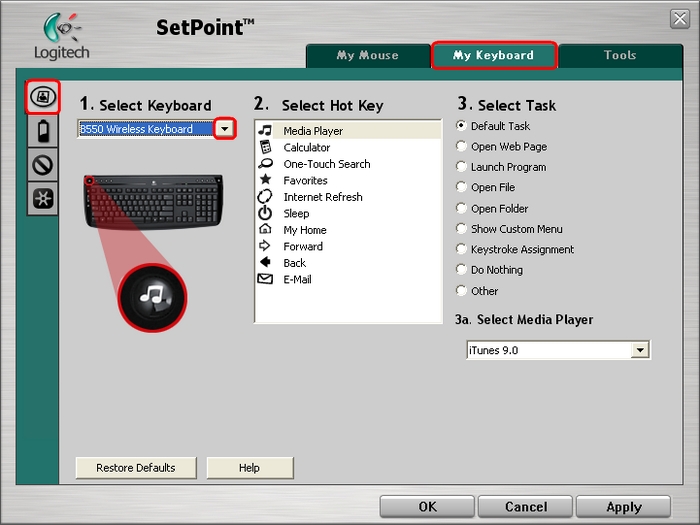
-
從「選擇快捷鍵」欄位中選取您想自訂的鍵:
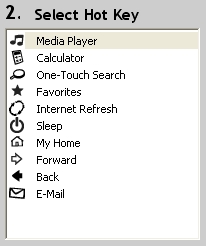
-
從「選擇任務」欄位中選取您想指定的任務: 按一下「說明」即可取得這些選項的詳細說明。
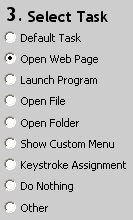
-
有些選項可能會出現子功能表(如下所示)。 以下範例所選擇的是「開啟網頁」。 輸入網址或瀏覽至您想開啟的網站:
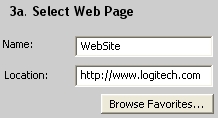
-
按一下「套用」儲存設定。 按一下「確定」退出 SetPoint。
您可以在 SetPoint 檢視 K320 的電池狀態。 若要檢視電池狀態,請進行以下操作:
-
啟動 SetPoint 並選取頂部的「我的鍵盤」標籤。
-
選擇左邊的「鍵盤電池」標籤,然後從「選擇鍵盤」下拉式功能表中選取 K320:
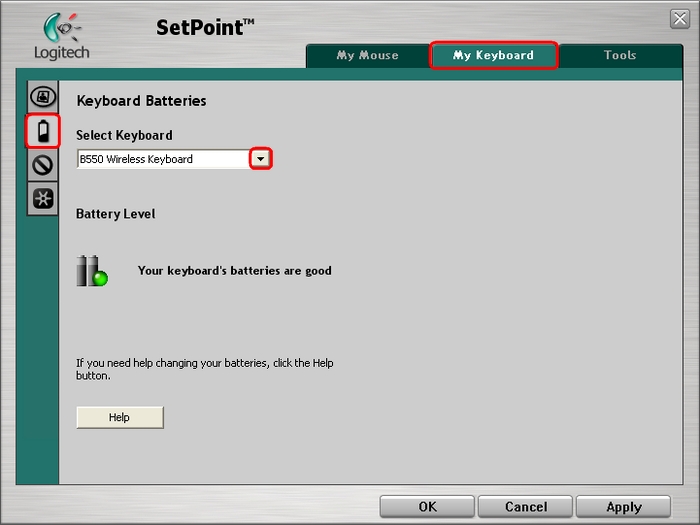
-
檢視鍵盤的電池狀態。
-
按一下「確定」退出 SetPoint。
您可以停用不常用的鍵。 若要停用鍵,請進行下列操作:
-
啟動 SetPoint 並選取頂部的「我的鍵盤」標籤。
-
選擇左邊的「鍵盤非使用中的鍵」標籤,然後從「選擇鍵盤」下拉式功能表中選取 K320:
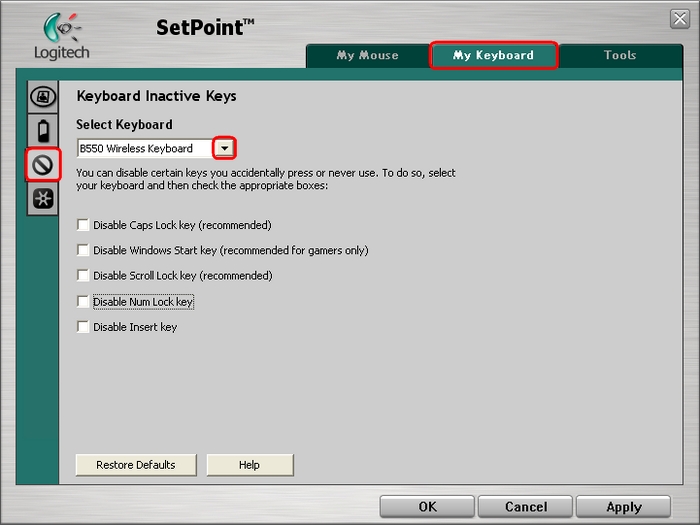
-
點按核取方塊以停用您不使用的鍵。 按一下「說明」即可取得這些選項的詳細說明。
-
按一下「套用」及「確定」關閉 SetPoint。
K320 使用 Unifying 軟體連接額外裝置。 您可以從這個標籤啟動相關的 Unifying 軟體。
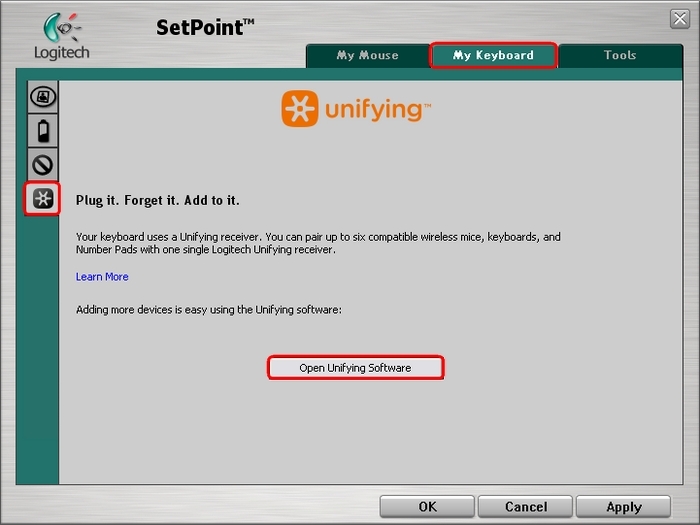
請閱覽 Knowledge Base article 16845 以取得連接額外裝置至 Unifying USB 接收器的指示。
重要須知:韌體更新工具不再由 Logitech 支援或維護。我們強烈建議為支援的 Logitech 裝置使用 Logi Options+。在此過渡期間,我們會隨時為您提供協助。
重要須知:Logitech Preference Manager 已不再由 Logitech 支援或維護。我們強烈建議為支援的 Logitech 裝置使用 Logi Options+。在此過渡期間,我們會隨時為您提供協助。
重要須知:Logitech Control Center 已不再由 Logitech 支援或維護。我們強烈建議為支援的 Logitech 裝置使用 Logi Options+。在此過渡期間,我們會隨時為您提供協助。
重要須知:Logitech Connection Utility 已不再由 Logitech 支援或維護。我們強烈建議為支援的 Logitech 裝置使用 Logi Options+。在此過渡期間,我們會隨時為您提供協助。
重要須知:Unifying Software 已不再由 Logitech 支援或維護。我們強烈建議為支援的 Logitech 裝置使用 Logi Options+。在此過渡期間,我們會隨時為您提供協助。
重要須知:羅技不再支援或維護 SetPoint 軟體。我們強烈建議為支援的 Logitech 裝置使用 Logi Options+。在此過渡期間,我們會隨時為您提供協助。
常見問答集
沒有適用於此區段的產品
