正常狀態下,您可以在羅技 SetPoint 滑鼠與鍵盤軟體的「我的滑鼠 / 我的鍵盤」標籤中,自訂滑鼠或鍵盤設定。
SetPoint 中沒有出現「我的滑鼠 / 我的鍵盤」標籤,只顯示「工具」標籤,如此處所示:

如果「我的滑鼠 / 我的鍵盤」標籤未顯示,您需要遵循下列步驟解除安裝 SetPoint 並重新安裝。
若要解除安裝並重新安裝 SetPoint:
Windows XP
-
移至新增或移除程式。
- 預設「開始」功能表檢視:「開始」>「控制台」>「新增/移除程式」
- 傳統「開始」功能表檢視:「開始」>「設定」>「控制台」>「新增/移除程式」
-
從顯示的程式清單中選取羅技 SetPoint。

-
按一下變更 / 移除按鈕,然後遵循螢幕上的指示解除安裝 SetPoint。
-
從網站下載頁面下載並安裝最新版本的 SetPoint。
注意:在安裝 SetPoint 之後,您可能需要重新啟動系統。
-
在重新啟動系統後,開啟 SetPoint 以確認現在可以使用我的滑鼠 / 我的鍵盤標籤。
如果仍然沒有我的滑鼠 / 我的鍵盤標籤:
-
在系統匣 (位於螢幕右下方) 的 SetPoint 圖示上按一下右鍵,然後選擇離開。

-
按一下 Windows 開始按鈕。
-
選擇執行。
-
在執行對話方塊中,鍵入 %windir%。

-
按兩下 System32 資料夾將其開啟。
-
按兩下 drivers 資料夾。
-
將檔案 wdf01000.sys 重新命名為 wdf01000.bak。
-
重新安裝 SetPoint。
重要:在重新啟動系統之前,請確認 wdf01000.sys 檔案有出現在 drivers 資料夾中。如果您重新啟動時沒有此檔案,可能會使您的某些硬體 -- 包括滑鼠和鍵盤 -- 無法正確運作。
-
如果 wdf01000.sys 檔案沒有出現在 drivers 資料夾中,請將 wdf01000.bak 檔案名稱改回為 wdf01000.sys。
-
重新啟動電腦。
-
在重新啟動系統之後,開啟 SetPoint 以確認我的滑鼠 / 我的鍵盤標籤已出現。
Windows Vista 及 Windows 7
-
移至解除安裝程式。
- 預設「開始」功能表檢視:「開始」>「控制台」>「解除安裝程式」
- 傳統「開始」功能表檢視:「開始」>「設定」>「控制台」>「程式和功能」
-
從顯示的程式清單中選取羅技 SetPoint。
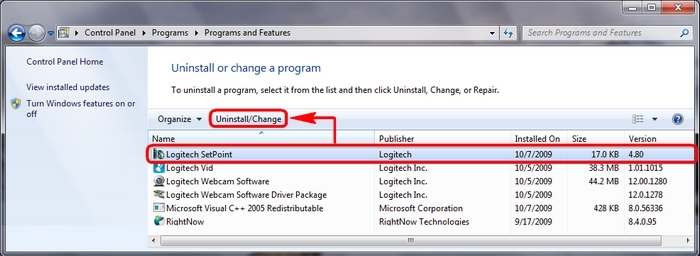
-
按一下上方反白顯示的解除安裝按鈕,然後遵循螢幕上的指示解除安裝 SetPoint。
-
從網站下載頁面下載並安裝最新版本的 SetPoint。
在重新啟動系統後,開啟 SetPoint 以確認現在可以使用我的滑鼠 / 我的鍵盤標籤。
Windows 8
-
移至解除安裝程式。
- 開始畫面 > 用右鍵按一下滑鼠與鍵盤設定 > 解除安裝
-
開始畫面 > 用右鍵按一下空白區域然後選擇所有應用程式 > 控制台 > 解除安裝程式
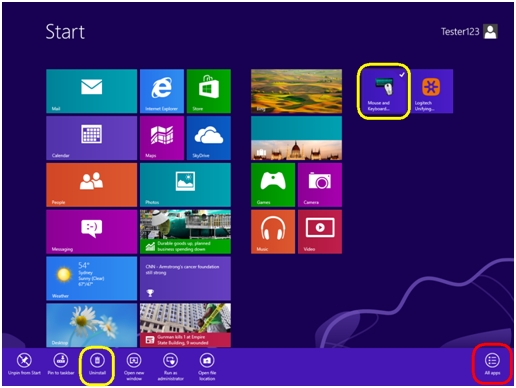
-
在清單中選擇「羅技 SetPoint」。
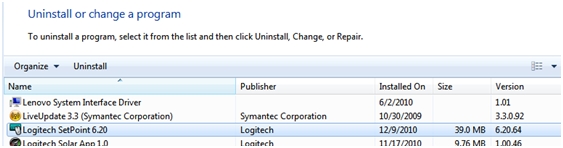
-
按一下解除安裝。
-
遵循螢幕上的指示,從系統中移除 SetPoint。
注意:您可能需要重新啟動電腦,才能完成解除安裝 SetPoint 的程序。
重要須知:韌體更新工具不再由 Logitech 支援或維護。我們強烈建議為支援的 Logitech 裝置使用 Logi Options+。在此過渡期間,我們會隨時為您提供協助。
重要須知:Logitech Preference Manager 已不再由 Logitech 支援或維護。我們強烈建議為支援的 Logitech 裝置使用 Logi Options+。在此過渡期間,我們會隨時為您提供協助。
重要須知:Logitech Control Center 已不再由 Logitech 支援或維護。我們強烈建議為支援的 Logitech 裝置使用 Logi Options+。在此過渡期間,我們會隨時為您提供協助。
重要須知:Logitech Connection Utility 已不再由 Logitech 支援或維護。我們強烈建議為支援的 Logitech 裝置使用 Logi Options+。在此過渡期間,我們會隨時為您提供協助。
重要須知:Unifying Software 已不再由 Logitech 支援或維護。我們強烈建議為支援的 Logitech 裝置使用 Logi Options+。在此過渡期間,我們會隨時為您提供協助。
重要須知:羅技不再支援或維護 SetPoint 軟體。我們強烈建議為支援的 Logitech 裝置使用 Logi Options+。在此過渡期間,我們會隨時為您提供協助。
常見問答集
沒有適用於此區段的產品
