您的 Unifying USB 接收器同時最多可以和六個 Unifying 裝置配對。 您可依據此標誌來判定您的羅技裝置是否為 Unifying 裝置:

有兩種方式可將 MX Anywhere 2 滑鼠連線到 Unifying 接收器:
使用 Logitech Options 軟體
您可以使用 Logitech Options 將滑鼠連線到 Unifying 接收器。 如果您尚未安裝 Logitech Options,可以從 MX Anywhere 2 的下載頁面進行下載。
使用羅技 Unifying 軟體
您可以使用羅技 Unifying 軟體將滑鼠連線到 Unifying 接收器。 如果您尚未安裝 Unifying 軟體,可以從下載頁面下載該軟體。

有兩種方式可將 MX Anywhere 2 滑鼠連線到 Unifying 接收器:
使用 Logitech Options 軟體
您可以使用 Logitech Options 將滑鼠連線到 Unifying 接收器。 如果您尚未安裝 Logitech Options,可以從 MX Anywhere 2 的下載頁面進行下載。
- 啟動 Logitech Options:
- Windows: 開始 > 所有程式 > 羅技 > Logitech Options
- Mac: Macintosh HD > 應用程式 > Logitech Options
- 如果這是第一個與 Unifying 接收器配對的裝置,請按一下新增裝置。
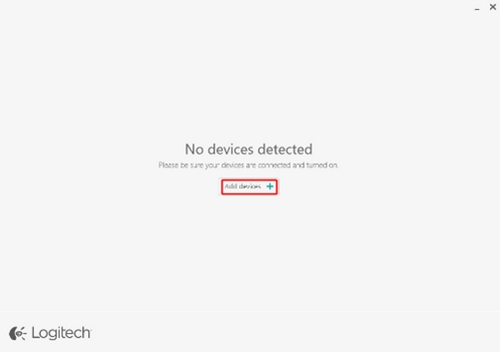
- 如果您已有一或多個已配對的裝置,請按一下您的裝置,然後按一下視窗右下角的新增裝置。


- 在新增裝置視窗中,按一下新增 Unifying 裝置。
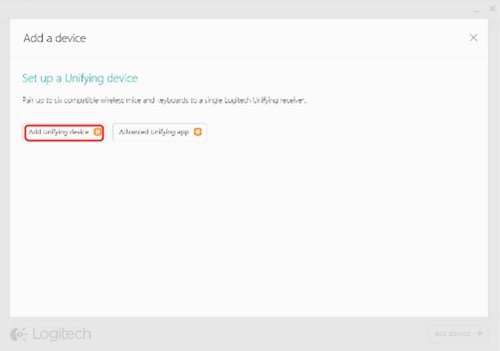
- 遵循螢幕上的指示,關閉滑鼠電源然後再重新開啟。
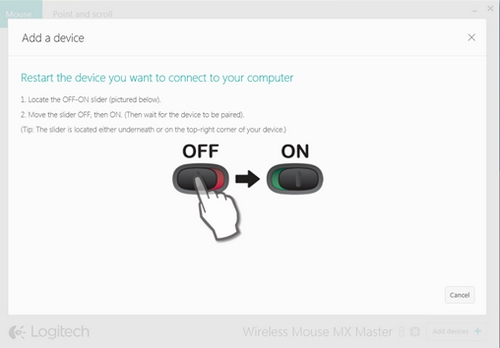
- 在配對完成視窗中,按一下完成。
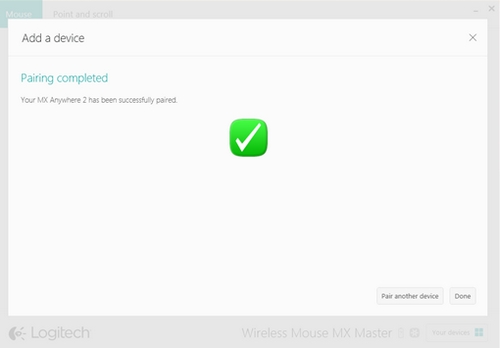
使用羅技 Unifying 軟體
您可以使用羅技 Unifying 軟體將滑鼠連線到 Unifying 接收器。 如果您尚未安裝 Unifying 軟體,可以從下載頁面下載該軟體。
- 啟動羅技 Unifying 軟體:
- Windows: 開始 > 所有程式 > 羅技 > Unifying > 羅技 Unifying 軟體
- Macintosh: 應用程式 > 公用程式 > 羅技 Unifying 軟體
- 按一下「歡迎」畫面下方的下一步。
注意: 這些指示說明是使用 Windows 的螢幕擷圖。 使用 Macintosh 時外觀會稍有不同,但指示說明的步驟相同。
- 當看到「重新啟動裝置…」畫面時,請遵循螢幕上的指示說明關閉裝置電源然後再重新開啟。
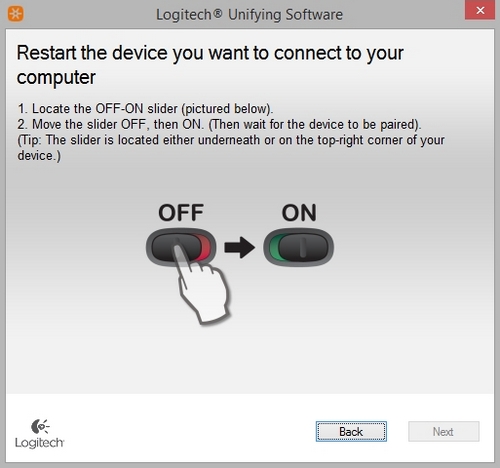
- 當偵測到裝置時,您會看到確認畫面。 移動滑鼠,以瞭解游標是否會隨之移動。
如果連線成功,按一下是,然後按一下下一步。
如果您的裝置沒有立即回應,請等待一分鐘看看是否能成功連線。 如果裝置仍沒有回應,請選擇否,然後按一下下一步從步驟 1 重新開始配對程序。
- 按一下完成以離開羅技 Unifying 軟體 (或是按一下配對其他裝置以和其他裝置進行配對)。 您的裝置現在應已經連線。
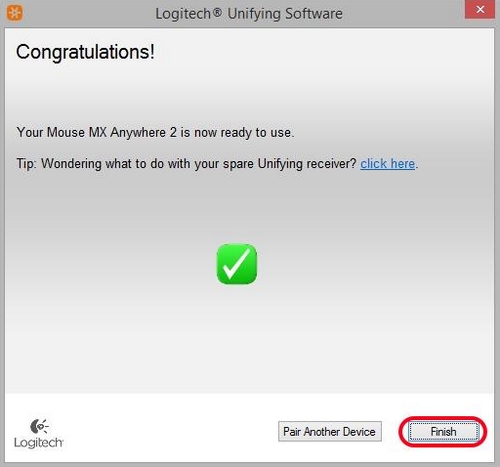
常見問答集
沒有適用於此區段的產品
沒有適用於此產品的下載項目
沒有適用於此版本的下載項目。
顯示所有下載
