使用 Logitech Options 軟體您可以:在您產品的下載頁面可取得 Logitech Options 軟體。
自訂滑鼠按鈕
注意: 視已連線的滑鼠,您的可自訂選項和設定會有不同。
若要變更滑鼠按鈕的特定功能或指派的工作:
手勢按鈕
您可以使用手勢按鈕來管理 Windows、控制媒體 (例如調高與調低音量)、平移、縮放與旋轉、瀏覽與安排視窗 (例如最大化/最小化) 以及指派其他自訂設定。 若要執行手勢,請按住手勢按鈕,然後上下左右移動滑鼠。
注意: 此按鈕的預設指派工作是 Windows 管理。
手動切換按鈕 (模式切換)
在預設情況下,模式切換按鈕可讓您切換 SmartShift 模式。 當啟用 SmartShift 功能時,您可以在步進式模式或超高速轉動模式下使用滾輪。 詳細資訊請參閱調整滑鼠移動。 如想要如此做的話,您也可以將不同的動作指派給模式切換按鈕。
自動控制速度滾輪 (中鍵)
除了使用控制滾輪來進行捲動以外,就像任何其他按鈕一樣,您也可以對其指派功能。 例如,如果您指派「關閉視窗」動作,則當您按下滾輪時,目前的視窗就會關閉。 控制滾輪的預設設定是中鍵。
若要對滾輪的運作與手感進行微調,請參閱調整滑鼠移動。
拇指輪 (水平捲動)
拇指輪位於滑鼠的側面。 您可以使用此滾輪進行水平捲動與調整捲動速度。 或者,您也可以對此滾輪指派其他工作,例如控制螢幕亮度或調高調低音量。 預設設定是水平捲動。
前進和後退按鈕
前進和後退按鈕可協助您瀏覽網頁或文件頁面。 或者,您也可以將此按鈕設定為放大或縮小、指派擊鍵動作給按鈕或是從清單中的其他選項進行選擇。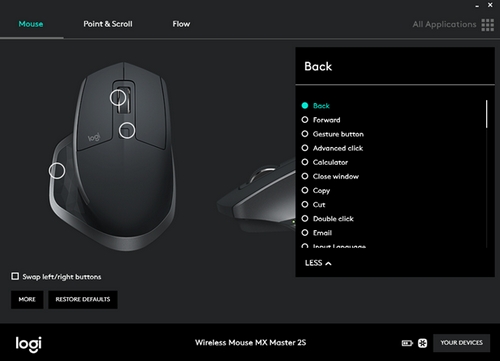
調整滑鼠移動
若要變更指標速度,請啟用或停用 SmartShift 模式,然後使用其他捲動設定:
自訂滑鼠按鈕
注意: 視已連線的滑鼠,您的可自訂選項和設定會有不同。
若要變更滑鼠按鈕的特定功能或指派的工作:
- 啟動 Logitech Options: 開始 > 程式集 > Logitech > Logitech Options。
- 如果您有多個使用 Logitech Options 的裝置,請按一下您要設定的滑鼠。
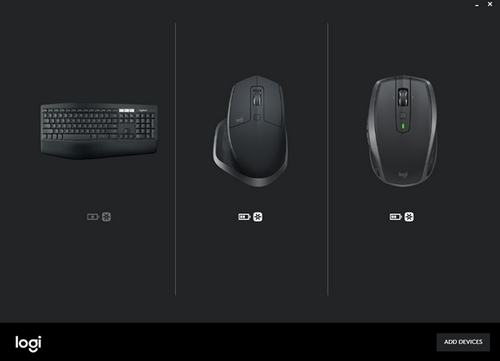
- 在視窗左上方,按一下滑鼠標籤,然後按一下您要自訂的按鈕:
手勢按鈕
您可以使用手勢按鈕來管理 Windows、控制媒體 (例如調高與調低音量)、平移、縮放與旋轉、瀏覽與安排視窗 (例如最大化/最小化) 以及指派其他自訂設定。 若要執行手勢,請按住手勢按鈕,然後上下左右移動滑鼠。
注意: 此按鈕的預設指派工作是 Windows 管理。
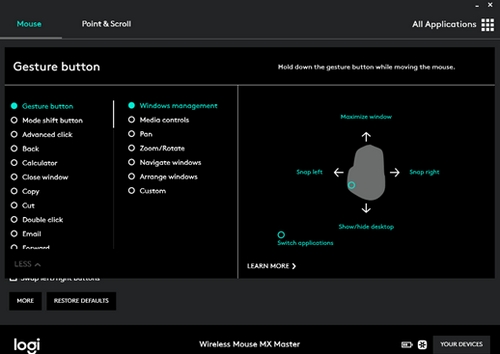
手動切換按鈕 (模式切換)
在預設情況下,模式切換按鈕可讓您切換 SmartShift 模式。 當啟用 SmartShift 功能時,您可以在步進式模式或超高速轉動模式下使用滾輪。 詳細資訊請參閱調整滑鼠移動。 如想要如此做的話,您也可以將不同的動作指派給模式切換按鈕。
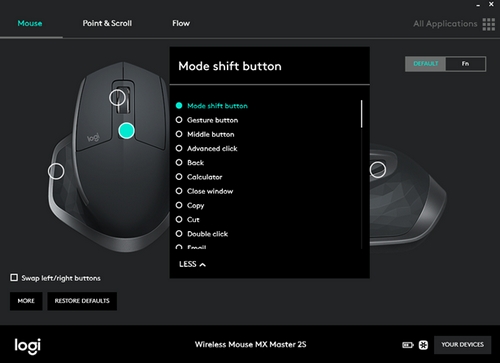
自動控制速度滾輪 (中鍵)
除了使用控制滾輪來進行捲動以外,就像任何其他按鈕一樣,您也可以對其指派功能。 例如,如果您指派「關閉視窗」動作,則當您按下滾輪時,目前的視窗就會關閉。 控制滾輪的預設設定是中鍵。
若要對滾輪的運作與手感進行微調,請參閱調整滑鼠移動。
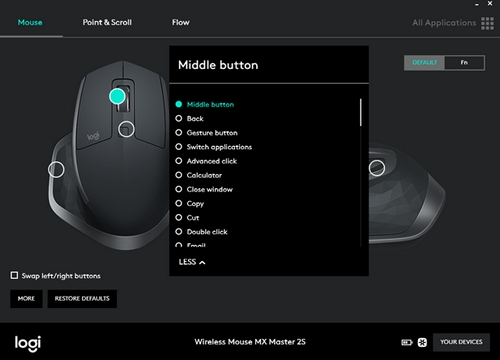
拇指輪 (水平捲動)
拇指輪位於滑鼠的側面。 您可以使用此滾輪進行水平捲動與調整捲動速度。 或者,您也可以對此滾輪指派其他工作,例如控制螢幕亮度或調高調低音量。 預設設定是水平捲動。
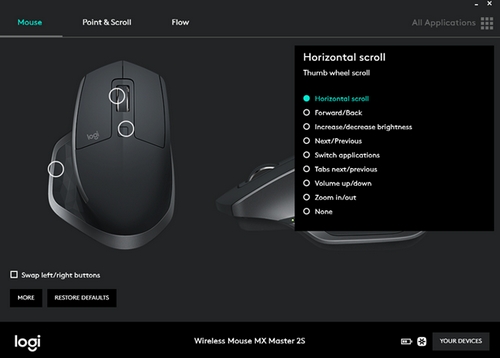
前進和後退按鈕
前進和後退按鈕可協助您瀏覽網頁或文件頁面。 或者,您也可以將此按鈕設定為放大或縮小、指派擊鍵動作給按鈕或是從清單中的其他選項進行選擇。
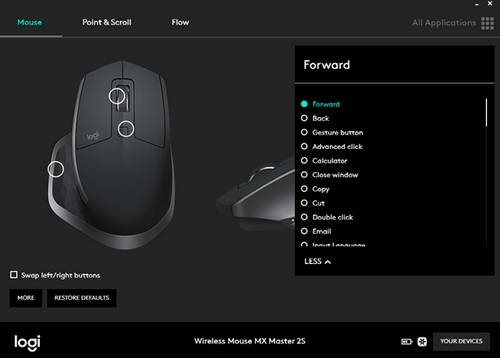
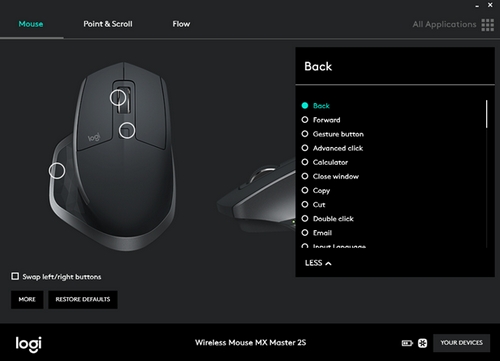
調整滑鼠移動
若要變更指標速度,請啟用或停用 SmartShift 模式,然後使用其他捲動設定:
- 開啟 Logitech Options
- 如果您有多個使用 Logitech Options 的裝置,請按一下無線滑鼠 MX Master 的影像。
- 按一下指向與捲動標籤。
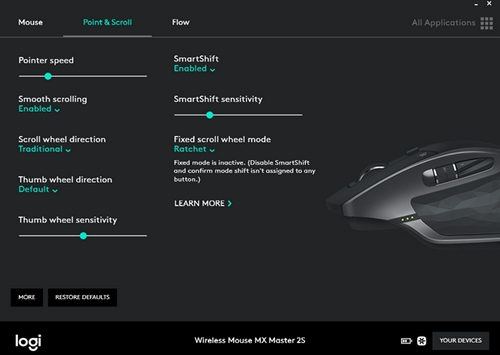
- 使用滑桿可調整速度與 SmartShift 靈敏度。 您也可以變更滾輪與拇指輪的捲動方向,將滾輪設定為步進式或自由轉動:
- 步進 — 用於精確瀏覽項目或清單
- 自由轉動 — 用於快速瀏覽冗長文件與網頁
注意: 啟用 SmartShift 模式時,滑鼠會自動在自由轉動與步進式模式間切換。 或者,您可以按下模式切換按鈕來變更模式。
重要須知:韌體更新工具不再由 Logitech 支援或維護。我們強烈建議為支援的 Logitech 裝置使用 Logi Options+。在此過渡期間,我們會隨時為您提供協助。
重要須知:Logitech Preference Manager 已不再由 Logitech 支援或維護。我們強烈建議為支援的 Logitech 裝置使用 Logi Options+。在此過渡期間,我們會隨時為您提供協助。
重要須知:Logitech Control Center 已不再由 Logitech 支援或維護。我們強烈建議為支援的 Logitech 裝置使用 Logi Options+。在此過渡期間,我們會隨時為您提供協助。
重要須知:Logitech Connection Utility 已不再由 Logitech 支援或維護。我們強烈建議為支援的 Logitech 裝置使用 Logi Options+。在此過渡期間,我們會隨時為您提供協助。
重要須知:Unifying Software 已不再由 Logitech 支援或維護。我們強烈建議為支援的 Logitech 裝置使用 Logi Options+。在此過渡期間,我們會隨時為您提供協助。
重要須知:羅技不再支援或維護 SetPoint 軟體。我們強烈建議為支援的 Logitech 裝置使用 Logi Options+。在此過渡期間,我們會隨時為您提供協助。
常見問答集
沒有適用於此區段的產品
沒有適用於此產品的下載項目
沒有適用於此版本的下載項目。
顯示所有下載

