Craft 鍵盤可以使用 Unifying 接收器或藍牙連線到您的電腦。 在連線 Craft 鍵盤之前,您應下載並安裝最新版本的 Logitech Options 軟體。 Logitech Options 可在下列位置下載:https://support.logi.com/hc/articles/360025297893。
連線 Craft 鍵盤並設定設定檔:
藍牙
Craft 鍵盤在左上角有三個具有藍牙狀態 LED 指示燈的 Easy-Switch™ 按鈕。
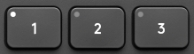
若要開始配對程序,請按住要與裝置配對的 Easy-Switch 按鈕 — LED 指示燈會開始快速閃爍。 現在鍵盤已準備就緒可以配對,並可讓您要配對的裝置發現。
當鍵盤已準備就緒可以配對時,遵循將 Logitech 藍牙裝置連線到 Windows 或 Mac 電腦中的步驟,連線您的 Logitech 藍牙裝置。
Unifying 接收器
如需關於如何使用 USB 接收器連線鍵盤的資訊,請參閱使用 Unifying 接收器連線 Logitech 鍵盤。
設定 Craft 鍵盤軟體設定檔
連線鍵盤後,使用 Logitech Options 軟體以確認您的應用程式已正確安裝,以便您可以使用鍵盤的多功能轉鈕功能。
連線 Craft 鍵盤並設定設定檔:
藍牙
Craft 鍵盤在左上角有三個具有藍牙狀態 LED 指示燈的 Easy-Switch™ 按鈕。
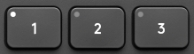
若要開始配對程序,請按住要與裝置配對的 Easy-Switch 按鈕 — LED 指示燈會開始快速閃爍。 現在鍵盤已準備就緒可以配對,並可讓您要配對的裝置發現。
當鍵盤已準備就緒可以配對時,遵循將 Logitech 藍牙裝置連線到 Windows 或 Mac 電腦中的步驟,連線您的 Logitech 藍牙裝置。
Unifying 接收器
如需關於如何使用 USB 接收器連線鍵盤的資訊,請參閱使用 Unifying 接收器連線 Logitech 鍵盤。
設定 Craft 鍵盤軟體設定檔
連線鍵盤後,使用 Logitech Options 軟體以確認您的應用程式已正確安裝,以便您可以使用鍵盤的多功能轉鈕功能。
- 開啟 Logitech Options,然後選取 Craft 鍵盤。 即會顯示歡迎畫面。
注意: 如果尚未安裝 Logitech Options,可以在產品的下載頁面下載此軟體。 - 按一下繼續。
此簡介提供 Craft 與多功能轉鈕的功能的某些基本資訊。

- 按一下完成。 Logitech Options 會自動偵測相容的 Adobe Suite 和 MS Office 軟體。
- 按一下安裝設定檔。
注意: 如需相容軟體清單,請造訪 Craft 鍵盤的快速入門頁面。
注意: 如果 Microsoft Office 自訂安裝程式詢問您安裝重要軟體元件的權限,請按一下安裝以繼續。

- 所有設定檔安裝完成後,按一下繼續。
您可以按一下應用程式之「軟體設定檔」旁的三角形,以觀看關於 Craft 鍵盤的簡短教學影片。
您可以觀看教學影片,或是按一下跳過以完成鍵盤的軟體設定檔安裝程序。
重要須知:韌體更新工具不再由 Logitech 支援或維護。我們強烈建議為支援的 Logitech 裝置使用 Logi Options+。在此過渡期間,我們會隨時為您提供協助。
重要須知:Logitech Preference Manager 已不再由 Logitech 支援或維護。我們強烈建議為支援的 Logitech 裝置使用 Logi Options+。在此過渡期間,我們會隨時為您提供協助。
重要須知:Logitech Control Center 已不再由 Logitech 支援或維護。我們強烈建議為支援的 Logitech 裝置使用 Logi Options+。在此過渡期間,我們會隨時為您提供協助。
重要須知:Logitech Connection Utility 已不再由 Logitech 支援或維護。我們強烈建議為支援的 Logitech 裝置使用 Logi Options+。在此過渡期間,我們會隨時為您提供協助。
重要須知:Unifying Software 已不再由 Logitech 支援或維護。我們強烈建議為支援的 Logitech 裝置使用 Logi Options+。在此過渡期間,我們會隨時為您提供協助。
重要須知:羅技不再支援或維護 SetPoint 軟體。我們強烈建議為支援的 Logitech 裝置使用 Logi Options+。在此過渡期間,我們會隨時為您提供協助。
常見問答集
沒有適用於此區段的產品
沒有適用於此產品的下載項目
沒有適用於此版本的下載項目。
顯示所有下載
