請使用下列步驟將 K811 鍵盤與 iPhone 連線:
iOS 6
若要將鍵盤與 iPhone 連線:
-
開啟 iPhone 電源,觸碰設定圖示。
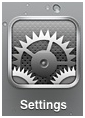
-
在「設定」中,觸碰藍牙。
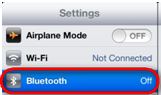
-
如果藍牙旁邊的螢幕開關目前並未顯示為開啟,請觸碰一下以便在 iPhone 啟用藍牙。

-
請確定 K811 鍵盤上的電源開關已經設定為開啟,然後按下鍵盤底部的「藍牙連線」按鈕。
注意:這是標有藍牙標誌的圓形按鈕。
-
選擇位於鍵盤最上方三個快速閃爍的藍牙按鍵中的其中一個,以便指定至您的 iPhone。
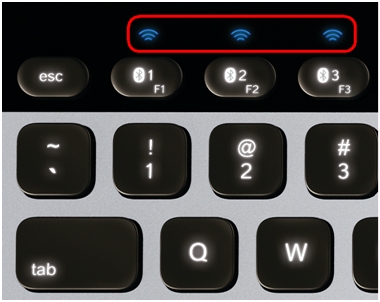
-
觸碰一下您要配對的裝置名稱。
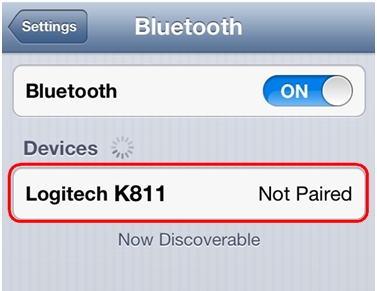
-
如果出現提示,請輸入螢幕上顯示的 PIN 代碼,然後按下 Enter 或 Return 鍵。如果系統沒有提示您輸入代碼,鍵盤應該會立即進行配對,您可以略過這個步驟。
注意:每個連線代碼都是隨機產生的。請確定您輸入了顯示在 iPhone 螢幕上的代碼。
當您按下 Enter (如有需要時),快顯視窗應會消失,且鍵盤在裝置清單中應顯示為「已連線」。
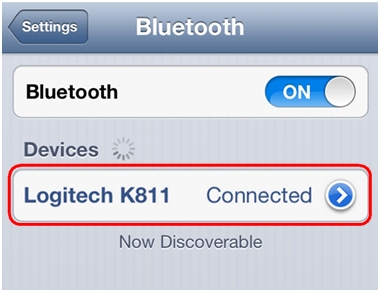
您的鍵盤現在應該已連線至 iPhone。
iOS 4 和 5
若要將 K811 鍵盤與 iPhone 連線:
-
開啟 iPhone 電源,觸碰設定圖示。
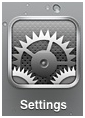
-
在設定中,觸碰一般。
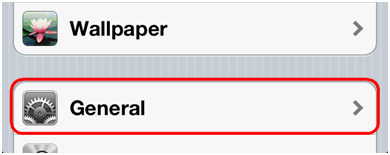
-
在一般中,觸碰藍牙。
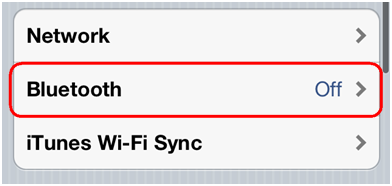
-
如果藍牙旁邊的螢幕開關目前並未顯示為開啟,請觸碰一下以便在 iPhone 啟用藍牙。

-
請確定 K811 鍵盤上的電源開關已經設定為開啟,然後按下鍵盤底部的「藍牙連線」按鈕。
注意:這是標有藍牙標誌的圓形按鈕。
-
選擇位於鍵盤最上方三個快速閃爍的藍牙按鍵中的其中一個,以便指定至您的 iPhone。
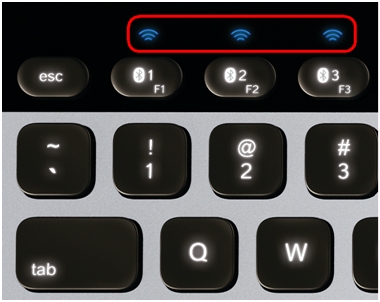
-
觸碰一下您要配對的裝置名稱。
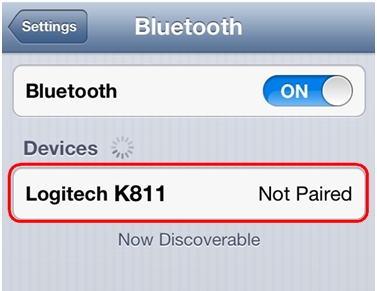
-
如果出現提示,請輸入螢幕上顯示的 PIN 代碼,然後按下 Enter 或 Return 鍵。如果系統沒有提示您輸入代碼,鍵盤應該會立即進行配對,您可以略過這個步驟。
注意:每個連線代碼都是隨機產生的。請確定您輸入了顯示在 iPhone 螢幕上的代碼。當您按下 Enter (如有需要時),快顯視窗應會消失,且鍵盤在裝置清單中應顯示為「已連線」。
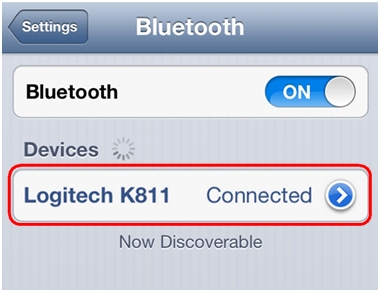
您的鍵盤現在應該已連線至 iPhone。
其他資訊
您可以將某個裝置與鍵盤最上方的三個藍牙按鍵的每個按鍵進行配對。若要將不同的裝置與其他藍牙按鍵配對,請參見回答 360023414213。
重要須知:韌體更新工具不再由 Logitech 支援或維護。我們強烈建議為支援的 Logitech 裝置使用 Logi Options+。在此過渡期間,我們會隨時為您提供協助。
重要須知:Logitech Preference Manager 已不再由 Logitech 支援或維護。我們強烈建議為支援的 Logitech 裝置使用 Logi Options+。在此過渡期間,我們會隨時為您提供協助。
重要須知:Logitech Control Center 已不再由 Logitech 支援或維護。我們強烈建議為支援的 Logitech 裝置使用 Logi Options+。在此過渡期間,我們會隨時為您提供協助。
重要須知:Logitech Connection Utility 已不再由 Logitech 支援或維護。我們強烈建議為支援的 Logitech 裝置使用 Logi Options+。在此過渡期間,我們會隨時為您提供協助。
重要須知:Unifying Software 已不再由 Logitech 支援或維護。我們強烈建議為支援的 Logitech 裝置使用 Logi Options+。在此過渡期間,我們會隨時為您提供協助。
重要須知:羅技不再支援或維護 SetPoint 軟體。我們強烈建議為支援的 Logitech 裝置使用 Logi Options+。在此過渡期間,我們會隨時為您提供協助。
常見問答集
沒有適用於此區段的產品
