|
|
|
Nastavte si klávesnici MX Keys S for Mac
RYCHLÉ NASTAVENÍ
Stručné interaktivní pokyny pro nastavení naleznete v interaktivním průvodci nastavením.
Podrobnější informace naleznete v následujícím podrobném průvodci nastavením.
PODROBNÉ NASTAVENÍ
- Ujistěte se, že klávesnice je zapnutá.
Indikátor LED čísla 1 na klávesnici by měl rychle blikat.
POZNÁMKA: Pokud indikátor LED nebliká rychle, proveďte dlouhý stisk (tři sekundy). - Připojení prostřednictvím Bluetooth®:
- Nainstalujte software Logitech Options+.
Pro aktivaci dalších funkcí si stáhněte software Logitech Options+. Pro stažení softwaru a další informace přejděte na stránku logitech.com/options+.
ZÍSKEJTE VÍCE INFORMACÍ O VAŠEM PRODUKTU
Přehled produktu

1 – Klávesy Easy-Switch
2 – Vypínač ZAP/VYP
3 – Indikátor LED stavu baterie a senzor okolního světla
Spárování s druhým počítačem pomocí Easy-Switch
Vaši klávesnici lze spárovat až se třemi různými počítači pomocí tlačítka Easy-Switch pro přepínání kanálů.
- Vyberte požadovaný kanál a podržte tlačítko Easy-Switch tři sekundy. Tím klávesnici přepnete do režimu vyhledávání, ve kterém bude viditelná pro váš počítač. Indikátor LED začne blikat rychle.
- Bluetooth: Otevřete nastavení Bluetooth na svém počítači pro dokončení párování. Bližší informace naleznete zde.
- Po spárování budete moci krátkým stiskem tlačítka Easy-Switch přepínat mezi kanály.
INSTALACE SOFTWARU
Stáhněte si software Logitech Options+ pro využití veškerého potenciálu, který tato klávesnice nabízí. Pro stažení softwaru a další informace o dostupných funkcích přejděte na stránku logitech.com/options+. Vaše klávesnice je kompatibilní se systémem macOS 10.15 nebo novějším a iPadOS 14 nebo novějším.
Upozornění na stav baterie
Vaše klávesnice vás upozorní, když se blíží vybití baterie. Mezi 100 % a 11 % svítí indikátor LED zeleně. Od 10 % níže svítí indikátor LED červeně. Pokud se blíží vybití baterie, budete moci psát ještě dalších 500 hodin bez podsvícení.

Zapojte kabel USB-C v pravém horním rohu klávesnice. V průběhu nabíjení můžete pokračovat v psaní.

Chytré podsvícení
Vaše klávesnice je vybavena integrovaným senzorem okolního světla, který snímá a příslušným způsobem přizpůsobuje úroveň podsvícení.
Klávesnice s tmavou barvou:
|
Úroveň osvětlení v místnosti |
Úroveň podsvícení |
|
Slabé osvětlení – pod 100 lux |
L2 – 25 % |
|
Střední osvětlení – mezi 100 a 200 lux |
L4 – 50 % |
|
Silné osvětlení – nad 200 lux |
Podsvícení je vypnuté. |
Klávesnice se světle šedou barvou:
|
Úroveň osvětlení v místnosti |
Úroveň podsvícení |
|
Slabé osvětlení – pod 55 lux |
L4 – 50 % |
|
Silné osvětlení – nad 55 lux |
Podsvícení je vypnuté. |
K dispozici je sedm úrovní podsvícení.
Úroveň podsvícení můžete měnit dle libosti, až na dvě výjimky: podsvícení nelze zapnout, když je místnost silně osvětlena nebo když se blíží vybití baterie klávesnice.
Přizpůsobení podsvícení pomocí Logi Options+
Podsvícení klávesnice MX Keys S for Mac si můžete přizpůsobit pomocí aplikace Options+:
Pomocí posuvníku Doba trvání podsvícení nastavte požadovanou dobu trvání:
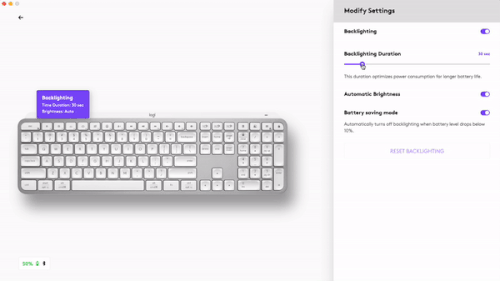
Pomocí posuvníku Automatický jas přepněte do ručního režimu a nastavte požadovanou úroveň jasu.
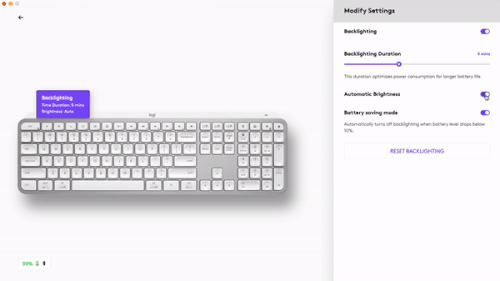
Kliknutím na tlačítko reset se můžete vždy vrátit k výchozímu nastavení.
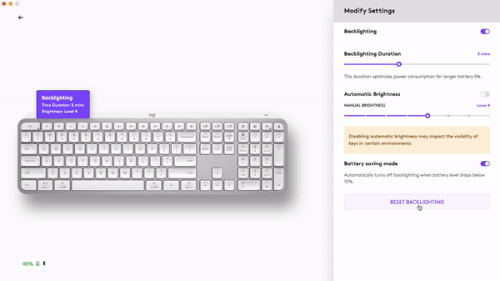
Softwarová upozornění
Nainstalujte software Logitech Options+ a využijte potenciál své klávesnice na maximum.
Kliknutím sem zobrazíte bližší informace.
-
Upozornění na úroveň podsvícení
Změňte úroveň podsvícení a mějte přehled v reálném čase, jaká úroveň je aktivní.
-
Podsvícení deaktivováno
Existují dva faktory, které deaktivují podsvícení:
Když se pokusíte podsvícení aktivovat, zobrazí se následující zpráva, když klávesnici zbývá pouhých 10 % energie baterie. Chcete-li znovu aktivovat podsvícení, připojte klávesnici za účelem nabíjení.
Když je okolní osvětlení příliš silné, klávesnice podsvícení automaticky deaktivuje, aby zabránila jeho zbytečnému využívání. Tím si zároveň prodloužíte dobu využití podsvícení při slabém osvětlení. Při pokusu o zapnutí podsvícení se zobrazí následující upozornění. -
Blíží se vybití baterie
Jakmile energie baterie klávesnice klesne na 10 %, podsvícení se vypne a na obrazovce se objeví upozornění na stav baterie.
-
Přepínač funkčních kláves
Stiskněte Fn + Esc pro přepínání mezi mediálními klávesami a funkčními klávesami. Přidali jsme upozornění, které vás informuje o přepnutí.
POZNÁMKA: Ve výchozím nastavení má klávesnice přímý přístup k mediálním klávesám.
Logitech Flow
S klávesnicí MX Keys S for Mac můžete pracovat na více počítačích. S myší Logitech kompatibilní s technologií Flow, například MX Master 3S, můžete pracovat a psát na různých počítačích se stejnou myší a klávesnicí za využití technologie Logitech Flow.
Pohybem kurzoru myši můžete přecházet z jednoho počítače na druhý. Klávesnice MX Keys S for Mac následuje myš a přejde na další počítač souběžně s ní. Navíc budete moci také kopírovat a vkládat obsah mezi počítači. Software Logitech Options+ bude třeba nainstalovat na oba počítače a postupovat podle těchto pokynů.
Seznam dalších myší podporujících Flow naleznete zde.

Nastavte si myš MX Master 3S for Mac
PODROBNÉ NASTAVENÍ
-
Ujistěte se, že myš je zapnutá.
Indikátor LED čísla 1 na spodku myši by měl rychle blikat.
POZNÁMKA: Pokud indikátor LED nebliká rychle, proveďte dlouhý stisk (tři sekundy). -
Připojení prostřednictvím Bluetooth:
Otevřete nastavení Bluetooth na svém počítači pro dokončení párování.
Bližší informace o specifickém postupu pro váš počítač získáte po kliknutí sem. Pokud narazíte na potíže s Bluetooth, kliknutím sem zobrazíte informace pro odstraňování potíží s Bluetooth. -
Nainstalujte software Logitech Options+.
Stáhněte si software Logitech Options+ pro využití veškerého potenciálu, který tato myš nabízí. Pro stažení softwaru a další informace o dostupných funkcích klikněte sem.
SPÁROVÁNÍ S DRUHÝM POČÍTAČEM POMOCÍ EASY-SWITCH
Vaši myš lze spárovat až se třemi různými počítači pomocí tlačítka Easy-Switch pro přepínání kanálů.
- Krátkým stiskem tlačítka Easy-Switch můžete přepínat mezi kanály. Zvolte požadovaný kanál a přejděte na další krok.
- Stiskněte a podržte tlačítko Easy-switch po dobu 3 sekund. Tím myš přepnete do režimu vyhledávání, ve kterém bude viditelná pro váš počítač. Indikátor začne blikat rychle.
- Vyberte si ze dvou způsobů připojení klávesnice k počítači:
- Bluetooth: Otevřete nastavení Bluetooth na svém počítači pro dokončení párování. Bližší informace naleznete zde.
- Přijímač USB: Zapojte přijímač do portu USB, spusťte Logitech Options+ a vyberte: Přidat zařízení > Nastavit zařízení Logi Bolt a postupujte podle pokynů.
ZÍSKEJTE VÍCE INFORMACÍ O VAŠEM PRODUKTU
Přehled produktu

| 1 – Rolovací kolečko MagSpeed | 6 – Nabíjecí port USB-C |
| 2 – Tlačítko přepínání režimu rolovacího kolečka | 7 – Tlačítko zap/vyp |
| 3 – Tlačítko pro gesta | 8 – Senzor Darkfield s rozlišením 8000 DPI |
| 4 – Kolečko ovládané palcem | 9 – Tlačítko Easy-Switch a připojení |
| 5 – Indikátor LED stavu baterie | 10 – Tlačítka Zpět/vpřed |
Rolovací kolečko MagSpeed s adaptací rychlosti

Rolovací kolečko s adaptací rychlosti automaticky přepíná mezi dvěma režimy posuvu. Kolečko při rychlejším posuvu automaticky přepne mezi posuvem po jednotlivých řádcích a volným otáčením.
- Režim řádek po řádku (po krocích) – ideální pro přesné procházení položkami a seznamy.
- Ultrarychlý režim (volné otáčení) – otáčení prakticky bez tření, které umožňuje rychlé procházení dlouhými dokumenty a webovými stránkami.

Ruční přepínání režimů
Mezi režimy můžete také přepínat ručně stiskem tlačítka přepínání režimu.

Ve výchozím nastavení je přepínání režimů přiřazeno tlačítku na vršku myši.
Pomocí softwaru Logitech Options+ můžete funkci SmartShift podle potřeby deaktivovat, pokud upřednostňujete jeden režim posuvu a ruční přepínání. Rovněž si můžete upravit citlivost funkce SmartShift, čímž změníte rychlost potřebnou pro automatické přepnutí do režimu volného otáčení.

Kolečko ovládání palcem

Vychutnejte si snadný posuv do stran prostřednictvím stisku vašeho palce.
Nainstalujte software Logitech Options+ a rozšiřte možnosti kolečka ovládaného palcem a další:
- Regulujte rychlost a směr posuvu kolečka ovládaného palcem
- Aktivujte specifická nastavení kolečka ovládaného palcem pro jednotlivé aplikace
- Funkce Lupa v Microsoft Word a PowerPoint
- Nastavení velikosti štětce v Adobe Photoshop
- Procházení časovou osou v Adobe Premiere Pro
- Přepínání mezi záložkami v prohlížeči
- Regulace hlasitosti
- Přiřazení vlastních klávesových zkratek při otočení kolečka (nahoru nebo dolů)
Tlačítko pro gesta
Pro aktivaci gest nainstalujte software Logitech Options+.

Postup používání tlačítka pro gesta:
- Přidržte tlačítko pro gesta a zároveň pohybujte myší vlevo, vpravo, nahoru nebo dolů.
|
Tlačítko pro gesta |
|
Windows 10 |
|
Mac OS |
|
Jeden stisk |
O |
Zobrazení úloh |
O |
Mission Control |
|
Podržení a pohyb dolů |
↓ |
Nabídka Start |
↓ |
Mission Control |
|
Podržení a pohyb nahoru |
↑ |
Zobrazit/skrýt plochu |
↑ |
Funkce App Expose |
|
Podržení a pohyb vpravo |
→ |
Přepínání mezi plochami |
→ |
Přepínání mezi plochami |
|
Podržení a pohyb vlevo |
← |
Přepínání mezi plochami |
← |
Přepínání mezi plochami |
Gesta můžete využívat pro procházení plochy, správu aplikací, otáčení a další. Tlačítku pro gesta můžete přiřadit až pět různých akcí. Přiřadit gesta můžete také pro ostatní tlačítka myši MX Master 3S, včetně prostředního tlačítka nebo tlačítka ručního přepínání.
Tlačítka Zpět/Vpřed
Prakticky umístěná tlačítka zpět a vpřed zkvalitňují procházení a zjednodušují úkoly.

Pro posuv zpět a vpřed:
- Stiskem tlačítka zpět nebo vpřed můžete procházet webovými stránkami či dokumenty, v závislosti na umístění ukazatele myši.
POZNÁMKA: Na počítači Mac je pro aktivaci tlačítek zpět/vpřed vyžadována instalace softwaru Logitech Options+.
Nainstalujte software Logitech Options+ a využijte plný potenciál tlačítek zpět/vpřed.
Kromě aktivace tlačítek pro použití s počítači Mac vám software Logitech Options+ umožní přiřadit tlačítkům další užitečné funkce, včetně zpět/znovu, procházení OS, lupy, zvýšení/snížení hlasitosti a další.
Senzor Darkfield s rozlišením 8000 DPI
Nainstalujte software Logitech Options+, abyste mohli aktivovat nové funkce senzoru Darkfield s rozlišením 8000 DPI
Ve výchozím nastavení disponuje myš MX Master 3S konfigurací s rozlišením 1000 DPI
V softwaru Logitech Options+ můžete rozsah senzoru rozšířit až na 8000 DPI.
Po aktivaci této možnosti budete moci pracovat rychleji a přesněji úpravou rychlosti ukazatele tak, aby vyhovovala monitorům s vysokým rozlišením.

Specifické nastavení aplikací
Tlačítka myši lze nastavit tak, aby v jednotlivých aplikacích aktivovala různé funkce. Kolečko ovládané palcem můžete například nastavit tak, aby ovládalo horizontální posuv v Microsoft Excel a funkci lupy v Microsoft PowerPoint.
Po instalaci Logitech Options+ budete moci nainstalovat nadefinovaná nastavení pro jednotlivé aplikace, která přizpůsobí akce tlačítka myši ve vybraných aplikacích.
Vytvořili jsme pro vás následující nastavení pro jednotlivé aplikace:

|
|
1 |
2 |
3 |
|
Výchozí nastavení |
Prostřední tlačítko |
Horizontální posuv |
Zpět/Vpřed |
|
Prohlížeč |
Otevřít odkaz v nové záložce |
Přepínání mezi záložkami |
Zpět/Vpřed |
|
Microsoft Excel |
Otáčení (Podržení a pohyb myší) |
Horizontální posuv |
Zpět/Znovu |
|
Microsoft Word |
Otáčení (Podržení a pohyb myší) |
Lupa |
Zpět/Znovu |
|
Microsoft PowerPoint |
Otáčení (Podržení a pohyb myší) |
Lupa |
Zpět/Znovu |
|
Adobe Photoshop |
Otáčení (Podržení a pohyb myší) |
Velikost štětce |
Zpět/Znovu |
|
Adobe Premiere Pro |
Otáčení (Podržení a pohyb myší) |
Horizontální procházení časové osy |
Zpět/Znovu |
|
Apple Final Cut Pro |
Otáčení (Podržení a pohyb myší) |
Horizontální procházení časové osy |
Zpět/Znovu |
S těmito nastaveními budou mít tlačítko pro gesta a tlačítko přepínání režimu kolečka stejné funkce napříč všemi aplikacemi.
Každé z těchto nastavení lze přizpůsobit ručně pro libovolnou aplikaci.

Flow
S jedinou myší MX Master 3S můžete pracovat na více počítačích.
Díky funkci Logitech Flow můžete pohybem kurzoru myši přecházet z jednoho počítače na druhý. Můžete dokonce kopírovat a vkládat obsah mezi počítači, a pokud máte kompatibilní klávesnici Logitech, například MX Mechanical, bude klávesnice následovat myš a přejde na další počítač souběžně s ní.
Software Logitech Options bude třeba nainstalovat na oba počítače a postupovat podle těchto pokynů.
Baterie

NABÍJENÍ MYŠI MX MASTER 3S
- Připojte jeden konec dodaného nabíjecího kabelu k portu USB-C na myši a druhý konec ke zdroji napájení USB.
Nabíjení v trvání alespoň 3 minut vám poskytne dostatek energie pro celodenní používání. V závislosti na způsobu používání vydrží myš po úplném nabití fungovat až 70 dní*.
* Životnost baterie se může lišit v závislosti na uživateli a podmínkách používání.
KONTROLA STAVU BATERIE
Tři indikátory LED na boku myši označují stav baterie.

Nainstalujte software Logi Options+ a budou vám poskytovány informace o stavu baterie, včetně upozornění na vybití.
|
Barva indikátoru |
Význam |
|
Svítí zeleně |
Mezi 100 % a 10 % nabití |
|
Svítí červeně |
Nabito na 10 % nebo méně |
|
Pulsuje zeleně |
Probíhá nabíjení |
Postup čištění zařízení
Pro čištění myši MX Master 3S můžete použít poměr 70 % isopropylalkoholu k 30 % vody, který je obsažen v běžných čisticích roztocích.
Jiné alkoholy způsobují poškození a bělidlo není úřadem CDC doporučováno.
Důležitá poznámka: Nástroj pro aktualizaci firmwaru již není společností Logitech podporován ani udržován. Důrazně doporučujeme pro vaše podporovaná zařízení Logitech použít aplikaci Logi Options+. Jsme tu, abychom vám při tomto přechodu pomohli.
Důležitá poznámka: Aplikace Logitech Preference Manager již není společností Logitech podporována ani udržována. Důrazně doporučujeme pro vaše podporovaná zařízení Logitech použít aplikaci Logi Options+. Jsme tu, abychom vám při tomto přechodu pomohli.
Důležitá poznámka: Aplikace Logitech Control Center již není společností Logitech podporována ani udržována. Důrazně doporučujeme pro vaše podporovaná zařízení Logitech použít aplikaci Logi Options+. Jsme tu, abychom vám při tomto přechodu pomohli.
Důležitá poznámka: Nástroj Logitech Connection Utility již není společností Logitech podporován ani udržován. Důrazně doporučujeme pro vaše podporovaná zařízení Logitech použít aplikaci Logi Options+. Jsme tu, abychom vám při tomto přechodu pomohli.
Důležitá poznámka: Software Unifying již není společností Logitech podporován ani udržován. Důrazně doporučujeme pro vaše podporovaná zařízení Logitech použít aplikaci Logi Options+. Jsme tu, abychom vám při tomto přechodu pomohli.
Důležitá poznámka: Software SetPoint již není společností Logitech podporován ani udržován. Důrazně doporučujeme pro vaše podporovaná zařízení Logitech použít aplikaci Logi Options+. Jsme tu, abychom vám při tomto přechodu pomohli.
Časté otázky
V této sekci nejsou dostupné žádné produkty


