RYCHLÉ NASTAVENÍ
Stručné interaktivní pokyny pro nastavení naleznete v interaktivním průvodci nastavením.
Pokud potřebujete detailnější informace, přejděte do části „Podrobné nastavení“ níže.
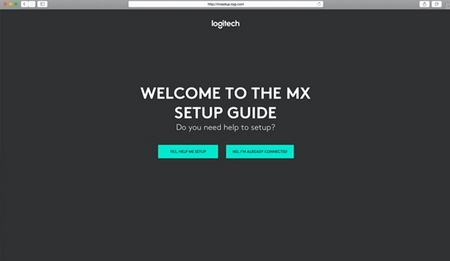
PODROBNÉ NASTAVENÍ
-
Ujistěte se, že klávesnice je zapnutá.
Indikátor LED čísla 1 na klávesnici by měl rychle blikat.

POZNÁMKA: Pokud indikátor LED nebliká rychle, proveďte dlouhý stisk (tři sekundy). -
Zvolte si způsob připojení.
Důležité
FileVault je systém šifrování dostupný na některých počítačích Mac. Je-li aktivní, může zabránit zařízením Bluetooth® v připojení k vašemu počítači, pokud jste se zatím nepřihlásili. Pokud je FileVault aktivní, doporučujeme pro používání myši využít přijímač Logitech USB. Chcete-li získat bližší informace, klikněte sem.-
Pomocí přiloženého bezdrátového přijímače:
Zapojte přijímač do portu USB na vašem počítači. Pokud pracujete na stolním počítači, doporučujeme použít přijímač USB. -
Připojení pomocí Bluetooth:
Otevřete nastavení Bluetooth na svém počítači pro dokončení párování.
Bližší informace o specifickém postupu pro váš počítač získáte po kliknutí sem. Pokud narazíte na potíže s Bluetooth, kliknutím sem zobrazíte informace pro odstraňování potíží s Bluetooth.
-
Pomocí přiloženého bezdrátového přijímače:
-
Nainstalujte software Logitech Options.
Pro aktivaci dalších funkcí si stáhněte software Logitech Options. Pro stažení softwaru a další informace přejděte na stránku logitech.com/options.
SPÁROVÁNÍ S DRUHÝM POČÍTAČEM POMOCÍ EASY-SWITCH
Vaši klávesnici lze spárovat až se třemi různými počítači pomocí tlačítka Easy-Switch pro přepínání kanálů.
- Vyberte požadovaný kanál a podržte tlačítko Easy-Switch tři sekundy. Tím klávesnici přepnete do režimu vyhledávání, ve kterém bude viditelná pro váš počítač. Indikátor začne blikat rychle.
- Postup připojení klávesnice k počítači:
- Bluetooth: Otevřete nastavení Bluetooth na svém počítači pro dokončení párování. Bližší informace naleznete zde.
- Přijímač USB: Zapojte přijímač do portu USB, spusťte Logitech Options a vyberte: Přidat zařízení > Nastavit zařízení Unifying a postupujte podle pokynů.
- Po spárování budete moci krátkým stiskem tlačítka Easy-Switch přepínat mezi kanály.

INSTALACE SOFTWARU
Stáhněte si software Logitech Options pro využití veškerého potenciálu, který tato klávesnice nabízí. Pro stažení softwaru a další informace o dostupných funkcích přejděte na stránku logitech.com/options.
Software je kompatibilní se systémy Windows a Mac.
ZÍSKEJTE VÍCE INFORMACÍ O VAŠEM PRODUKTU
Přehled produktu
1 – Rozvržení Mac
2 – Klávesy Easy-Switch
3 – Vypínač ZAP/VYP
4 – Indikátor LED stavu baterie a senzor okolního světla
Upozornění na stav baterie
Vaše klávesnice vás upozorní, když se blíží vybití baterie. Mezi 100 % a 11 % svítí indikátor LED zeleně. Od 10 % níže svítí indikátor LED červeně. Pokud se blíží vybití baterie, budete moci psát ještě dalších 500 hodin bez podsvícení.
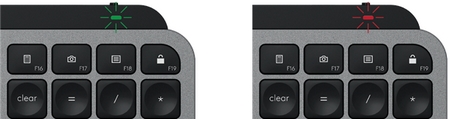
Zapojte kabel USB-C v pravém horním rohu klávesnice. V průběhu nabíjení můžete pokračovat v psaní.

Chytré podsvícení
Vaše klávesnice je vybavena integrovaným senzorem okolního světla, který snímá a příslušným způsobem přizpůsobuje úroveň podsvícení.
|
Úroveň osvětlení v místnosti |
Úroveň podsvícení |
|
Slabé osvětlení – pod 100 lux |
L2 – 25 % |
|
Střední osvětlení – mezi 100 a 200 lux |
L4 – 50 % |
|
Silné osvětlení – nad 200 lux |
L0 – bez podsvícení* Podsvícení je vypnuté. |
K dispozici je osm úrovní podsvícení.
Úroveň podsvícení můžete měnit dle libosti, až na dvě výjimky: podsvícení nelze zapnout, když:
- je úroveň osvětlení v místnosti vysoká (více než 200 lux)
- se blíží vybití baterie klávesnice (méně než 10 %)
Softwarová upozornění
Nainstalujte software Logitech Options a využijte potenciál své klávesnice na maximum. Kliknutím sem zobrazíte bližší informace.
-
Upozornění na úroveň podsvícení
Změňte úroveň podsvícení a mějte přehled v reálném čase, jaká úroveň je aktivní.

-
Podsvícení deaktivováno
Existují dva faktory, které deaktivují podsvícení:

Když klávesnici zbývá pouhých 10 % energie baterie a pokusíte se podsvícení aktivovat, zobrazí se následující zpráva. Chcete-li znovu aktivovat podsvícení, připojte klávesnici za účelem nabíjení.

Když je okolní osvětlení příliš silné, klávesnice podsvícení automaticky deaktivuje, aby zabránila jeho zbytečnému využívání. Tím si zároveň prodloužíte dobu využití podsvícení při slabém osvětlení. Při pokusu o zapnutí podsvícení se zobrazí následující upozornění. -
Blíží se vybití baterie
Jakmile energie baterie klávesnice klesne na 10 %, podsvícení se vypne a na obrazovce se objeví upozornění na stav baterie.

-
Přepínač funkčních kláves
Stiskněte Fn + Esc pro přepínání mezi mediálními klávesami a funkčními klávesami. Přidali jsme upozornění, které vás informuje o přepnutí.

POZNÁMKA: Ve výchozím nastavení má klávesnice přímý přístup k mediálním klávesám.
Logitech Flow
S klávesnicí MX Keys můžete pracovat na více počítačích. S myší Logitech kompatibilní s technologií Flow, například MX Master 3, můžete pracovat a psát na více počítačích se stejnou myší a klávesnicí za využití technologie Logitech Flow.
Pohybem kurzoru myši můžete přecházet z jednoho počítače na druhý. Klávesnice MX Keys následuje myš a přejde na další počítač souběžně s ní. Navíc budete moci také kopírovat a vkládat obsah mezi počítači. Software Logitech Options bude třeba nainstalovat na oba počítače a postupovat podle těchto pokynů.
Seznam dalších myší podporujících Flow naleznete zde.

Funkce klávesy pro vysunutí
 |
Sama o sobě je bez funkce |
 |
Dialogové okno pro režim spánku, restartování a vypnutí |
 |
Režim spánku |
 |
Restartovat |
 |
Vypnout |
 |
Přepne obrazovku do režimu spánku, avšak zařízení Mac zůstane aktivní |
Důležitá poznámka: Nástroj pro aktualizaci firmwaru již není společností Logitech podporován ani udržován. Důrazně doporučujeme pro vaše podporovaná zařízení Logitech použít aplikaci Logi Options+. Jsme tu, abychom vám při tomto přechodu pomohli.
Důležitá poznámka: Aplikace Logitech Preference Manager již není společností Logitech podporována ani udržována. Důrazně doporučujeme pro vaše podporovaná zařízení Logitech použít aplikaci Logi Options+. Jsme tu, abychom vám při tomto přechodu pomohli.
Důležitá poznámka: Aplikace Logitech Control Center již není společností Logitech podporována ani udržována. Důrazně doporučujeme pro vaše podporovaná zařízení Logitech použít aplikaci Logi Options+. Jsme tu, abychom vám při tomto přechodu pomohli.
Důležitá poznámka: Nástroj Logitech Connection Utility již není společností Logitech podporován ani udržován. Důrazně doporučujeme pro vaše podporovaná zařízení Logitech použít aplikaci Logi Options+. Jsme tu, abychom vám při tomto přechodu pomohli.
Důležitá poznámka: Software Unifying již není společností Logitech podporován ani udržován. Důrazně doporučujeme pro vaše podporovaná zařízení Logitech použít aplikaci Logi Options+. Jsme tu, abychom vám při tomto přechodu pomohli.
Důležitá poznámka: Software SetPoint již není společností Logitech podporován ani udržován. Důrazně doporučujeme pro vaše podporovaná zařízení Logitech použít aplikaci Logi Options+. Jsme tu, abychom vám při tomto přechodu pomohli.
Časté otázky
V této sekci nejsou dostupné žádné produkty
