|
|
|
Konfigurer MX Keys S til Mac
HURTIG KONFIGURATION
For vejledning til hurtig interaktiv konfiguration skal du gå til den interaktive brugervejledning.
Du kan få mere detaljerede oplysninger i følgende brugervejledning.
DETALJERET KONFIGURATION
- Kontrollér, at tastaturet er tændt.
Den første LED-indikator på tastaturet skal blinke hurtigt.
BEMÆRK: Hvis LED-indikatoren ikke blinker hurtigt skal du udføre et langt tryk (tre sekunder). - Tilslut via Bluetooth®:
- Installation af Logitech Options+-software.
Download Logitech Options+ for at aktivere yderligere funktioner. Hvis du vil downloade og vide mere, skal du gå til logitech.com/options+.
FÅ MERE AT VIDE OM DIT PRODUKT
Produktoversigt

1 - Easy-Switch-taster
2 - TÆND/SLUK-tast
3 - LED-indikator for batteriniveau og omgivende lys
Opret binding til en anden computer med Easy-Switch
Du kan oprette binding mellem dit tastatur og op til tre forskellige computere ved hjælp af Easy-Switch-knappen, som skifter kanal.
- Vælg den ønskede kanal og tryk og hold Easy-Switch-knappen nede i tre sekunder. Dette gør, at tastaturet kan findes, så det kan ses af din computer. LED-indikatoren blinker hurtigt.
- Bluetooth: Åbn Bluetooth-indstillingerne på din computer for at fuldføre parringen. Du kan læse mere her.
- Når der er oprettet binding vil du med et kort tryk på Easy-Switch-tasten kunne skifte kanaler.
INSTALLER SOFTWAREN
Download Logitech Options+ for at kunne bruge alle de muligheder som dette tastatur har at byde på. Hvis du vil downloade og have mere at vide om mulighederne, skal du gå til logitech.com/options+. Dit tastatur er kompatibelt med macOS 10.15 eller nyere og iPadOS 14 eller nyere.
Indikator for batteristatus
Dit tastatur fortæller dig, når det er ved at løbe tør for strøm. Fra 100 % til 11 % vil LED-indikatoren lyse grønt. Fra 10 % og nedefter vil LED-indikatoren lyse rødt. Du kan blive ved med at skrive i over 500 timer uden baggrundsbelysning, når batteriniveauet er lavt.

Sæt USB-C-kablet ind i øverste højre hjørne af tastaturet. Du kan fortsætte med at skrive mens det lader op.

Smart baggrundsbelysning
Tastaturet har en indbygget sensor som registrerer det omgivende lys og tilpasser baggrundsbelysningen til dette.
Til mørke tastaturer:
|
Lysstyrke i rummet |
Baggrundsbelysningsniveau |
|
Svagt lys - under 100 lux |
L2 - 25 % |
|
Medium lys - mellem 100 og 200 lux |
L4 - 50 % |
|
Kraftigt lys - over 200 lux |
Bagbelysning er slået FRA. |
Til Pale Grey-tastaturer:
|
Lysstyrke i rummet |
Baggrundsbelysningsniveau |
|
Svagt lys – under 55 lux |
L4 - 50 % |
|
Kraftigt lys – over 55 lux |
Bagbelysning er slået FRA. |
Der er syv baggrundsbelysningsniveauer.
Du kan altid ændre baggrundsbelysningsniveauet med to undtagelser: Baggrundsbelysningen kan ikke slås TIL, når lysstyrken i rummet er kraftig eller når tastaturets batteri er ved at løbe tør for strøm.
Tilpasning af baggrundsbelysning ved hjælp af Logi Options+
Sådan tilpasser du baggrundsbelysningen på dit MX Keys S til Mac ved hjælp af Options+:
Brug skydeknappen til baggrundsbelysningens varighed til at justere den til din foretrukne varighed:
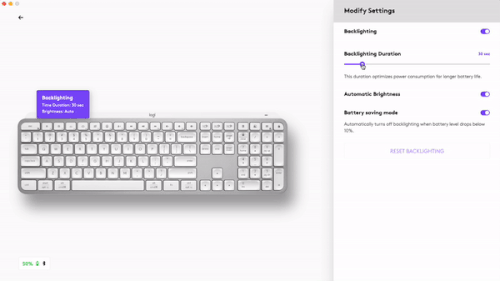
Brug skydeknappen til automatisk lysstyrke til at skifte til manuel tilstand og justere til dit foretrukne lysstyrkeniveau.
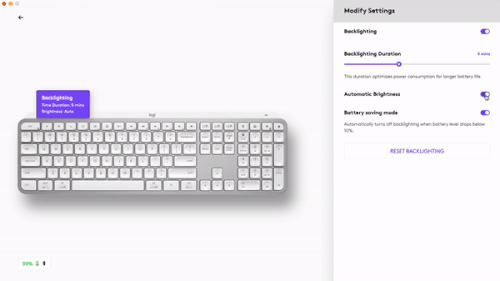
Du kan altid gå tilbage til standardindstillingerne ved at klikke på nulstillingsknappen.
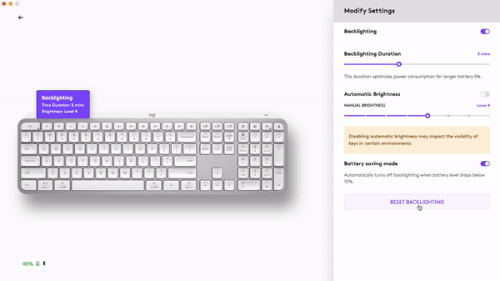
Softwaremeddelelser
Installer Logitech Options+-softwaren for at få mest muligt ud af dit tastatur.
Klik her hvis du vil læse mere
-
Meddelelser om baggrundsbelysningsniveau
Skift baggrundsbelysningsniveau og få besked om det aktuelle niveau i realtid.
-
Baggrundsbelysning deaktiveret
Der er to faktorer, der vil deaktivere baggrundsbelysning:
Når du prøver at aktivere baggrundsbelysning, vises denne meddelelse, når dit tastatur kun har 10 % batteri tilbage. Hvis du vil have baggrundsbelysningen tilbage, skal du tilslutte dit tastatur til opladning.
Når omgivelserne omkring dig er for lyse, vil dit tastatur automatisk deaktivere baggrundsbelysningen for at undgå at bruge den, når det er unødvendigt. Dette giver dig også mulighed for at bruge baggrundsbelysning i længere tid under dårlige lysforhold. Du vil se denne meddelelse, når du forsøger at slå baggrundsbelysningen TIL. -
Lavt batteriniveau
Når tastaturet kun har 10 % batterilevetid tilbage slår baggrundsbelysningen FRA, og der vises en batterimeddelelse på skærmen.
-
Omskifter til F-taster
Tryk på Fn + Esc for at skifte mellem medietaster og F-taster. Vi har tilføjet en meddelelse om, at du har skiftet.
BEMÆRK: Som standard har tastaturet direkte adgang til medietasterne.
Logitech Flow
Du kan arbejde på flere computere med dit MX Keys S-tastatur til Mac. Med en Flow-aktiveret Logitech-mus som f.eks. MX Master 3 kan du arbejde og skrive på flere computere med samme mus og tastatur ved hjælp af Logitech Flow-teknologien.
Du kan bruge musemarkøren til at flytte fra en computer til en anden. MX Keys S til Mac følger musen og skifter computer samtidigt. Du kan endda kopiere og indsætte mellem computere. Du skal installere Logitech Options+-softwaren på begge computere og følge disse anvisninger.
Du kan tjekke, hvilke andre mus der er Flow-aktiveret her.

Konfigurer MX Master 3S til Mac
DETALJERET KONFIGURATION
-
Sørg for, at musen er tændt.
Nummer 1-LED-indikatoren under musen skal blinke hurtigt.
BEMÆRK: Hvis LED-indikatoren ikke blinker hurtigt, skal du trykke og holde nede i tre sekunder. -
Tilslut via Bluetooth:
Åbn Bluetooth-indstillingerne på din computer for at afslutte bindingen.
Klik her for at få flere oplysninger om, hvordan du gør dette på din computer. Hvis du oplever problemer med Bluetooth, skal du klikke her for fejlfinding af Bluetooth. -
Installation af Logitech Options+-software.
Download Logitech Options+-versionen for at kunne bruge alle musens funktioner. Klik her for at downloade og læse mere om mulighederne.
ETABLER BINDING TIL EN ANDEN COMPUTER MED EASY-SWITCH
Du kan oprette binding mellem din mus og op til tre forskellige computere ved hjælp af Easy-Switch-knappen, som skifter kanal.
- For at skifte kanal skal du trykke kort på Easy-Switch-knappen. Vælg den ønskede kanal, og gå til næste trin.
- Tryk og hold Easy-Switch-knappen nede i 3 sekunder. Dette gør det muligt for computeren at registrere musen. LED-indikatoren begynder at blinke hurtigt.
- Vælg mellem to måder at tilslutte tastaturet til computeren på:
- Bluetooth: Åbn Bluetooth-indstillingerne på din computer for at fuldføre parringen. Du kan læse mere her.
- USB-modtager: Sæt modtageren i en USB-port, åbn Logitech Options+, og vælg: Tilføj enheder > Konfigurer Logi Bolt-enhed, og følg anvisningerne.
FÅ MERE AT VIDE OM DIT PRODUKT
Produktoversigt

| 1 – MagSpeed-scrollehjul | 6 – USB-C-port til opladning |
| 2 – Knap til tilstandsskift til scrollehjulet | 7 – Tænd/sluk-knap |
| 3 – Bevægelsesknap | 8 – Darkfield 8000 DPI-sensor |
| 4 – Tommelfingerhjul | 9 – Easy-Switch- og tilslutningsknap |
| 5 – LED-indikator for batteriniveau | 10 – Frem-/tilbage-knapper |
MagSpeed-scrollehjul der tilpasser sig hastigheden

Hvis scrollehjulet der tilpasser sig hastigheden er aktiveret, skifter scrollehjulet automatisk mellem to scrolletilstande. Når du scroller hurtigere, skiftes der automatisk fra at scrolle linie-for-linje til fri scrolning.
- Linje-for-linje-tilstand (modhage) – ideel til præcis navigation af elementer og lister.
- Lynhurtig tilstand (frigear) – med næsten friktionsfri scrolning kan du flyve gennem lange dokumenter og websider.

Sådan skiftes der tilstand manuelt
Du kan også manuelt skifte mellem tilstande ved at trykke på knappen til tilstandsskift.

Som standard er knappen øverst på musen indstillet til tilstandsskift.
I Logitech Options+-softwaren kan du deaktivere SmartShift, hvis du foretrækker at forblive i en enkeltscroll-tilstand og altid skifte manuelt. Du kan også justere SmartShift-følsomheden, hvilket vil ændre den hastighed, som kræves for automatisk at skifte til fri scrolning.

Tommelfingerhjul

Scrol let fra side til side med et enkelt stryg med tommelfingeren.
Installer Logitech Options+-softwaren for at få flere funktioner til tommelfingerhjulet:
- Juster tommelhjulets scrollehastighed og retning
- Tildel app-specifikke funktioner til tommelfingerhjulet
- Zoom ind i Microsoft Word og PowerPoint
- Juster penselstørrelse i Adobe Photoshop
- Naviger på tidslinjen i Adobe Premiere Pro
- Skift mellem faner i browseren
- Juster lydstyrken
- Tildel brugerdefinerede funktioner til hjulets rotation (op og ned)
Bevægelsesknap
Installer Logitech Options+-software for at aktivere bevægelser.

Sådan bruger du bevægelsesknappen:
- Hold knappen Bevægelser nede mens du bevæger musen til venstre, højre, op eller ned.
|
Bevægelsesknap |
|
Windows 10 |
|
Mac OS |
|
Ét tryk |
O |
Opgavevisning |
O |
Mission Control |
|
Hold og flyt ned |
↓ |
Menuen Start |
↓ |
Mission Control |
|
Hold og flyt op |
↑ |
Vis/skjul skrivebord |
↑ |
App Expose |
|
Hold og flyt til højre |
→ |
Skift mellem desktops |
→ |
Skift mellem desktops |
|
Hold nede, og flyt op |
← |
Skift mellem desktops |
← |
Skift mellem desktops |
Du kan bruge bevægelser til at skifte mellem skriveborde, navigere mellem apps, panorere, etc. Du kan tildele op til fem forskellige handlinger til bevægelsesknappen. Du kan også tildele bevægelser til andre MX Master 3S-knapper, herunder knappen i midten eller skifteknappen.
Frem/tilbage-knapper
Frem- og tilbageknapperne er bekvemt placeret og gør det nemmere at navigere og udføre opgaver.

Sådan går du frem og tilbage:
- Tryk på frem- eller tilbageknappen når du skal navigere på nettet eller i dokumenter, afhængigt af musemarkørens placering.
BEMÆRK: På en Mac-computer skal Logitech Options+-softwaren være installeret før du kan aktivere frem- og tilbageknappen.
Installer Logitech Options+-softwaren for at få adgang til nye funktioner for frem- og tilbageknappen
Udover at aktivere disse knapper på Mac-computere giver Logitech Options+-softwaren dig også mulighed for at tildele andre nyttige funktioner til knapperne, f.eks. fortryd/annuller fortryd, navigation i styresystemet, zoom, lydstyrke op/ned og meget mere.
Darkfield 8000 DPI-sensor
Installer Logitech Options+-software for at aktivere de nye funktioner i Darkfield 8000 DPI-sensoren
Som standard har MX Master 3S en konfiguration på 1000 DPI
I Logitech Options+-softwaren kan du udvide sensorområdet til op til 8000 DPI.
Aktivering af denne indstilling giver dig mulighed for at arbejde hurtigere og mere præcist, så du kan justere markørhastigheden, så den passer til skærme i høj opløsning.

App-specifikke indstillinger
Museknapperne kan tildeles forskellige funktioner i forskellige programmer. Du kan for eksempel bruge tommelfingerhjulet til at scrolle vandret i Microsoft Excel og zoome ind og ud i Microsoft PowerPoint.
Når Logitech Options+ installeres, kan du vælge at installere foruddefinerede app-specifikke indstillinger som tilpasser museknappernes opførsel i udvalgte programmer.
Her er de app-specifikke indstillinger, vi har oprettet for dig:

|
|
1 |
2 |
3 |
|
Standardindstillinger |
Midterste knap |
Vandret rulning |
Frem/tilbage |
|
Browser |
Åbn link i en ny fane |
Skift mellem faner |
Frem/tilbage |
|
Microsoft Excel |
Panorering (Hold og flyt musen) |
Vandret rulning |
Fortryd/annuller fortryd |
|
Microsoft Word |
Panorering (Hold og flyt musen) |
Zoom |
Fortryd/annuller fortryd |
|
Microsoft PowerPoint |
Panorering (Hold og flyt musen) |
Zoom |
Fortryd/annuller fortryd |
|
Adobe Photoshop |
Panorering (Hold og flyt musen) |
Penselstørrelse |
Fortryd/annuller fortryd |
|
Adobe Premiere Pro |
Panorering (Hold og flyt musen) |
Vandret navigation på tidslinje |
Fortryd/annuller fortryd |
|
Apple Final Cut Pro |
Panorering (Hold og flyt musen) |
Vandret navigation på tidslinje |
Fortryd/annuller fortryd |
Med disse indstillinger har bevægelsesknappen og knappen til tilstandsskift for hjulet samme funktionalitet på tværs af alle programmer.
Hver af disse indstillinger kan tilpasses manuelt til ethvert program.

Flow
Arbejd på flere computere med en enkelt MX Master 3S.
Med Logitech Flow kan du bruge musemarkøren til at flytte fra den ene computer til den anden. Du kan endda kopiere og indsætte mellem computere, og hvis du har et kompatibelt Logitech-tastatur, som f.eks. MX Keys, vil tastaturet følge musen og skifte computere på samme tid.
Du skal installere Logitech Options+-softwaren på begge computere og følge disse anvisninger.
Batteri

GENOPLADNING AF MX MASTER 3S
- Slut den ene ende af det medfølgende opladerkabel til USB-C-porten på musen og den anden ende til en USB-strømforsyning.
Bare 3 minutters opladning giver dig strøm nok til en hel dags brug. En fuld opladning kan holde i op til 70 dage*, afhængigt af hvordan du bruger musen.
*Batterilevetiden kan variere, afhængigt af hvordan musen bruges.
KONTROLLÉR BATTERISTATUS
Tre LED-indikatorer på siden af musen viser batteriets status.

Hvis du installerer Logitech Options+-softwaren, kan du få meddelelser om batteriets status og advarsler om lavt batteriniveau.
|
LED-indikatorens farve |
Angivelser |
|
Grøn |
Fra 100 % til 10 % opladning |
|
Rødt |
10 % opladning eller derunder |
|
Blinker grønt |
Under opladning |
Sådan rengør du enheden
For at rengøre din MX Master 3S kan du bruge et forhold på 70 % isopropylalkohol til 30 % vand, som det findes i almindelige rengøringsopløsninger.
Andre typer alkohol kan forårsage skade på produktet, og brug af rengøringsmidler der indeholder klor, anbefales ikke af CDC.
Bemærk! Firmwareopdateringsværktøjet understøttes/vedligeholdes ikke længere af Logitech. Vi anbefaler, at du bruger Logi Options+ til dine understøttede Logitech-enheder. Vi står klar til at hjælpe dig igennem denne overgang.
Bemærk! Logitech Preference Manager understøttes/vedligeholdes ikke længere af Logitech. Vi anbefaler, at du bruger Logi Options+ til dine understøttede Logitech-enheder. Vi står klar til at hjælpe dig igennem denne overgang.
Bemærk! Logitech Control Center understøttes/vedligeholdes ikke længere af Logitech. Vi anbefaler, at du bruger Logi Options+ til dine understøttede Logitech-enheder. Vi står klar til at hjælpe dig igennem denne overgang.
Bemærk! Logitech Connection Utility understøttes/vedligeholdes ikke længere af Logitech. Vi anbefaler, at du bruger Logi Options+ til dine understøttede Logitech-enheder. Vi står klar til at hjælpe dig igennem denne overgang.
Bemærk! Unifying-softwaren understøttes/vedligeholdes ikke længere af Logitech. Vi anbefaler, at du bruger Logi Options+ til dine understøttede Logitech-enheder. Vi står klar til at hjælpe dig igennem denne overgang.
Bemærk! SetPoint-softwaren understøttes eller vedligeholdes ikke længere af Logitech. Vi anbefaler, at du bruger Logi Options+ til dine understøttede Logitech-enheder. Vi står klar til at hjælpe dig igennem denne overgang.
Ofte stillede spørgsmål
Der er ingen tilgængelige produkter til dette afsnit


