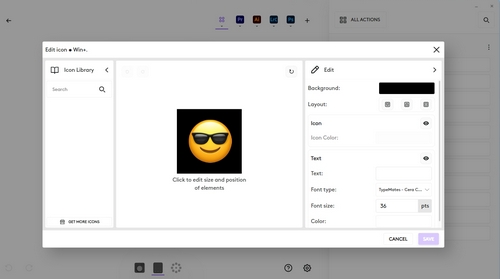I denne artikel:
- Standardhandlinger
- Hvordan arbejder enhederne sammen?
- Konfiguration
- Fejlstatus fra MX Creative Keypad
- Gem og hent konfigurationen
- Nulstilling til fabriksindstillinger
Hvilke standardhandlinger er klar til brug?
MX Creative Console leveres med et sæt standardprofiler, som er klar til brug, så du kan begynde at bruge den, så snart du har tilsluttet dine enheder og installeret Logi Options+-appen.
Standardindstillingerne for den generelle profil kombinerer blandt andet multimediehandlinger, operativsystemhandlinger, program- og filstartere og en emojistarter.
Standardhandlingerne for de appspecifikke profiler kombinerer de mest relevante handlinger i det enkelte program.
Hvordan arbejder enhederne sammen?
MX Creative Keypad og MX Creative Dialpad kan fungere individuelt ved at udløse handlinger, justeringer og navigationer, der er angivet i deres konfigurationer.
Du får fuldt udbytte af løsningen, når begge enheder arbejder sammen; keypaden kan udløse analoge handlinger, og der kan udføres justeringer med dialpaden.
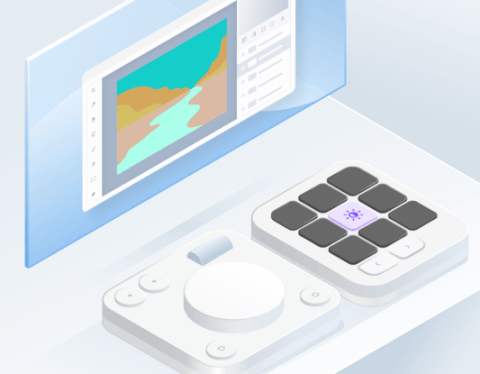
Hvordan konfigurerer jeg MX Creative Console?
For at konfigurere din konsol skal du først vælge den enhed, du vil konfigurere, på Logi Options+-startskærmen.
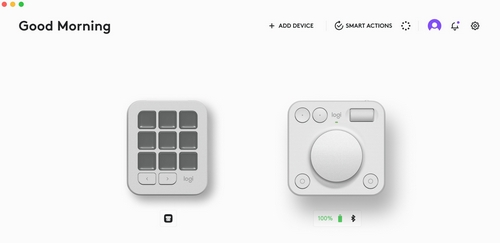
Vælg fanen KEYS (TASTER) eller BUTTON (KNAP), og tryk derefter på ikonet CUSTOMIZE (TILPAS).
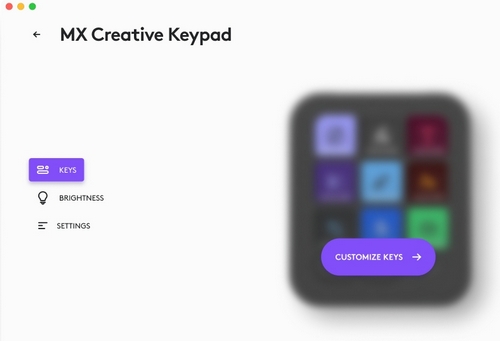
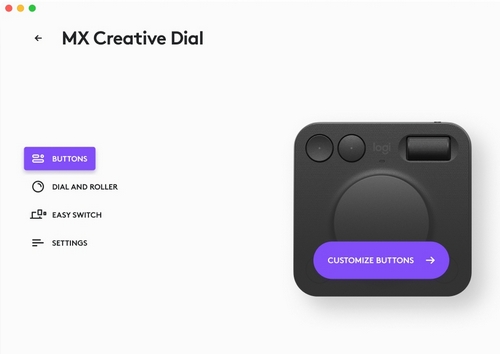
Konfigurationssiden for din enhed vises.
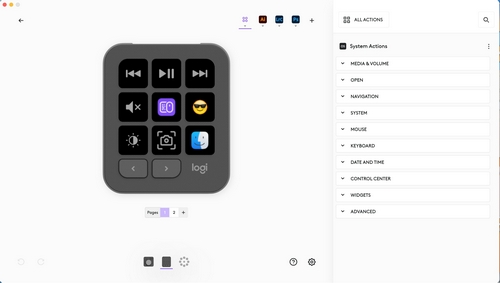
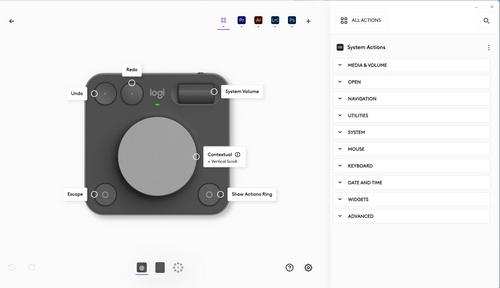
Du kan konfigurere din enhed herfra ved at trække handlinger fra højre panel direkte til tasten, knappen, drejeknappen eller rolleren på enheden. Du kan også klikke på hver konfigureret indstilling for at inspicere den tilknyttede handling og konfigurere den afhængigt af dine behov.
Hvilke handlinger kan jeg konfigurere på min MX Creative Console?
Der er to hovedkategorier af handlinger:
Trykkehandlinger
Disse udløser en enkelt hændelse, så snart du trykker på den knap eller tast, som de er knyttet til. For eksempel at gemme en fil, åbne et program eller oprette et lag i din fil.
![]()
Rotationshandlinger
Rotationshandlinger er knyttet til et roterende styringselement såsom en drejeknap, en roller eller et scrollehjul. Disse handlinger er progressive, hvilket betyder, at de skaber en variation af den parameter, de styrer. For eksempel ændring af lydstyrken eller skærmens lysstyrke eller justering af opaciteten for et lag.
![]()
Du kan skelne mellem disse handlinger, når du holder markøren over en handling og ser på ikonet til højre for den:
- Trykkehandlinger

- Rotationshandlinger

Hvordan konfigurerer jeg drejeknappens og rollerens følsomhed på MX Creative Dialpad?
Vælg MX Creative Dialpad på startskærmen. Du skal klikke på DIAL and ROLLER (DREJEKNAP og ROLLER) i venstre panel og derefter vælge enten Dial (Drejeknap) eller Roller (Roller) i højre side. Du kan derefter indstille retningen samt bruge skydeknappen til at justere hastigheden.

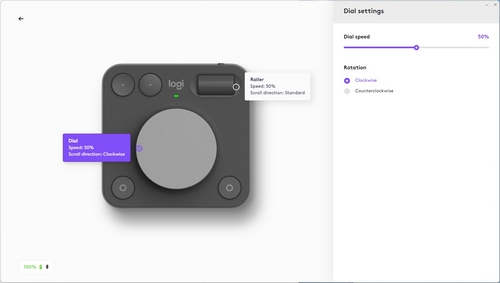
Hvad betyder det, at drejeknappen er "kontekstuel"?
Kontekstuel betyder, at drejeknappen kan tilknyttes en basisfunktion men også kan bruges til midlertidigt at ændre tidligere valgte justeringer. For eksempel giver den dig mulighed for at ændre penselstørrelse, når du vælger penselværktøjet på keypaden, men går derefter tilbage til standardfunktionen, der er angivet som standard for drejeknappen for den specifikke profil.
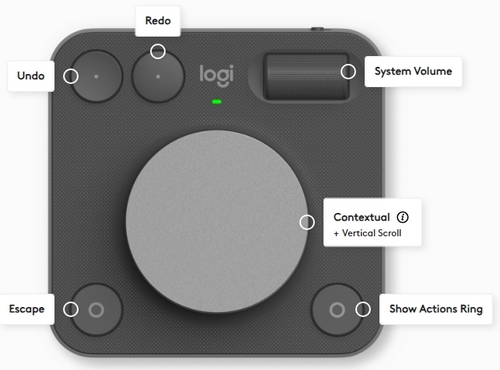
Hvordan konfigurerer jeg LCD-tasternes lysstyrke på MX Creative Keypad?
Vælg MX Creative Keypad på startskærmen. Klik på BRIGHTNESS (LYSSTYRKE) i venstre panel. Klik på knappen SCREEN BRIGHTNESS (SKÆRMENS LYSSTYRKE), og brug derefter skydeknappen til at vælge skærmens standardlysstyrke. Denne lysstyrkeindstilling gemmes og genbruges, hver gang din enhed vågner.
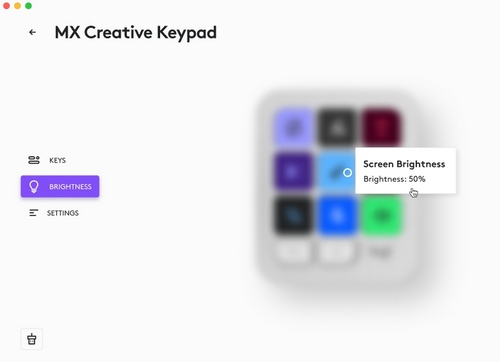
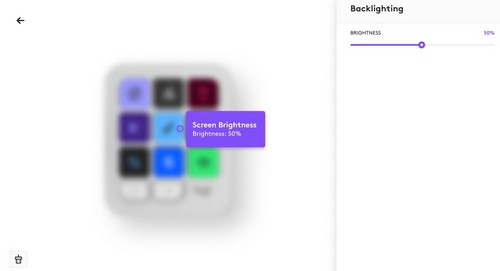
Hvordan konfigurerer jeg ikonet på skærmtasterne på MX Creative Keypad?
Hver gang du klikker på en tast, der har en handling tilknyttet, åbnes handlingsparametervinduet for den valgte tast. Når du klikker på ikonet, åbnes ikoneditoren.
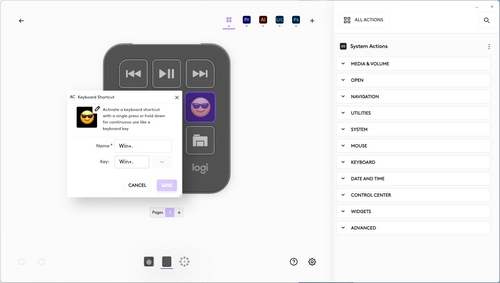
Ved hjælp af ikoneditoren kan du tilpasse, tastens udseende og følelse. I venstre panel kan du gennemse ikonbiblioteket og vælge det ikon, du ønsker. I midterpanelet kan du redigere ikonet ved at klikke på det. Der vises en undermenu til højre for ikonet, hvor du kan uploade et billede og derefter rotere ikonet eller gøre det synligt/usynligt.
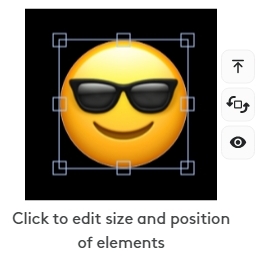
I højre panel vil du kunne ændre baggrundsfarven på din tast og ikonets og tekstens layoutmuligheder samt tilpasse skrifttypen, størrelsen og farven på den tekst, du vil tilføje.
Hvordan konfigurerer jeg sider på MX Creative Keypad, hvis der ikke er nogen mapper?
Du kan tilføje en ny side fra din enheds konfigurationsside ved at klikke på tegnet + (plus) på sidevælgeren lige under enheden. Du kan også omarrangere siderne ved at klikke på og trække sidetallet i sidevælgeren. Højreklik og vælg Delete (Slet), hvis du vil fjerne dem.
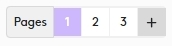
Hvis du vil skifte fra én side til en anden, kan du enten bruge sideskiftknapperne eller handlingen Navigate to page (Naviger til side) (tilgængelig under pluginhandlingerne for MX Creative Keypad). Handlingen Navigate to page (Naviger til side) giver dig mulighed for at hoppe til en hvilken som helst side med et enkelt tryk på en tast.
Hvilke fejltilstande på MX Creative Keypad skal jeg være opmærksom på?
Du kan støde på tre forskellige typer fejltilstande på MX Creative Keypad:
- Hvis der er en fejl i pluginet.
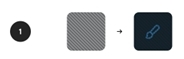
- Hvis handlingen er deaktiveret eller ikke er tilgængelig i øjeblikket.
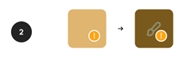
- Hvis handlingen tilhører et plugin, der mangler.
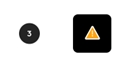
Du kan løse disse problemer ved at åbne Logi Options+-appen, identificere den tast eller det plugin, som der er et problem med, og holde markøren over tasten eller pluginet for at læse mere om de trin, du skal udføre for at løse problemet.
Kan jeg gemme min konfiguration på én computer og hente den på en anden?
Du kan bruge funktionerne til automatisk backup og gendannelse på alle standardenheder, der understøttes i Logi Options+ (kræver login med en Logi ID-konto). BEMÆRK: I øjeblikket er denne indstilling endnu IKKE tilgængelig for MX Creative Console-enheder (MX Creative Keypad, Dialpad og Actions Ring)
På MX Console kan du i mellemtiden eksportere dine enkeltprofiler for at gemme dem til dig selv eller dele dem med dine venner.
Hvordan nulstiller jeg MX Creative Console til fabriksindstillingerne?
Du nulstiller din MX Creative Console ved at gå til siden Device Settings (Enhedsindstillinger), vælge afsnittet SETTINGS (INDSTILLINGER) og derefter klikke på RESTORE DEFAULTS (GENDAN STANDARDINDSTILLINGER).
Husk, at denne handling fjerner ALLE dine profiler og PLUGINS, som du har installeret for hele MX Creative Console. Hvis du vil bevare nogle af dem, skal du sørge for at eksportere dem manuelt, før du klikker på gendannelsesknappen.
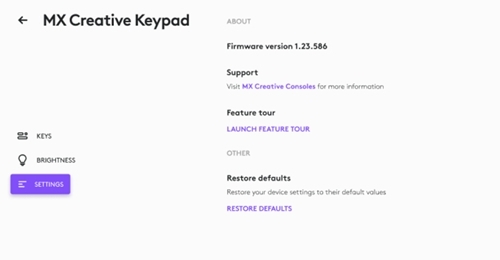
Bemærk! Firmwareopdateringsværktøjet understøttes/vedligeholdes ikke længere af Logitech. Vi anbefaler, at du bruger Logi Options+ til dine understøttede Logitech-enheder. Vi står klar til at hjælpe dig igennem denne overgang.
Bemærk! Logitech Preference Manager understøttes/vedligeholdes ikke længere af Logitech. Vi anbefaler, at du bruger Logi Options+ til dine understøttede Logitech-enheder. Vi står klar til at hjælpe dig igennem denne overgang.
Bemærk! Logitech Control Center understøttes/vedligeholdes ikke længere af Logitech. Vi anbefaler, at du bruger Logi Options+ til dine understøttede Logitech-enheder. Vi står klar til at hjælpe dig igennem denne overgang.
Bemærk! Logitech Connection Utility understøttes/vedligeholdes ikke længere af Logitech. Vi anbefaler, at du bruger Logi Options+ til dine understøttede Logitech-enheder. Vi står klar til at hjælpe dig igennem denne overgang.
Bemærk! Unifying-softwaren understøttes/vedligeholdes ikke længere af Logitech. Vi anbefaler, at du bruger Logi Options+ til dine understøttede Logitech-enheder. Vi står klar til at hjælpe dig igennem denne overgang.
Bemærk! SetPoint-softwaren understøttes eller vedligeholdes ikke længere af Logitech. Vi anbefaler, at du bruger Logi Options+ til dine understøttede Logitech-enheder. Vi står klar til at hjælpe dig igennem denne overgang.
Ofte stillede spørgsmål
Der er ingen tilgængelige produkter til dette afsnit