HURTIG KONFIGURATION
Du kan også bruge den interaktive brugervejledning
Hvis du vil have flere uddybende oplysninger, skal du gå til "detaljeret konfiguration" nedenfor.
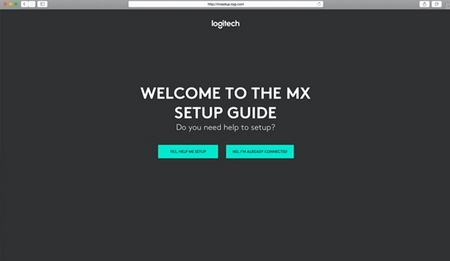
DETALJERET KONFIGURATION
-
Kontrollér, at tastaturet er tændt.
Det første indikatorlys på tastaturet skal blinke hurtigt.

BEMÆRK: Hvis indikatorlyset ikke blinker hurtigt skal du udføre et langt tryk (tre sekunder). -
Vælg hvordan du vil tilslutte:
Vigtigt
FileVault er et krypteringssystem, som er tilgængeligt på visse Mac-computere. Når det er aktiveret, forhindrer det muligvis Bluetooth®-enheder i at oprette forbindelse til din computer, hvis du endnu ikke er logget ind. Hvis du har FileVault aktiveret, anbefaler vi at bruge en Logitech USB-modtager sammen med din mus. Klik her, hvis du har brug for flere oplysninger.-
Ved brug af den medfølgende trådløse modtager:
Sæt modtageren i en af computerens USB-porte. Hvis du arbejder på en desktop, anbefaler vi, at du bruger USB-modtageren. -
Etablering af forbindelse via Bluetooth.
Åbn Bluetooth-indstillingerne på din computer for at afslutte bindingen.
Klik her for at få flere oplysninger om, hvordan du gør dette på din computer. Hvis du oplever problemer med Bluetooth, skal du klikke her for fejlfinding af Bluetooth.
-
Ved brug af den medfølgende trådløse modtager:
-
Installation af Logitech Options-softwaren.
Download Logitech Options for at aktivere yderligere funktioner. Hvis du vil downloade og have mere at vide, skal du gå til logitech.com/options.
ETABLER BINDING TIL EN ANDEN COMPUTER MED EASY-SWITCH
Du kan oprette binding mellem dit tastatur og op til tre forskellige computere ved hjælp af Easy-Switch-tasten, for at skifte kanal.
- Vælg den ønskede kanal, og tryk og hold Easy-Switch-knappen nede i tre sekunder. Dette gør, at tastaturet kan findes, så det kan ses af din computer. LED-indikatoren blinker hurtigt.
- Sådan forbinder du dit tastatur til din computer:
- Bluetooth: Åbn Bluetooth-indstillingerne på din computer for at afslutte bindingen. Du kan læse mere her.
- USB-modtager: Sæt modtageren i en USB-port, åbn Logitech Options og vælg: Tilføj enheder > Konfigurer Unifying-enhed og følg anvisningerne.
- Når der er oprettet forbindelse, kan du med et kort tryk på Easy-Switch-knappen skifte kanal.

INSTALLER SOFTWAREN
Download Logitech Options for at kunne bruge alle de muligheder som dette tastatur har at byde på. Hvis du vil downloade og have mere at vide om mulighederne, skal du gå til logitech.com/options.
Softwaren er kompatibel med Windows og Mac.
FÅ MERE AT VIDE OM DIT PRODUKT
Produktoversigt
1 - Mac-layout
2 - Easy-Switch-taster
3 - TÆND/SLUK-tast
4 - LED-indikator for batteriniveau og omgivende lys
Indikator for batteristatus
Dit tastatur fortæller dig, når det er ved at løbe tør for strøm. Fra 100 % til 11 % vil indikatoren lyse grønt. Fra 10 % og nedefter vil indikatoren lyse rødt. Du kan blive ved med at skrive i over 500 timer uden bagbelysning, når batteriniveauet er lavt.
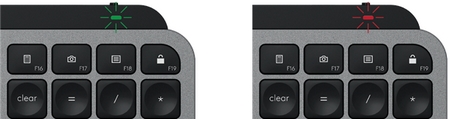
Sæt USB-C-kablet ind i øverste højre hjørne af tastaturet. Du kan fortsætte med at skrive mens det lader op.

Smart bagbelysning
Tastaturet har en indbygget sensor som registrerer det omgivende lys og tilpasser bagbelysningen til dette.
|
Lysstyrke i rummet |
Bagbelysningsniveau |
|
Svagt lys - under 100 lux |
L2 - 25 % |
|
Medium lys - mellem 100 og 200 lux |
L4 - 50 % |
|
Kraftigt lys - over 200 lux |
L0 - ingen bagbelysning* Bagbelysning er slået FRA. |
Der er otte bagbelysningsniveauer.
Du kan til enhver tid ændre bagbelysningen med to undtagelser: Bagbelysningen kan ikke slås TIL når:
- rummets lysstyrke er høj (mere end 200 lux)
- tastaturets batteriniveau er lavt (under 10 %)
Softwaremeddelelser
Installer Logitech Options-softwaren for at få mest muligt ud af dit tastatur. Klik her hvis du vil læse mere
-
Meddelelser om bagbelysningsniveau
Skift bagbelysningsniveau og få besked om det aktuelle niveau i realtid.

-
Baggrundsbelysning deaktiveret
Der er to faktorer, der vil deaktivere bagbelysning:

Når tastaturet kun har 10 % batterilevetid tilbage, og du prøver at aktivere bagbelysning, vises denne meddelelse. Hvis du vil have bagbelysningen tilbage skal du oplade tastaturet.

Når det omgivende lys er for kraftigt slår tastaturet automatisk bagbelysning fra for ikke at bruge det, når det ikke er nødvendigt. Dette giver dig også mulighed for at bruge bagbelysning i længere tid under dårlige lysforhold. Du vil se denne meddelelse når du forsøger at slå bagbelysning TIL. -
Lavt batteriniveau
Når tastaturet kun har 10 % batterilevetid tilbage slår bagbelysningen FRA, og der vises en batterimeddelelse på skærmen.

-
Omskifter til F-taster
Tryk på Fn + Esc for at skifte mellem medietaster og F-taster. Vi har tilføjet en meddelelse om, at du har skiftet.

BEMÆRK: Som standard har tastaturet direkte adgang til medietasterne.
Logitech Flow
Du kan arbejde på flere computere med dit MX Keys-tastatur. Med en Flow-aktiveret Logitech-mus som f.eks. MX Master 3 kan du arbejde og skrive på flere computere med samme mus og tastatur ved hjælp af Logitech Flow-teknologien.
Du kan bruge musemarkøren til at flytte fra den ene computer til den anden. MX Keys-tastaturet følger musen og skifter computer på samme tid. Du kan endda kopiere og indsætte mellem computere. Du skal installere Logitech Options-softwaren på begge computere og følge disseanvisninger.
Du kan tjekke hvilke andre mus der er Flow-aktiveret her.

Åbn tastefunktioner
 |
Gør intet af sig selv |
 |
Dialogboks til dvale, genstart og nedlukning |
 |
Dvale |
 |
Genstart |
 |
Sluk |
 |
Sætter skærmen i dvale, men Mac er vågen |
Bemærk! Firmwareopdateringsværktøjet understøttes/vedligeholdes ikke længere af Logitech. Vi anbefaler, at du bruger Logi Options+ til dine understøttede Logitech-enheder. Vi står klar til at hjælpe dig igennem denne overgang.
Bemærk! Logitech Preference Manager understøttes/vedligeholdes ikke længere af Logitech. Vi anbefaler, at du bruger Logi Options+ til dine understøttede Logitech-enheder. Vi står klar til at hjælpe dig igennem denne overgang.
Bemærk! Logitech Control Center understøttes/vedligeholdes ikke længere af Logitech. Vi anbefaler, at du bruger Logi Options+ til dine understøttede Logitech-enheder. Vi står klar til at hjælpe dig igennem denne overgang.
Bemærk! Logitech Connection Utility understøttes/vedligeholdes ikke længere af Logitech. Vi anbefaler, at du bruger Logi Options+ til dine understøttede Logitech-enheder. Vi står klar til at hjælpe dig igennem denne overgang.
Bemærk! Unifying-softwaren understøttes/vedligeholdes ikke længere af Logitech. Vi anbefaler, at du bruger Logi Options+ til dine understøttede Logitech-enheder. Vi står klar til at hjælpe dig igennem denne overgang.
Bemærk! SetPoint-softwaren understøttes eller vedligeholdes ikke længere af Logitech. Vi anbefaler, at du bruger Logi Options+ til dine understøttede Logitech-enheder. Vi står klar til at hjælpe dig igennem denne overgang.
Ofte stillede spørgsmål
Der er ingen tilgængelige produkter til dette afsnit
