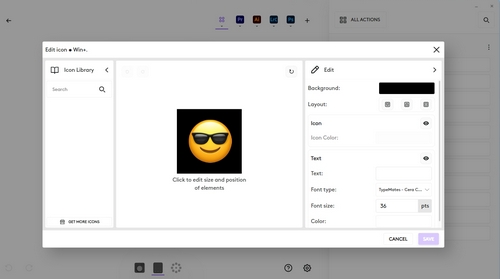In diesem Artikel:
- Standardaktionen
- Wie funktionieren die Geräte zusammen?
- Konfiguration
- Fehlerzustände vom MX Creative Keypad
- Konfiguration speichern und abrufen
- Zurücksetzen auf Werkseinstellungen
Welche Standardaktionen sind sofort einsatzbereit?
Die MX Creative Console wird direkt mit einer Reihe von Standardprofilen geliefert, sodass Sie sie sofort nach dem Anschließen Ihrer Geräte und Installieren der Logi Options+ App verwenden können.
Die Standardeinstellungen für das Allgemeine Profil kombinieren unter anderem Multimedia-Aktionen, Betriebssystem-Aktionen, Anwendungs- und Datei-Starter sowie einen Emoji-Starter.
Die Standardaktionen der App-spezifischen Profile kombinieren die relevantesten Aktionen innerhalb der jeweiligen Anwendung.
Wie funktionieren die Geräte zusammen?
Das MX Creative Keypad und MX Creative Dialpad können einzeln arbeiten, indem in ihren Konfigurationen eingestellte Aktionen, Einstellungen und Navigationen ausgelöst werden.
Die Lösung entfaltet ihren vollen Wert, wenn beide Geräte zusammenarbeiten; das Keypad kann analoge Aktionen auslösen, und mit dem Dialpad können Einstellungen vorgenommen werden.
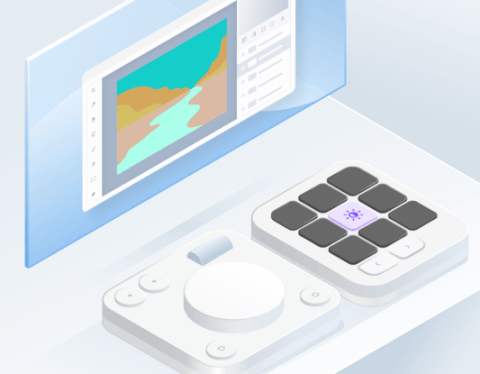
Wie konfiguriere ich die MX Creative Console?
Um Ihre Konsole zu konfigurieren, wählen Sie zuerst das Gerät aus, das Sie auf dem Startbildschirm von Logi Options+ konfigurieren möchten.
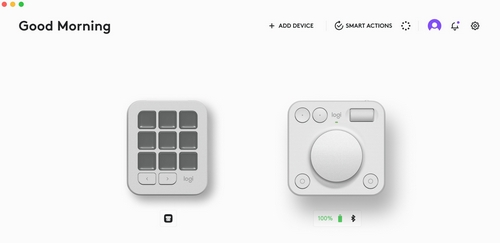
Wählen Sie die Registerkarte TASTEN oder TASTE und drücken Sie dann das Symbol ANPASSEN.
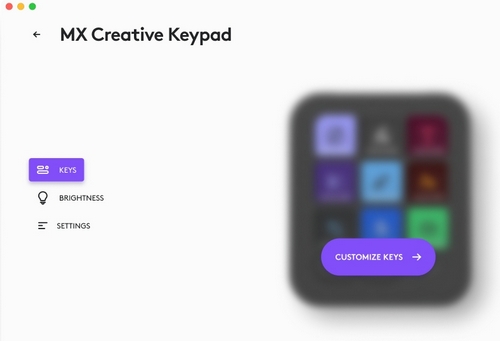
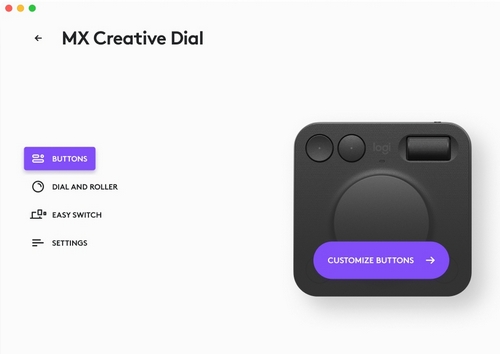
Die Konfigurationsseite für Ihr Gerät wird angezeigt.
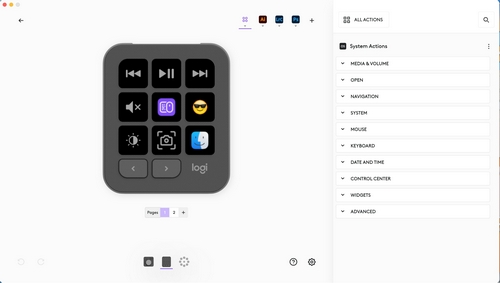
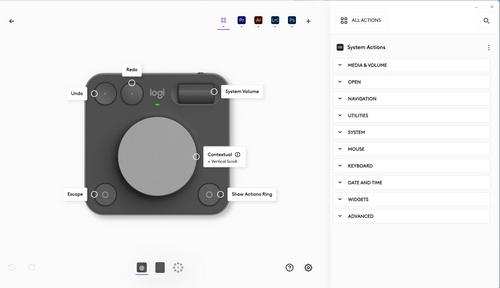
Sie können Ihr Gerät von hier aus konfigurieren, indem Sie Aktionen aus dem rechten Bereich direkt auf die Taste, den Regler oder die Rolle des Geräts ziehen. Sie können auch auf die einzelnen konfigurierten Bedienelemente klicken, um die zugeordnete Aktion zu inspizieren und sie entsprechend Ihren Anforderungen zu konfigurieren.
Welche Aktionen kann ich in meiner MX Creative Console konfigurieren?
Es gibt zwei Hauptkategorien von Aktionen:
Drück-Aktionen
Diese lösen ein einzelnes Ereignis aus, sobald Sie die Taste drücken, der sie zugeordnet sind. Beispielsweise können Sie eine Datei speichern, eine Anwendung öffnen oder eine Ebene in Ihrer Datei erstellen.
![]()
Drehaktionen
Drehaktionen sind Drehschaltern wie einem Drehregler, einer Rolle oder einem Scrollrad zugeordnet. Diese Aktionen sind progressiv, d.h. sie erzeugen eine Variation des Parameters, den sie steuern. Zum Beispiel durch Ändern der Lautstärke, der Helligkeit des Bildschirms oder Anpassen der Deckkraft einer Ebene.
![]()
Sie können diese Aktionen unterscheiden, wenn Sie den Mauszeiger über eine Aktion bewegen und auf das Symbol rechts daneben schauen:
- Drück-Aktionen

- Aktionen
 drehen
drehen
Wie konfiguriere ich die Wähl- und Rollenempfindlichkeit des MX Creative Dialpad?
Wählen Sie das MX Creative Dialpad auf dem Startbildschirm aus. Klicken Sie im linken Bereich auf DREHREGLER und ROLLE und wählen Sie dann auf der rechten Seite entweder Drehregler oder Rolle. Sie können dann sowohl die Richtung als auch die Geschwindigkeit des Reglers mithilfe des Schiebereglers einstellen.

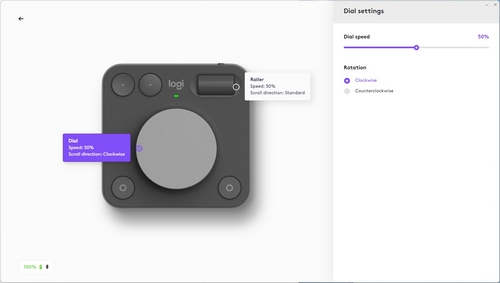
Was bedeutet es, dass der Drehregler „kontextbezogen“ ist?
Kontextabhängig bedeutet, dass der Drehregler einer Basisfunktion zugeordnet werden, aber auch dazu verwendet werden kann, zuvor ausgewählte Einstellungen vorübergehend zu ändern. So können Sie beispielsweise die Pinselgröße ändern, wenn Sie das Pinselwerkzeug in Ihrem Keypad auswählen, dann aber zur Standardfunktion zurückkehren, die auf dem Drehregler für dieses bestimmte Profil als Standard zugeordnet ist.
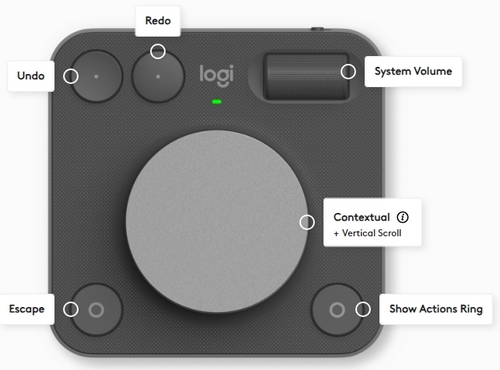
Wie konfiguriere ich die Helligkeit der LCD-Tasten des MX Creative Keypad?
Wählen Sie das MX Creative Keypad auf dem Startbildschirm aus. Klicken Sie im linken Bereich auf HELLIGKEIT. Klicken Sie auf die Schaltfläche BILDSCHIRMHELLIGKEIT und wählen Sie mit dem Schieberegler die Standardhelligkeit des Bildschirms aus. Diese Helligkeitseinstellung wird gespeichert und bei jedem Neustart des Geräts wiederverwendet.
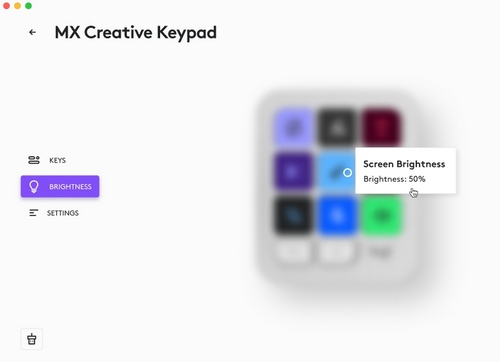
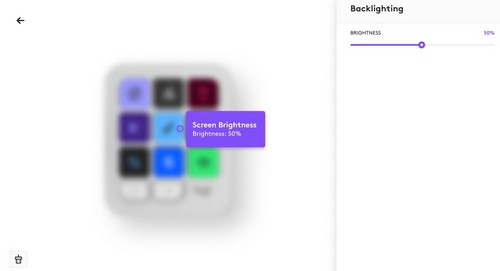
Wie konfiguriere ich das Symbol in den Display-Tasten von MX Creative Keypad?
Jedes Mal, wenn Sie auf eine Taste klicken, der eine Aktion zugewiesen ist, öffnet sich das Aktionsparameterfenster für die ausgewählte Taste. Wenn Sie auf das Symbol klicken, wird der Symboleditor geöffnet.
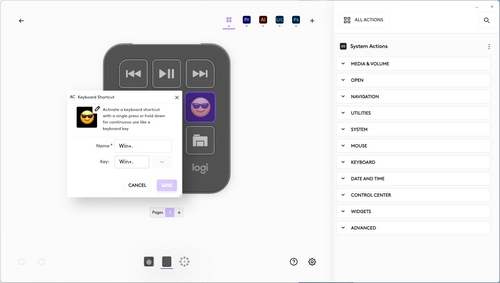
Mit dem Symbol-Editor können Sie das Design Ihrer Taste anpassen. Im linken Bereich können Sie die Symbolbibliothek durchsuchen und das Symbol Ihrer Wahl auswählen. Im mittleren Bereich können Sie das Symbol bearbeiten, indem Sie darauf klicken. Ein Untermenü rechts neben dem Symbol wird angezeigt, in dem Sie das Bild Ihrer Wahl hochladen und dann das Symbol drehen oder sichtbar/unsichtbar machen können.
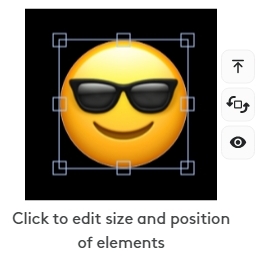
Im rechten Bereich können Sie die Hintergrundfarbe der Taste, die Layoutoptionen des Symbols und des Textes ändern und Schriftart, -größe und die Farbe des Textes anpassen, den Sie hinzufügen möchten.
Wie konfiguriere ich Seiten im MX Creative Keypad, wenn keine Ordner vorhanden sind?
Auf der Konfigurationsseite Ihres Geräts können Sie eine neue Seite hinzufügen, indem Sie auf das + (Plus)-Zeichen in der Seitenauswahl direkt unter dem Gerät klicken. Sie können die Seiten auch neu anordnen, indem Sie in der Seitenauswahl auf die Seitenzahl klicken und sie ziehen. Klicken Sie mit der rechten Maustaste und wählen Sie Löschen, wenn Sie sie entfernen möchten.
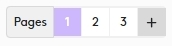
Wenn Sie von einer Seite zur anderen wechseln möchten, können Sie entweder die Paging-Tasten oder die Aktion Navigieren zur Seite verwenden (verfügbar innerhalb der Plugin-Aktionen für MX Creative Keypad). Navigieren Sie zu Seitenaktionen, mit denen Sie durch einfachen Tastendruck zu einer beliebigen Seite springen können.
Welche Fehlerzustände vom MX Creative Keypad sollten mir bekannt sein?
Im MX Creative Keypad können drei verschiedene Arten von Fehlerzuständen auftreten:
- Bei einem Fehler im Plugin.
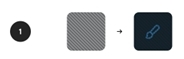
- Wenn die Aktion deaktiviert oder derzeit nicht verfügbar ist.
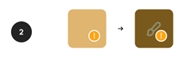
- Wenn die Aktion zu einem fehlenden Plugin gehört.
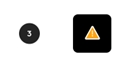
Um diese Probleme zu beheben, öffnen Sie die Logi Options+ App, identifizieren Sie den Schlüssel oder das Plugin, bei dem das Problem auftritt, und bewegen Sie die Maus darüber, um mehr über die Schritte zu erfahren, die Sie zur Lösung des Problems ausführen müssen.
Kann ich meine Konfiguration auf einem Computer speichern und auf einem anderen abrufen?
Für alle in Logi Options+ unterstützten Standardgeräte können Sie die automatische Backup- und Wiederherstellungsfunktion verwenden (erfordert eine Anmeldung mit einem Logi ID Konto). HINWEIS: Derzeit ist diese Option noch NICHT verfügbar für die Geräte der MX Creative Console (MX Creative Keypad, Dialpad und Actions Ring)
Für die MX Console können Sie in der Zwischenzeit Ihre einzelnen Profile exportieren, um sie für sich selbst zu speichern oder mit Freunden zu teilen.
Wie setze ich die MX Creative Console auf die Werkseinstellungen zurück?
Um Ihre MX Creative Konsole zurückzusetzen, rufen Sie die Seite Geräteeinstellungen auf, wählen Sie den Abschnitt EINSTELLUNGEN und klicken Sie auf STANDARDS WIEDERHERSTELLEN.
Denken Sie daran, dass durch diesen Vorgang ALLE Ihre Profile und PLUGINS entfernt werden, die Sie für die gesamte MX Creative Console installiert haben. Wenn Sie einige davon erhalten möchten, exportieren Sie sie manuell, bevor Sie auf die Schaltfläche zum Wiederherstellen klicken.
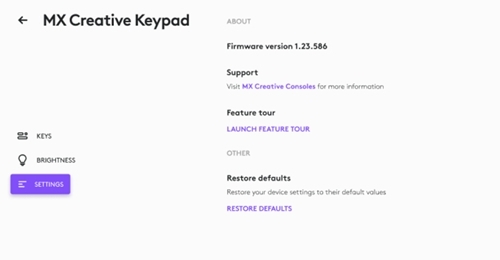
Wichtiger Hinweis: Das Firmware Update Tool wird von Logitech nicht mehr unterstützt oder gepflegt. Wir empfehlen dringend die Verwendung von Logi Options+ für Ihre unterstützten Logitech-Geräte. Während dieser Übergangsphase stehen wir Ihnen gern zur Seite.
Wichtiger Hinweis: Der Logitech Preference Manager wird nicht mehr von Logitech unterstützt oder gepflegt. Wir empfehlen dringend die Verwendung von Logi Options+ für Ihre unterstützten Logitech-Geräte. Während dieser Übergangsphase stehen wir Ihnen gern zur Seite.
Wichtiger Hinweis: Das Logitech Control Center wird nicht mehr von Logitech unterstützt oder gepflegt. Wir empfehlen dringend die Verwendung von Logi Options+ für Ihre unterstützten Logitech-Geräte. Während dieser Übergangsphase stehen wir Ihnen gern zur Seite.
Wichtiger Hinweis: Logitech Connection Utility wird von Logitech nicht mehr unterstützt oder gepflegt. Wir empfehlen dringend die Verwendung von Logi Options+ für Ihre unterstützten Logitech-Geräte. Während dieser Übergangsphase stehen wir Ihnen gern zur Seite.
Wichtiger Hinweis: Die Unifying-Software wird von Logitech nicht mehr unterstützt oder gepflegt. Wir empfehlen dringend die Verwendung von Logi Options+ für Ihre unterstützten Logitech-Geräte. Während dieser Übergangsphase stehen wir Ihnen gern zur Seite.
Wichtiger Hinweis: Die SetPoint-Software wird von Logitech nicht mehr unterstützt oder gewartet. Wir empfehlen dringend die Verwendung von Logi Options+ für Ihre unterstützten Logitech-Geräte. Während dieser Übergangsphase stehen wir Ihnen gern zur Seite.
Häufig gestellte Fragen – FAQs
Für diesen Abschnitt sind keine Produkte verfügbar