In this article:
- What are plugins?
- What plugins are supported by the MX Creative Console?
- Use the MX Creative Console with an app that does not have a plugin
- Map keyboard shortcuts to my MX Creative Keypad
- Create a custom dial adjustment
- Check the compatibility of the plugins for my MX Creative Console
- Find and download new plugins
- How do I know when my plugin has an update?
- Does the MX Creative Console have a default profile for all plugins available?
- Adobe Creative Cloud coupon offer
- Installing plugins
Related articles:
What are plugins?
Plugins are packages that contain a list of actions for a specific application or feature. The actions in the plugin are packaged in groups (and subgroups) and appear in the right panel.
Every application plugin that you install comes with a default profile for that application, so that you can quickly start using the device in that application. Other plugins such as Spotify or IFTTT do not require an application to be installed to run, as they rely on web services only.
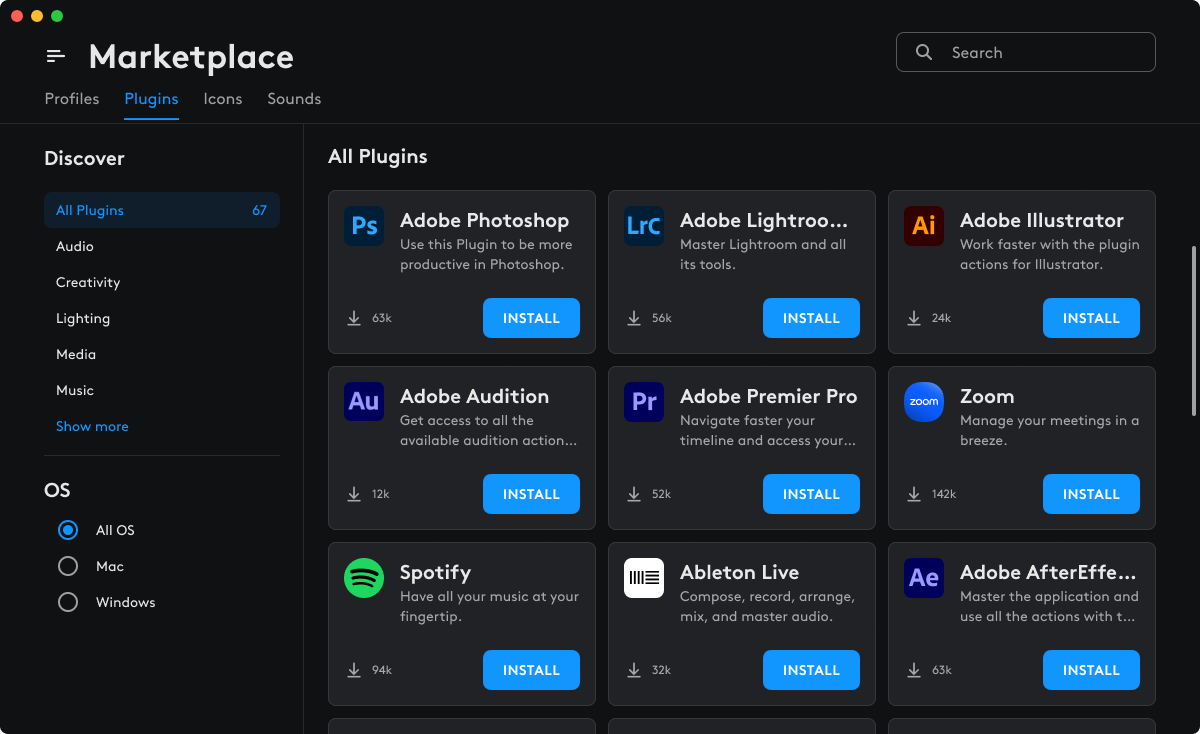
Note: Depending on the profile that you have active, some application plugins might not be available. For example, when you are on a profile for Photoshop, you can only use the Photoshop plugin and plugins for Premiere Pro might not be available.
What plugins are supported by the MX Creative Console?
You can find a list of the currently supported plugins in the Logitech Marketplace. Please note that this content is evolving and you might find new plugin releases as well as new updated profiles for your devices.
| Application | Minimum version supported |
| Important Note: | We cannot ensure compatibility with older versions; it is recommended to use the latest version installed from Adobe's Creative Cloud app. |
| Adobe Photoshop | Photoshop 2024 (v22.2.0 onwards)
We cannot ensure compatibility with older versions; we recommend using the latest version. |
| Adobe Lightroom Classic | Lightroom Classic (v12.0 onwards)
We cannot ensure compatibility with older versions; we recommend using the latest version. |
| Adobe Lightroom | Lightroom CC/Desktop (v8.3 onwards)
We cannot ensure compatibility with older versions; we recommend using the latest version. |
| Adobe Premiere Pro |
Premiere pro (v23.0 onwards)
We cannot ensure compatibility with older versions; we recommend using the latest version. |
| Adobe Audition | Audition (v23.0 onwards)
We cannot ensure compatibility with older versions; we recommend using the latest version. |
| Adobe After Effects |
After Effects (v23.0 onwards)
We cannot ensure compatibility with older versions; we recommend using the latest version. |
| Adobe Illustrator | Illustrator (v27.0 onwards)
We cannot ensure compatibility with older versions; we recommend using the latest version. |
| Ableton Live | Ableton (v11 and v.12 onwards)* * Includes Intro, Standard, and Suite versions |
| Zoom | v 6.X onwards |
| Capture One | 16.3 onwards |
| MS Teams | New Teams App version (July) 24165.x onwards |
| Philips Hue | NA (web service) |
| Spotify | NA (web service) |
| Apple Music | v1.4.x onwards |
| Discord | V 0.0.x - supports the latest version (Discord auto-updates) |
| Streamlabs Desktop | Use the latest version (app auto-updates by force) |
| OBS Studio | 30.0 onwards |
| Twitch | NA (web service) |
Can I use the MX Creative Console with an app that does not have a plugin in the Marketplace?
You can manually configure a profile for an app that doesn't have a plugin.
-
Click on the + (plus) icon in the profile bar.
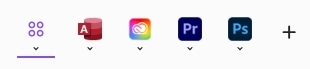
-
Choose APPLICATION PROFILE and select the application you want to create a profile for.
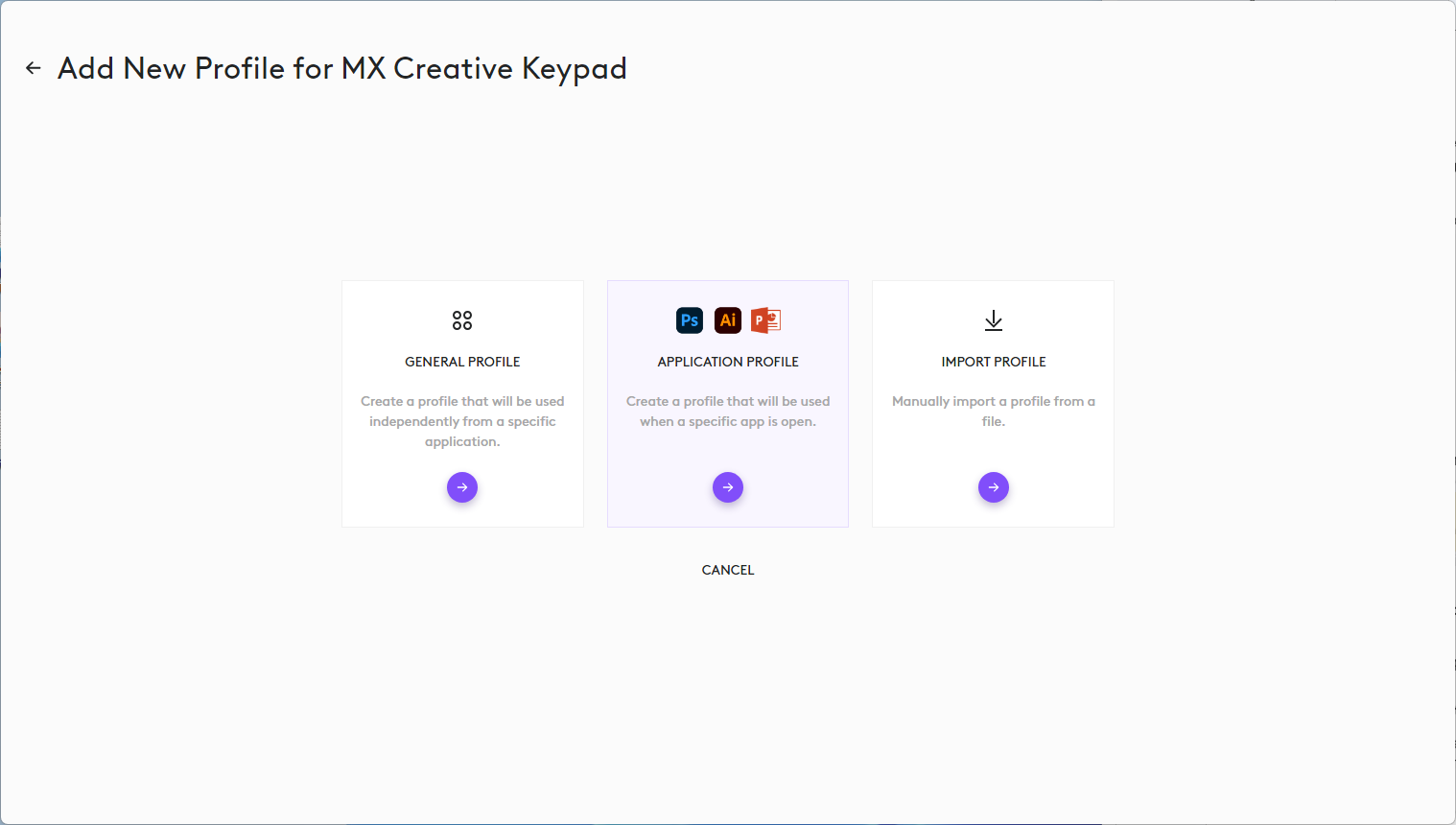
-
The interface lists all of the applications found on your computer. At the top is a list of applications that have plugin support. Below that are all the other installed applications that don’t have a specific plugin. Select the application for which you want to create a profile.
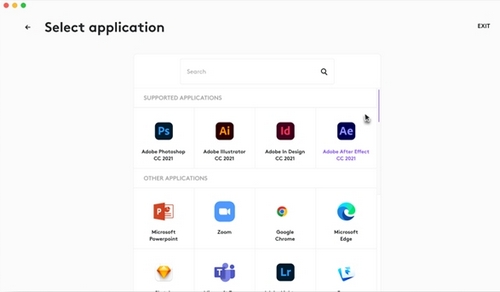
-
If your app does not show up in the list, scroll to the bottom and click on ADD APPLICATION to add it manually by pointing it to the executable file for the app.
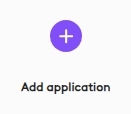
- For example, to create a profile for the Adobe UXP Developer tool application:
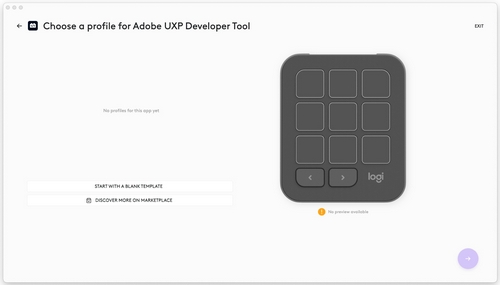
-
Click START WITH A BLANK TEMPLATE, give the profile a name and then click CONFIRM.
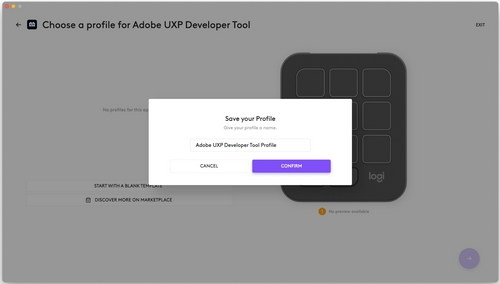
- Choose the actions from the action panel on the right to start populating the profile manually. For this application, there aren’t any specific actions as it’s not supported by a plugin. Instead, use SYSTEM ACTIONS.
- In this example, you can use the KEYBOARD SHORTCUT action under KEYBOARD to map specific shortcuts of your app to the keys of your Keypad.
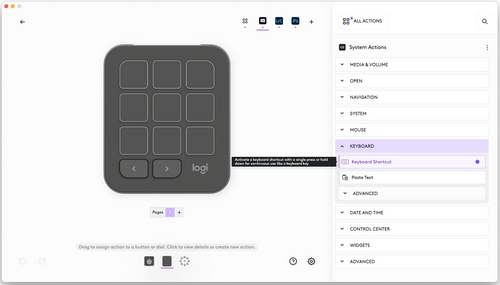
- In this example, you can use the DIAL ADJUSTMENT action under ADVANCED to map specific shortcuts of your app to the dial of your Dialpad.
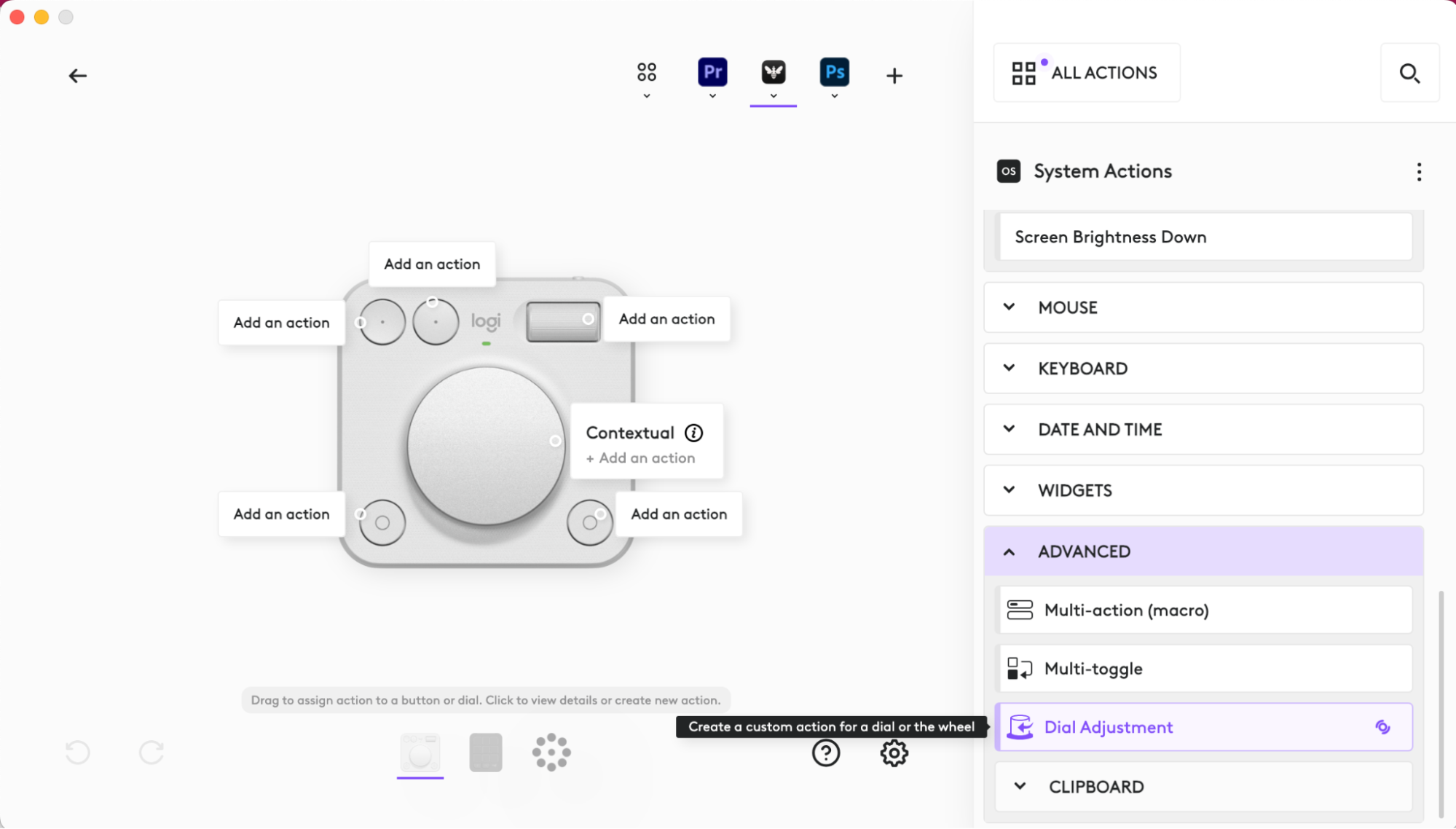
How do I map keyboard shortcuts to my MX Creative Keypad?
The most useful plugin in this situation is the SYSTEM plugin.
-
In the right panel, click ALL ACTIONS.
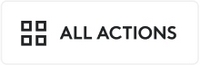
-
Then select the SYSTEM plugin.
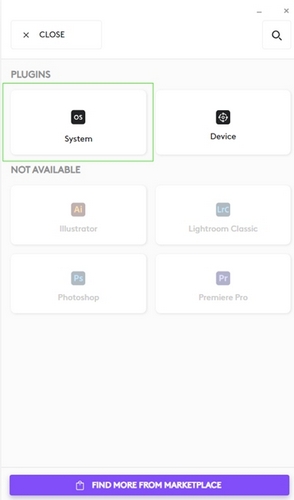
-
You should then see the full list of actions available:
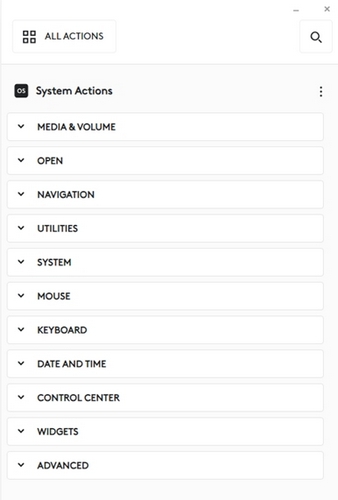
-
Locate the KEYBOARD SHORTCUT action in the list (or simply search for “keyboard shortcut”). This action lets you map the keys of your creative console to keyboard shortcuts that are used in your application.
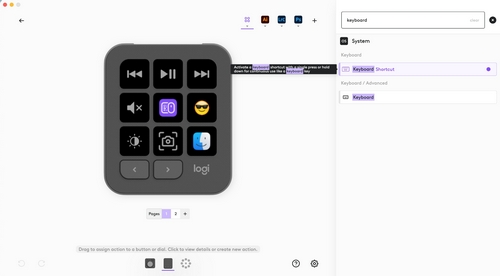
-
When you drag the action to your key (or button), a configuration window will appear. Click on the KEY text field to start recording the keys, then press your key combination — every key pressed will be recorded. You can optionally name or rename the action. Click Save when you’re done.
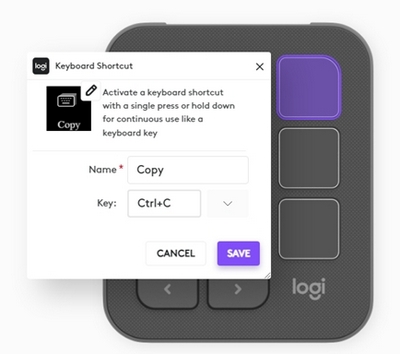
How do I create a custom dial adjustment?
Another useful customization is the ability to map your dial (and roller) to specific adjustments that are available in your application.
-
Select the DIAL ADJUSTMENT action in the SYSTEM plugin.

-
Drag the action to the key or button and the configuration window appears.
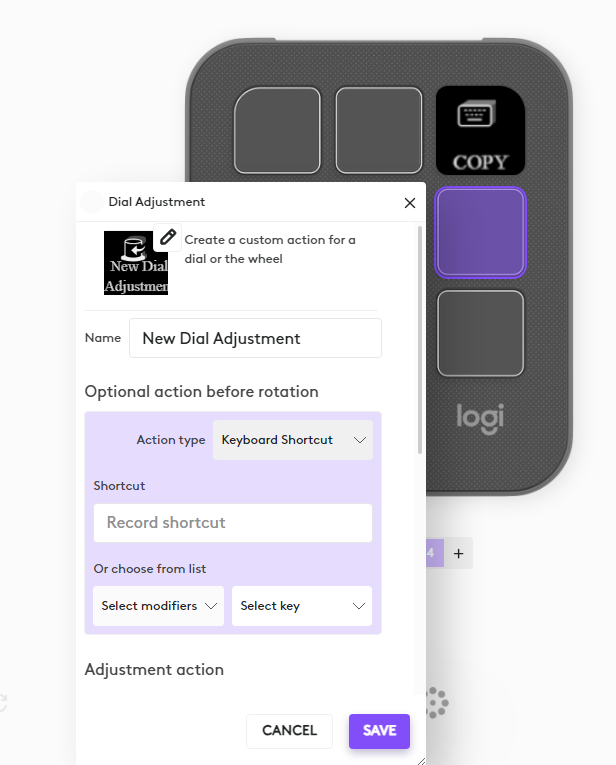
-
Select an initial shortcut to be performed before the actual adjustment. Scroll down to select a separate keyboard shortcut to be executed when the dial turns on either side.
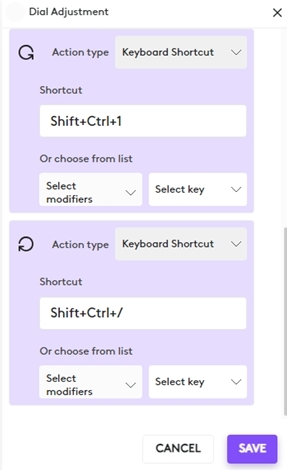
How do I check the compatibility of the plugins for my MX Creative Console?
Most of the time, the plugins are compatible with the most recent applications they support.
You may be able to find the details of the individual plugin compatibility in the details page of each plugin in the Marketplace. Click on the plugin item in the main “Marketplace" page to get to the Details page.
Where can I find and download new plugins?
All plugins are available in the Marketplace and can be accessed through Logi Options+ in your device configuration page. Click All Actions to get to the PLUGIN SECTION, then select FIND MORE FROM MARKETPLACE at the bottom.
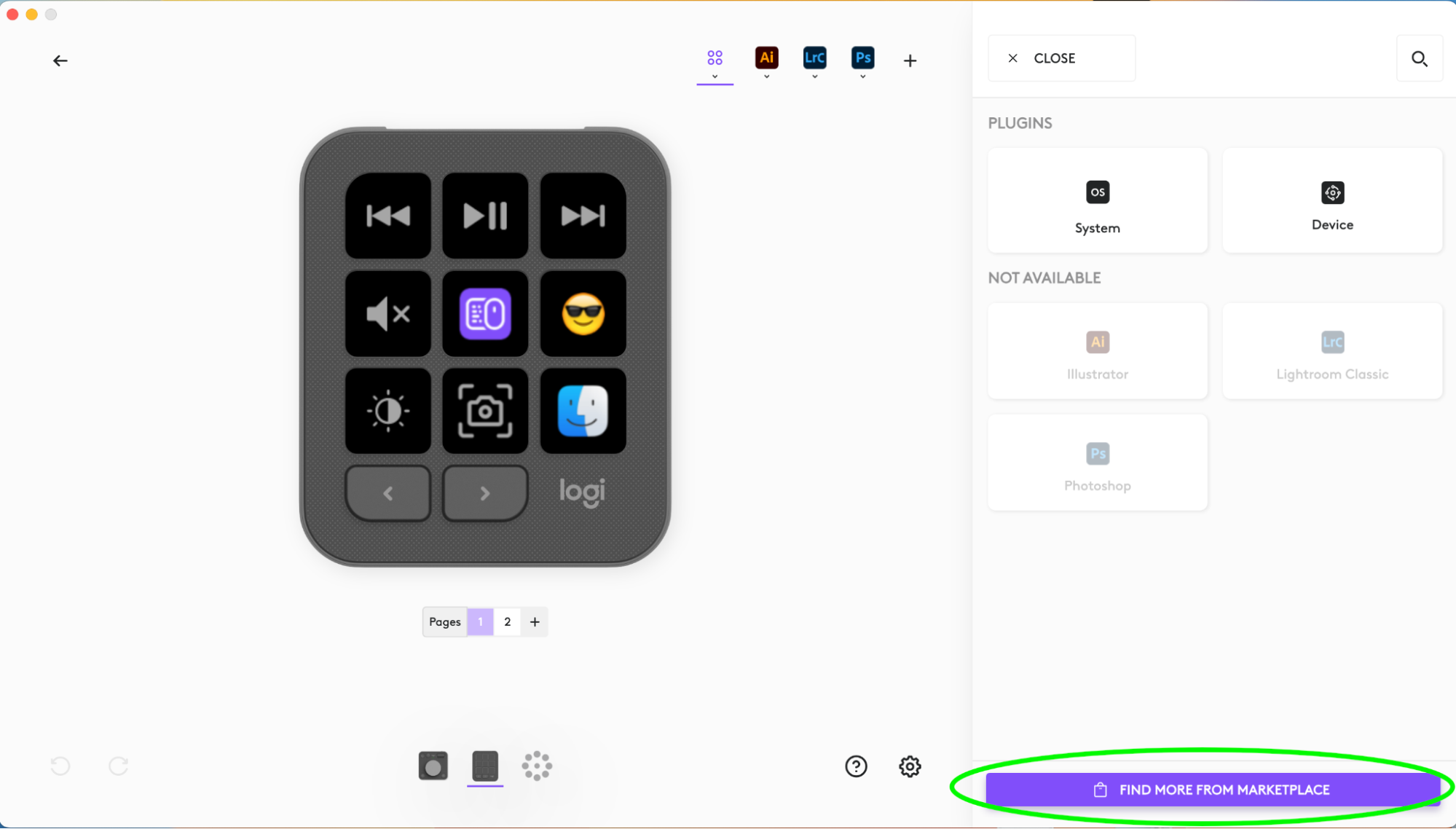
When you create a new profile for an application, the corresponding plugin (if available) will be installed so that you can access all the actions available within that app.
How do I know when my plugin has an update?
Each time a plugin has an update, it will show a little pulsating purple dot close to its name. As soon as you select that plugin, you’ll be presented with an update option.
Does the MX Creative Console have a default profile for all plugins available?
Most of the application plugins provided by Logitech through the Marketplace come with a default device configuration so you can start working on that app right away.
It’s also possible that some default profiles are not yet available. Make sure to come back to the Marketplace regularly, as those might become available in the short future.
Adobe Creative Cloud coupon offer
Can I buy multiple MX creative Consoles and cumulate multiple offers for the Adobe Creative Cloud all-apps?
Unfortunately, you cannot cumulate multiple offers and get the three months reduction for your Adobe Creative Cloud subscription if you use one single account. Each offer is valid once for each single account.
Installing plugins
Before installing any plugin, it is advised to install the application to which the plugin pertains. If this order is not followed, it will be necessary to reinstall the plugin.
Wichtiger Hinweis: Das Firmware Update Tool wird von Logitech nicht mehr unterstützt oder gepflegt. Wir empfehlen dringend die Verwendung von Logi Options+ für Ihre unterstützten Logitech-Geräte. Während dieser Übergangsphase stehen wir Ihnen gern zur Seite.
Wichtiger Hinweis: Der Logitech Preference Manager wird nicht mehr von Logitech unterstützt oder gepflegt. Wir empfehlen dringend die Verwendung von Logi Options+ für Ihre unterstützten Logitech-Geräte. Während dieser Übergangsphase stehen wir Ihnen gern zur Seite.
Wichtiger Hinweis: Das Logitech Control Center wird nicht mehr von Logitech unterstützt oder gepflegt. Wir empfehlen dringend die Verwendung von Logi Options+ für Ihre unterstützten Logitech-Geräte. Während dieser Übergangsphase stehen wir Ihnen gern zur Seite.
Wichtiger Hinweis: Logitech Connection Utility wird von Logitech nicht mehr unterstützt oder gepflegt. Wir empfehlen dringend die Verwendung von Logi Options+ für Ihre unterstützten Logitech-Geräte. Während dieser Übergangsphase stehen wir Ihnen gern zur Seite.
Wichtiger Hinweis: Die Unifying-Software wird von Logitech nicht mehr unterstützt oder gepflegt. Wir empfehlen dringend die Verwendung von Logi Options+ für Ihre unterstützten Logitech-Geräte. Während dieser Übergangsphase stehen wir Ihnen gern zur Seite.
Wichtiger Hinweis: Die SetPoint-Software wird von Logitech nicht mehr unterstützt oder gewartet. Wir empfehlen dringend die Verwendung von Logi Options+ für Ihre unterstützten Logitech-Geräte. Während dieser Übergangsphase stehen wir Ihnen gern zur Seite.
Häufig gestellte Fragen – FAQs
Für diesen Abschnitt sind keine Produkte verfügbar
