SCHNELLEINRICHTUNG
Lesen Sie für eine schnelle Kurzanweisung die interaktive Einrichtungsanleitung.
Detaillierte Informationen finden Sie in der folgenden ausführlichen Einrichtungsanleitung.
AUSFÜHRLICHE EINRICHTUNG
- Vergewissern Sie sich, dass die Maus eingeschaltet ist: die LED 1 an ihrer Unterseite sollte schnell blinken.
HINWEIS: Wenn die LED nicht schnell blinkt, drücken Sie lange (drei Sekunden) auf die Ein-/Aus-Taste. - Wählen Sie aus, wie die Verbindung hergestellt werden soll:
-
Über den mitgelieferten kabellosen USB-Empfänger
Schließen Sie den Empfänger an einem USB-Port Ihres Computers an. -
Direkte Verbindung über Bluetooth
Öffnen Sie die Bluetooth-Einstellungen auf Ihrem Computer, um das Pairing durchzuführen.
Klicken Sie hier für weitere Anweisungen zu diesem Vorgang auf Ihrem Computer. Falls Probleme mit Bluetooth auftreten, klicken Sie hier, um Informationen zur Fehlerbehebung zu erhalten.
-
Über den mitgelieferten kabellosen USB-Empfänger
- Installieren Sie die Logitech Options-Software.
Laden Sie Logitech Options herunter, um das gesamte Potenzial der Maus auszuschöpfen. Den Download und weitere Informationen zu Logitech Options finden Sie unter logitech.com/options.
WEITERE INFORMATIONEN ZU IHREM PRODUKT
Produktübersicht

|
1 – MagSpeed-Scrollrad |
6 – USB-C-Ladeanschluss |
|
2 – Moduswechseltaste für das Scrollrad |
7 – Ein-/Aus-Taste |
|
3 – Gestentaste |
8 – Darkfield-Sensor mit 4.000 DPI |
|
4 – Daumenrad |
9 – Easy-Switch- und Verbindungstaste |
|
5 – Akkustands-LED |
10 – Vor- und Zurück-Tasten |
Pairing mit einem zweiten Computer über Easy-Switch
Die Maus kann mit bis zu drei Computern gepairt werden. Mit der Easy-Switch-Taste wechseln Sie den Kanal.
- Durch kurzes Drücken der Easy-Switch-Taste können Sie den Kanal wechseln. Wählen Sie den gewünschten Kanal und fahren Sie mit dem nächsten Schritt fort.
- Drücken Sie die Easy-Switch-Taste und halten Sie sie drei Sekunden lang gedrückt. Dies versetzt die Maus in den Erkennungsmodus, sodass der Computer sie finden kann. Die LED beginnt zu blinken.
- Wählen Sie aus, wie die Tastatur mit dem Computer verbunden werden soll.
- Bluetooth: Öffnen Sie die Bluetooth-Einstellungen auf Ihrem Computer, um das Pairing durchzuführen. Weitere Details finden Sie hier.
- USB-Empfänger: Schließen Sie den Empfänger an einem USB-Anschluss an und öffnen Sie Logitech Options. Wählen Sie in Logitech Options Geräte hinzufügen > Unifying-Gerät hinzufügen, und folgen Sie den Anweisungen.
MagSpeed-Scrollrad mit automatischer Geschwindigkeitsanpassung

Das Scrollrad mit automatischer Geschwindigkeitsanpassung wechselt automatisch zwischen zwei Scrollmodi. Wenn Sie schneller scrollen, wechselt es automatisch von zeilenweisem Scrollen zu Freilauf.
- Zeilenweiser (Präzisions-)Modus – ideal für präzise Navigation durch Elemente und Listen.
- Hyperschneller (Freilauf-)Modus – dank nahezu reibungsfreier Drehung können Sie große Dokumente und Webseiten rasch überfliegen.

Modi manuell wechseln
Sie können auch manuell zwischen den Modi umschalten, indem Sie den Modusschalter drücken.

Standardmäßig ist der Modusschalter der Taste auf der Oberseite der Maus zugewiesen. Verwenden Sie die Logitech Options-Software, um SmartShift zu deaktivieren, wenn Sie lieber nur einen Bildlaufmodus beibehalten und manuell wechseln möchten. Sie können auch die SmartShift-Empfindlichkeit anpassen, wodurch sich die Geschwindigkeit ändert, die erforderlich ist, um automatisch in den Freilauf zu wechseln.
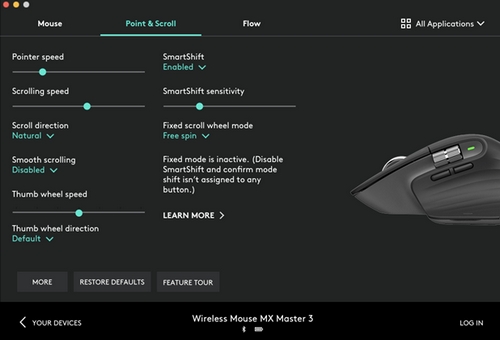
Daumenrad

Scrollen Sie mühelos horizontal mit dem Daumen.
Installieren Sie die Logitech Options-Software, um die Funktionen des Daumenrads zu erweitern:
- Anpassen der Daumenrad-Scrollgeschwindigkeit und Bildlaufrichtung
- Aktivieren von App-spezifischen Einstellungen für das Daumenrad:
- Vergrößern in Microsoft Word und PowerPoint
- Anpassen der Pinselgröße in Adobe Photoshop
- Navigieren durch die Zeitleiste in Adobe Premiere Pro
- Wechseln zwischen Browser-Registerkarten
- Regeln der Lautstärke
- Zuweisen benutzerdefinierter Tastendruck-Einstellungen zum Lenkbereich (nach oben und unten)
Gestentaste
Installieren Sie die Logitech Options-Software, um Gesten zu verwenden.
So verwenden Sie die Gestentaste:
Bewegen Sie bei gedrückter Gestentaste die Maus nach links, rechts, oben oder unten.
|
Gestentaste |
|
Windows 10 |
|
macOS |
|
Einmaliges Drücken |
O |
Task-Ansicht |
O |
Mission Control |
|
Gedrückt halten und nach unten bewegen |
↓ |
Startmenü |
↓ |
Mission Control |
|
Gedrückt halten und nach oben bewegen |
↑ |
Desktop anzeigen/ausblenden |
↑ |
App-Exposé |
|
Gedrückt halten und nach rechts bewegen |
→ |
Wechseln zwischen Desktops |
→ |
Wechseln zwischen Desktops |
|
Gedrückt halten und nach links bewegen |
← |
Wechseln zwischen Desktops |
← |
Wechseln zwischen Desktops |
Sie können Gesten für die Desktop-Navigation, App-Verwaltung, Schwenken, Zoomen und weitere Aktionen verwenden. Sie können der Gestentaste bis zu fünf verschiedene Aktionen zuweisen. Oder ordnen Sie anderen MX Master-Tasten Gesten zu, etwa der mittleren Taste oder der manuellen Umschalttaste.
Vor- und Zurück-Tasten
Die optimal positionierten Vor- und Zurück-Tasten verbessern die Navigation und vereinfachen Aktionen.
So blättern Sie vor und zurück:
- Drücken Sie auf die Vor- oder Zurück-Taste, um durch Dokumente und Webseiten zu blättern, je nachdem, wo sich der Mauszeiger gerade befindet.
HINWEIS: Wenn Sie die Vor- und Zurück-Tasten auf dem Mac aktivieren möchten, muss die Logitech Options-Software installiert werden.
Installieren Sie die Logitech Options-Software, um neue Funktionen für die Vor- und Zurück-Tasten zu aktivieren.
Die Logitech Options-Software aktiviert nicht nur die Tasten zur Verwendung mit Macs, sondern ermöglicht Ihnen auch, den Tasten andere nützliche Funktionen zuzuordnen, z. B. Betriebssystemnavigation, Zoomen, Lautstärkeregler und mehr.
App-spezifische Einstellungen
Die Maustasten können verschiedene Funktionen für verschiedene Apps zugewiesen werden. Sie können beispielsweise für das Daumenrad einstellen, dass in Microsoft Excel horizontal gescrollt und in Microsoft PowerPoint vergrößert wird.
Mit Logitech Options können Sie vordefinierte App-spezifische Einstellungen installieren, die das Verhalten der Maustaste in ausgewählten Anwendungen optimieren.
Die folgenden App-spezifischen Einstellungen wurden vorkonfiguriert:

|
|
1 |
2 |
3 |
|
Standardeinstellungen |
Mittlere Taste |
Horizontaler Bildlauf |
Vor/Zurück |
|
Browser |
Link in neuer Registerkarte öffnen |
Zwischen Registerkarten wechseln |
Vor/Zurück |
|
Microsoft Excel |
Schwenken (Maus gedrückt halten und bewegen) |
Horizontaler Bildlauf |
Rückgängig/Wiederholen |
|
Microsoft Word |
Schwenken (Maus gedrückt halten und bewegen) |
Zoom |
Rückgängig/Wiederholen |
|
Microsoft PowerPoint |
Schwenken (Maus gedrückt halten und bewegen) |
Zoom |
Rückgängig/Wiederholen |
|
Adobe Photoshop |
Schwenken (Maus gedrückt halten und bewegen) |
Pinselgröße |
Rückgängig/Wiederholen |
|
Adobe Premiere Pro |
Schwenken (Maus gedrückt halten und bewegen) |
Horizontale Zeitleistennavigation |
Rückgängig/Wiederholen |
|
Apple Final Cut Pro |
Schwenken (Maus gedrückt halten und bewegen) |
Horizontale Zeitleistennavigation |
Rückgängig/Wiederholen |
Mit diesen Einstellungen behalten die Gesten- und die Rad-Moduswechseltaste in allen Anwendungen die gleiche Funktionalität bei.
Jede dieser Einstellungen kann für jede Anwendung manuell angepasst werden.
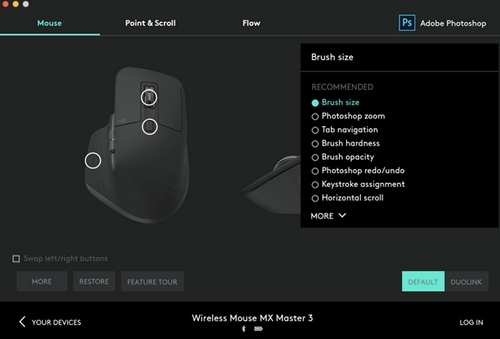
Flow
Dank Logitech Flow können Sie mit einer einzigen MX Master 3 an mehreren Computern arbeiten.
Mit dem Mauszeiger können Sie von einem Computer zum nächsten wechseln. Selbst das Kopieren und Einfügen von einem Computer zum anderen ist möglich. Wenn Sie über eine kompatible Logitech-Tastatur wie MX Keys verfügen, folgt die Tastatur der Maus und wechselt den Computer gemeinsam mit ihr.
Sie müssen Logitech Options Software auf beiden Computern installieren und diesen Anweisungen folgen.
Akku

Aufladen des Akkus der Maus:
Verbinden Sie ein Ende des im Lieferumfang enthaltenen Ladekabel mit dem Mikro-USB-Anschluss der Maus und das andere Ende mit einer USB-Stromquelle.
Bei einer Ladezeit von nur drei Minuten können Sie das Gerät einen ganzen Tag nutzen. Je nachdem, wie Sie die Maus einsetzen, hält eine Vollladung bis zu 70 Tage.
HINWEIS: Die Akkulaufzeit ist von Nutzungs- und Betriebsbedingungen abhängig.
Akkustand prüfen:
Die LED oben auf der Maus zeigt den Akkustand an.
Installieren Sie die Logitech Options-Software, um Benachrichtigungen zum Akkustand zu erhalten, einschließlich Warnmeldungen bei niedrigem Ladestand.
|
LED-Farbe |
Anzeigen |
|
Grün |
Zu 100 % bis 10 % aufgeladen |
|
Rot |
Zu 10 % oder weniger aufgeladen |
|
Langsam grün blinkend |
Beim Laden |
HINWEIS: Die grüne Lichtanzeige, die von 100 % bis 10 % Ladung reicht, leuchtet nicht dauerhaft. Sie leuchtet konstant grün, wenn die Maus eingeschaltet ist, und erlischt nach einigen Sekunden.
Wichtiger Hinweis: Das Firmware Update Tool wird von Logitech nicht mehr unterstützt oder gepflegt. Wir empfehlen dringend die Verwendung von Logi Options+ für Ihre unterstützten Logitech-Geräte. Während dieser Übergangsphase stehen wir Ihnen gern zur Seite.
Wichtiger Hinweis: Der Logitech Preference Manager wird nicht mehr von Logitech unterstützt oder gepflegt. Wir empfehlen dringend die Verwendung von Logi Options+ für Ihre unterstützten Logitech-Geräte. Während dieser Übergangsphase stehen wir Ihnen gern zur Seite.
Wichtiger Hinweis: Das Logitech Control Center wird nicht mehr von Logitech unterstützt oder gepflegt. Wir empfehlen dringend die Verwendung von Logi Options+ für Ihre unterstützten Logitech-Geräte. Während dieser Übergangsphase stehen wir Ihnen gern zur Seite.
Wichtiger Hinweis: Logitech Connection Utility wird von Logitech nicht mehr unterstützt oder gepflegt. Wir empfehlen dringend die Verwendung von Logi Options+ für Ihre unterstützten Logitech-Geräte. Während dieser Übergangsphase stehen wir Ihnen gern zur Seite.
Wichtiger Hinweis: Die Unifying-Software wird von Logitech nicht mehr unterstützt oder gepflegt. Wir empfehlen dringend die Verwendung von Logi Options+ für Ihre unterstützten Logitech-Geräte. Während dieser Übergangsphase stehen wir Ihnen gern zur Seite.
Wichtiger Hinweis: Die SetPoint-Software wird von Logitech nicht mehr unterstützt oder gewartet. Wir empfehlen dringend die Verwendung von Logi Options+ für Ihre unterstützten Logitech-Geräte. Während dieser Übergangsphase stehen wir Ihnen gern zur Seite.
Häufig gestellte Fragen – FAQs
Für diesen Abschnitt sind keine Produkte verfügbar
